Photoshop CS6 носи със себе си две страхотни нови функции, предназначени да подобрят работния ви процес и да сведат до минимум досадните прекъсвания. Първата от тези нови функции, Background Save, позволява на Photoshop да запазва вашия файл тихо във фонов режим, за да можете да продължите да работите върху изображението, дори когато е в момента спасен.
Втората и по-важна нова функция е Автоматично запазване, което позволява на Photoshop CS6 да запазва резервно копие на работата си на редовни интервали, така че ако Photoshop се срине, докато работите върху изображение, вместо да загубите всичко, което сте направили и като започнете отначало, можете да възстановите файла и да продължите да работите от мястото, където сте останали! В този урок ще научим как работят и двете нови функции.
Фон Запиши
Ако използвате Photoshop известно време, знаете, че като добавяме все повече и повече слоеве в документ, увеличаваме размера на файла. Вероятно също знаете, че колкото по-голям става размерът на файла, толкова повече време отнема Photoshop, за да запазите работата си. С Photoshop CS5 и по-ранни, запазването на голям файл често означаваше почивка, независимо дали искате или не, защото Photoshop по същество замръзва, тъй като файлът се запазва, изключва ви от програмата и не ви позволява да правите нищо повече до процесът на спестяване беше завършен. Благодарение на новата функция за запазване на фона във Photoshop CS6, това вече не е така.
Ето изображение, което в момента имам отворено в CS6:
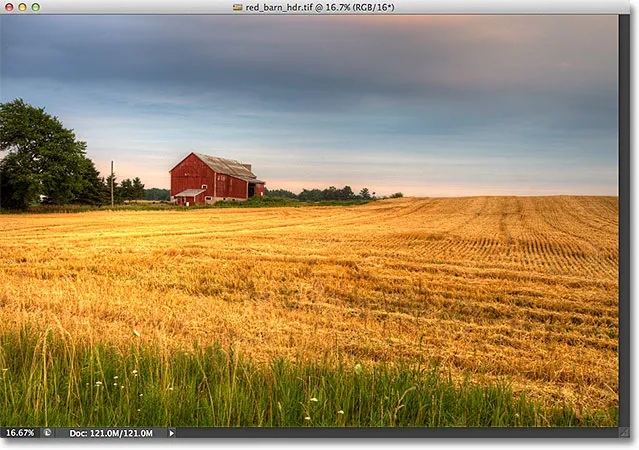 Новооткрито изображение.
Новооткрито изображение.
Ако погледнем в долната лява част на прозореца на документа, виждаме, че текущият размер на файла е 121 MB, което е доста малко, що се отнася до файловете на Photoshop:
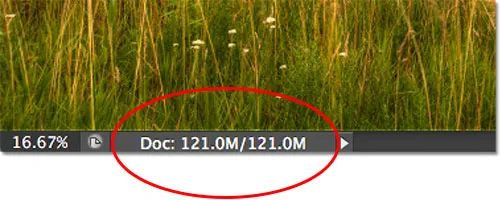 Размерът на файла се показва в долната лява част на прозореца на документа.
Размерът на файла се показва в долната лява част на прозореца на документа.
Ако погледнем в моя панел Слоеве, виждаме, че в момента моят документ съдържа само един слой, поради което размерът на файла е сравнително малък:
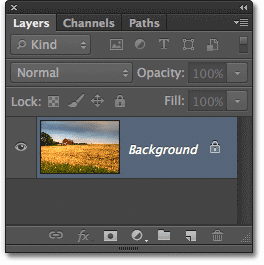 Панелът на слоевете във Photoshop CS6.
Панелът на слоевете във Photoshop CS6.
При малки размери на файлове като този, запазването им не е проблем. Процесът се случва толкова бързо, че едва го забелязвате. Там, където новата функция Background Save във Photoshop CS6 започва да свети, е когато започнем да работим с файлове с размер на стотици мегабайта или повече.
За да видя как работи, бързо ще увелича размера на файла си, като правя няколко копия на моето изображение. За целта ще натисна няколко пъти клавишната комбинация Ctrl + J (Win) / Command + J (Mac). Всеки път, когато го натисна, правя ново копие на слоя, върху който седи изображението. Тук можем да видим, че сега моят документ съдържа 8 слоя - оригиналното изображение на фоновия слой, плюс 7 копия над него:
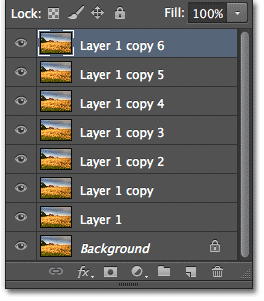 Документът сега съдържа общо 8 слоя.
Документът сега съдържа общо 8 слоя.
Когато погледнем отново в долната лява част на прозореца на документа, виждаме, че размерът на моя файл се е увеличил от 121 MB чак до 967.9 MB:
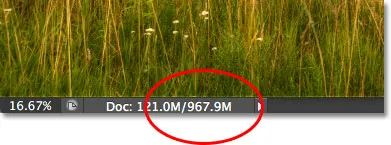 Размерът на файла вече е много по-голям, след като направи няколко копия на изображението.
Размерът на файла вече е много по-голям, след като направи няколко копия на изображението.
Запазването на файл, толкова голям, колкото това ще отнеме известно време, и както споменах, във Photoshop CS5 и по-рано, по същество ще бъдем заключени от Photoshop и няма да можем да продължим да работим, докато процесът на запазване не приключи. Внимавайте обаче какво се случва, тъй като запазвам файла във Photoshop CS6, което ще направя, като отида до менюто Файл в лентата с менюта в горната част на екрана и изберете Запазване :
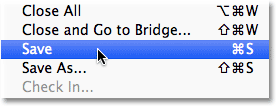 Отидете във Файл> Запазване.
Отидете във Файл> Запазване.
Първата улика, че при CS6 нещо е различно, е, че Photoshop сега ни показва колко далеч сме в процеса на спестяване, като показва няколко индикатора за напредък . Първият може да бъде намерен в раздела с име в горната част на прозореца на документа, където напредъкът се показва като процент. Ето, Photoshop ми казва, че процесът на запис е 34% завършен:
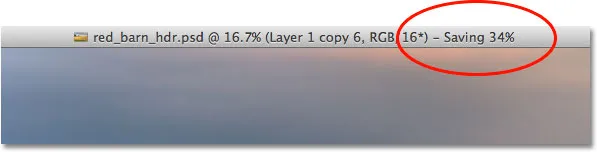 Първият индикатор за напредък се появява в раздела с име в горната част на прозореца на документа.
Първият индикатор за напредък се появява в раздела с име в горната част на прозореца на документа.
Вторият индикатор се появява в долната лява част на прозореца на документа и този е малко по-полезен, защото заедно с процентната стойност, той също така показва процеса на запазване като позната синя лента за напредък:
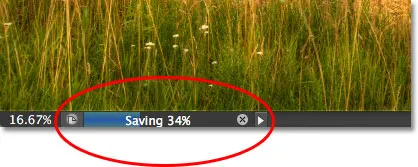 Процесът на запазване се показва като процент и като лента за напредък в долната лява част на прозореца на документа.
Процесът на запазване се показва като процент и като лента за напредък в долната лява част на прозореца на документа.
Въпреки че тези индикатори за прогрес са приятно ново допълнение към интерфейса, истинската сила на функцията за запазване на фона във Photoshop CS6 е, че както подсказва името му, процесът на записване се извършва изцяло на заден план. Какво означава това? Това означава, че работният ни процес вече няма да бъде прекъсван, когато отидем да запишем голям файл, защото няма да бъдем заключени от Photoshop. Можем да продължим да работим върху изображението, дори и да е запазено!
Като пример тук можем да видим, че започнах да работя върху черно-бяло преобразуване на моето изображение (чрез добавяне на черно-бял слой за настройка), въпреки че индикаторите за напредък в горната и долната част на прозореца на документа ми казват че процесът на запазване все още е завършен само 51%. Функцията Background Save дори ще ни позволи да преминем към съвсем различно изображение, върху което да работим, докато оригиналното изображение се запазва, нещо, което не беше възможно във Photoshop CS5 и по-рано:
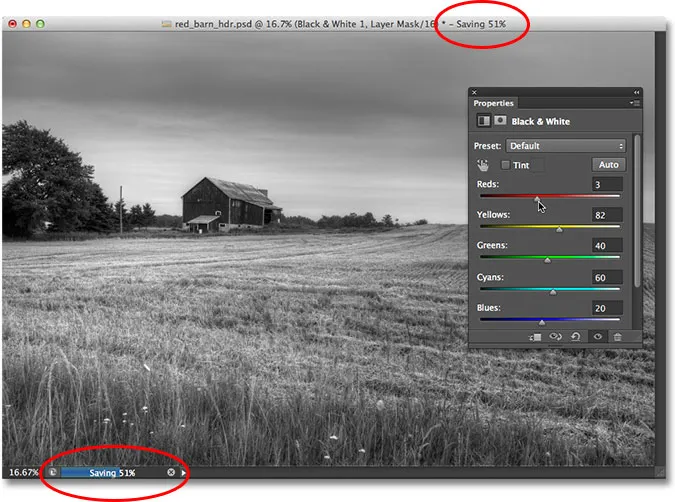 С фоновото запазване можем да продължим да работим, докато Photoshop запазва файла. Дори можем да работим върху различно изображение, докато първото се запазва.
С фоновото запазване можем да продължим да работим, докато Photoshop запазва файла. Дори можем да работим върху различно изображение, докато първото се запазва.
Автоматично запазване
Втора и още по-впечатляваща нова функция във Photoshop CS6 е Auto Save . Въпреки че Photoshop се е превърнал в много зряла и стабилна програма, винаги има шанс нещо да се обърка и Photoshop да се срине. Когато това се случи, ние често в крайна сметка губим цялата работа, която свършихме върху имиджа си, принуждавайки ни да започнем отначало отначало. Поне по този начин нещата се връщаха във Photoshop CS5 и по-рано.
Автоматичното запаметяване позволява на Photoshop да запазва резервно копие на нашата работа на редовни интервали, така че ако Photoshop се срине, можем да възстановим файла и да продължим от мястото, където сме останали!
Можем да кажем на Photoshop колко често искаме да запази резервно копие на нашата работа в раздела „Работа с файлове“ в „Предпочитания“. На компютър отидете в менюто Редактиране в горната част на екрана, изберете Предпочитания и след това изберете Работа с файлове . На Mac отидете в менюто Photoshop, изберете Предпочитания и след това изберете Работа с файлове :
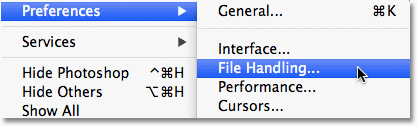 Отидете на Редактиране> Предпочитания> Работа с файлове (Win) или Photoshop> Предпочитания> Работа с файлове (Mac).
Отидете на Редактиране> Предпочитания> Работа с файлове (Win) или Photoshop> Предпочитания> Работа с файлове (Mac).
Тук ще намерите Автоматично запазване на информацията за възстановяване Всяка опция, която по подразбиране е зададена на 10 минути, което означава, че Photoshop ще запазва резервно копие на вашата работа на всеки 10 минути. Можете да го увеличавате на всеки 5 минути, както направих тук, или ако сте повече от комарджия, можете да го настроите да записва резервно копие веднъж на час (има и опция за 15 минути и 30 минути):
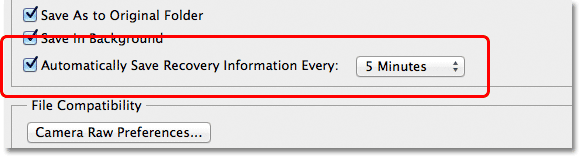 Можем да накараме Photoshop да запазва информацията за възстановяване на всеки 5, 10, 15 или 30 минути или веднъж на час.
Можем да накараме Photoshop да запазва информацията за възстановяване на всеки 5, 10, 15 или 30 минути или веднъж на час.
Важно е да се отбележи, че Photoshop не пести от вашия оригинален файл (което би било много лошо). Информацията за възстановяване се съхранява в отделен архивен файл. Ако Photoshop се срине по време на работа, просто отново отворете Photoshop и той автоматично ще отвори последното запазено резервно копие, заедно с цялата работа, която сте направили до момента, в който Photoshop е запазил резервното копие (ако приемем, разбира се, че сте работили достатъчно дълго, за да е направил Photoshop поне едно резервно копие). Ще знаете, че това е резервното копие, защото Photoshop добавя Възстановено към името на файла (което се показва в раздела в горната част на прозореца на документа):
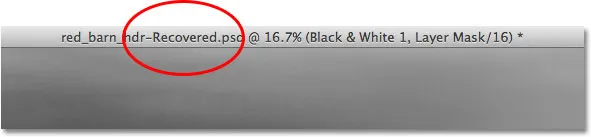 Photoshop добавя „Възстановено“ към името на резервното копие, за да го отличи от оригинала.
Photoshop добавя „Възстановено“ към името на резервното копие, за да го отличи от оригинала.