В този урок за ретуширане на снимки ще научим колко невероятно е лесно да дадем на някого дигитална работа в носа (не че някой, когото познаваме, би му трябвал, разбира се!). Тази техника за редактиране на снимки е толкова проста и лесна, ще се изкушите да я използвате върху снимки на хора, които честно не се нуждаят от нея. Или поне това можете да им кажете, когато ви питат защо сте направили носа им по-малък. Просто трябваше, защото беше толкова забавно и толкова лесно да се направи!
Макар и сериозно, нека си признаем, че понякога снимките не правят на хората справедливост и въпреки че в реалния живот носът им може да е учебник пример за това как трябва да изглежда човешки нос, грешна настройка на фокусното разстояние на обектива на камерата, лошото осветление или неувяхващ ъгъл могат да изкривят реалността и да направят нещата да изглеждат по-големи, отколкото са в действителност. За щастие, Photoshop прави дигиталната пластична хирургия лек бриз, без да се нуждаят от фантазии за хирургични инструменти или дори стабилна ръка. Всъщност, всичко, от което се нуждаете, е инструментът Lasso, командата за безплатна трансформация и лечебната четка, за да почистите всички неравномерни петна.
Ето изображението, с което ще работя в този урок. Преди да започнем, просто искам да поясня, че не казвам, че тази жена има нужда от работа с носа. Тя е просто нещастната жертва на този урок:

Оригиналното изображение.
И ето как ще изглежда тя, след като направим носа й малко по-малък (отново, не че има нужда от това):

Крайният резултат.
Този урок е част от нашата колекция за ретуширане на портрети. Да започваме!
Плъгини за къси кодове, действия и филтри: Грешка в краткия код (реклами-фоторетуш-средна_2)
Стъпка 1: Начертайте груб избор около външната част на носа
Преди да започнем нашата работа с дигитален нос, първо трябва да изолираме носа на човека от останалото изображение, което означава, че трябва да добавим селекция около него. Lasso Tool на Photoshop работи перфектно в този случай, така че го изберете от палитрата Инструменти:
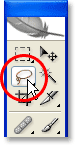
Изберете Инструмент Ласо.
Можете също така бързо да го изберете, като натиснете L на клавиатурата си. Причината Lasso Tool да работи толкова добре тук е, защото ако сте го използвали преди, вече знаете, че не е точно най-прецизният инструмент за подбор във всички Photoshop (тази чест ще отиде в Pen Tool), но все пак за тази техника, нарочно искаме да избягваме да правим точен подбор на носа. Вместо това просто издърпайте груба селекция около външната част на носа, както направих тук:
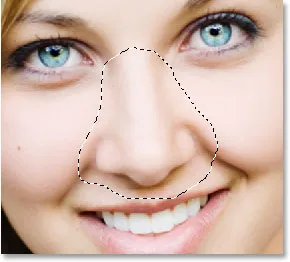
Използвайте Lasso Tool на Photoshop, за да нарисувате груба селекция около носа.
Определено е по-добре да изберете твърде много площ, отколкото да не е достатъчно, тъй като в края ще почистим нещата.
Стъпка 2: Перо Изборът
След това трябва да направим краищата на нашата селекция по-меки или да ги „опереме“, както го нарича Photoshop. За да направите това, отидете до менюто Select в горната част на екрана и изберете Перо. Можете също да използвате клавишната комбинация Alt + Ctrl + D (Win) / Option + Command + D (Mac). Така или иначе се появява диалоговият прозорец на Перо на Photoshop. Въведете стойност на радиус на перо от някъде между 20-30 пиксела в зависимост от размера и разделителната способност на вашето изображение. Може да се наложи да експериментирате малко със стойността. Ще вкарам 20 пиксела за радиуса на Feather:
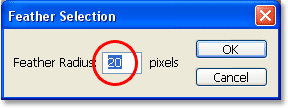
Перо на избора, за да направите ръбовете по-меки.
Щракнете върху OK, за да оградите избора и да излезете от диалоговия прозорец.
Стъпка 3: Копирайте избора в нов слой
С избора ни на място и ръбовете пернати, натиснете Ctrl + J (Win) / Command + J (Mac), за да копирате селекцията в нов слой. Ако погледнем сега в палитрата на слоевете на Photoshop, можем да видим оригиналното ни изображение на фоновия слой, а носът - на нов слой над него, който Photoshop автоматично е кръстил „Layer 1“:
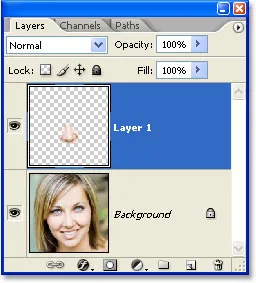
Натиснете "Ctrl + J" (Win) / "Command + J" (Mac), за да копирате селекцията в нов слой.
Стъпка 4: Оразмерете носа с командата за безплатна трансформация на Photoshop
С носа сега върху собствения му слой можем да продължим и да го променим размера, правейки го по-къс, по-тънък или и двете! За да направим това, ще използваме командата за безплатна трансформация на Photoshop и можем бързо да получим достъп до нея с клавишната комбинация Ctrl + T (Win) / Command + T (Mac), която извежда полето Free Transform и се справя около носа, както е показано по-долу:
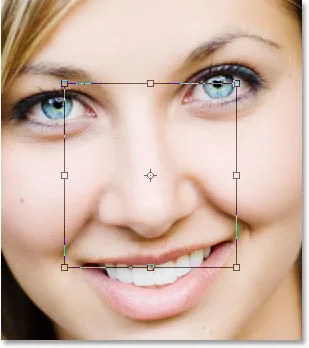
Натиснете "Ctrl + T" (Win) / "Command + T" (Mac), за да отворите кутията за безплатна трансформация на Photoshop и дръжки около носа.
За да направим носа по-тънък, всичко, което трябва да направим, е да плъзнете страничните дръжки (малките квадратчета) една към друга. За да плъзнете и двете страни едновременно, задръжте клавиша Alt (Win) / Option, докато плъзнете една от дръжките и дръжката отсреща ще се вмъкне и. Колкото по-далече една към друга плъзнете страничните дръжки, толкова по-тънък става носът:
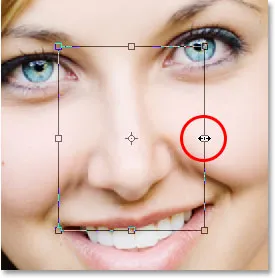
Плъзнете страничните дръжки една към друга, за да направите носа по-тънък. Задръжте натиснат "Alt" (Win) / "Option" (Mac), докато плъзнете една от дръжките, за да кажете Photoshop да плъзне противоположната дръжка едновременно.
За да съкратите дължината на носа, просто плъзнете долната дръжка нагоре. Колкото по-напред влачите дръжката, толкова по-къс става носът. Можете също да задържите клавиша Alt (Win) / Option, докато влачите долната дръжка, за да може Photoshop да влачи горната дръжка едновременно:
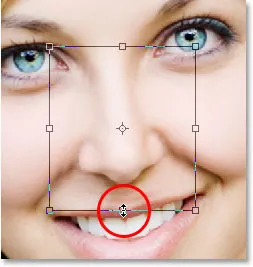
Съкратете дължината на носа, като плъзнете долната дръжка нагоре. Задръжте "Alt" (Win) / "Option" (Mac), за да накара Photoshop да влачи горната дръжка надолу едновременно с плъзгането.
Натиснете Enter (Win) / Return (Mac), когато сте готови да приемете трансформацията и да излезете от полето Free Transform.
Сега направих носа й малко по-тънък и малко по-къс, просто като плъзна няколко дръжки за безплатна трансформация. Ако погледнем внимателно изображението обаче, можем да видим, че има някои проблеми. От една страна, линиите на сенките под бузите й вече не съвпадат, особено тази вляво, както кръжах по-долу:
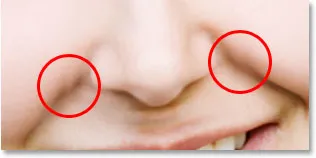
Сенките под бузите й вече не вървят по гладки, непрекъснати линии, но изглеждат счупени.
За да поправя това, ще покажа дръжките за свободна трансформация отново с „Ctrl + T“ (Win) / „Command + T“ (Mac) и този път ще задържа Shift + Ctrl + Alt (Win) / Shift + Command + Option (Mac) и плъзнете някоя от дръжките на долния ъгъл встрани. Задържането на трите клавиша надолу наведнъж, докато влача дръжката на долния ъгъл, казва на Photoshop да плъзне дръжката на долния ъгъл и от противоположната страна, докато оставя горните две ъглови дръжки на място. Технически това нарича Photoshop, превръщайки селекцията в "перспектива", а аз просто използвам клавишната комбинация за достъп до този режим. Бих могъл също да отида до менюто „Редактиране“ в горната част на екрана, да избера „Трансформиране“ и след това да изберете „Перспектива“ и след това да плъзнете някоя от дръжките на долния ъгъл навън, но намирам прекия път на клавиатурата по-лесен, така че ще задържа и трите клавиши надолу веднага и плъзнете дръжката на долния десен ъгъл навън, което също ще плъзне дръжката на долния ляв ъгъл навън и аз ще продължа да влача, докато линиите на сенките под бузите й вече не се появят счупени:
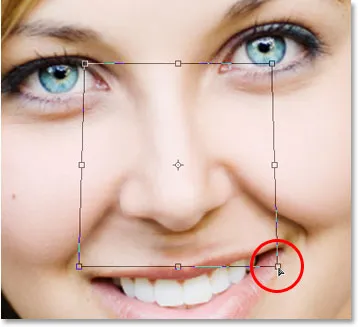
Проблемът с линиите на сенките под бузите й сега се коригира.
Още веднъж ще натисна „Enter“ (Win) / „Return“ (Mac), за да приложа трансформацията и да изляза от командата Free Transform.
Стъпка 5: Добавете нов слой
Единственият проблем, който остава с изображението, е областта под носа й, където го направих по-малък, който сега изглежда малко объркан, както виждаме по-долу:
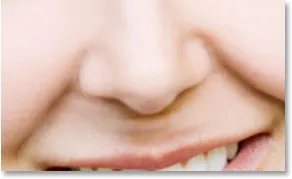
Областта под носа й трябва да бъде почистена.
За да почистя тази зона, ще използвам лечебната четка на Photoshop, но преди да го направя, ще добавя нов слой над „Слой 1“, тъй като винаги е добра практика да правите „изцелението“ на отделен слой. За да добавя нов слой, просто щракнете върху иконата New Layer в долната част на палитрата на слоевете:
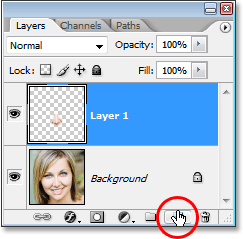
Кликнете върху иконата „Нов слой“ в долната част на палитрата на слоевете на Photoshop.
Photoshop добавя нов слой над двата съществуващи слоя и автоматично го назовава „Layer 2“:
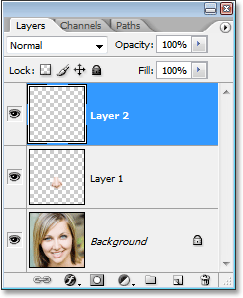
Photoshop добавя нов слой в горната част на стека от слоеве и го кръщава „Layer 2“.
Стъпка 6: Почистете района с лечебната четка
С добавения нов слой изберете лечебната четка от палитрата Инструменти. В Photoshop CS2 и CS3 ще намерите лечебната четка, която се крие зад точковото лечебна четка, така че ще трябва да кликнете върху точката за лечене на точката в палитрата „Инструменти“ и задръжте мишката за секунда или две, след което изберете Лечебна четка от менюто за летене, което се показва, както е показано по-долу:
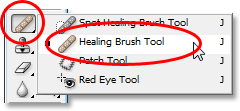
Изберете Photoshop's Healing Brush от палитрата Tools.
Избрана Лечебна четка, потърсете в лентата с опции в горната част на екрана и се уверете, че сте избрали опцията Sample All Layers:
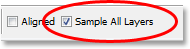
Изберете "Sample All Layers" в лентата с опции.
Ще ви е необходима тази опция, избрана винаги, когато използвате лечебната четка на отделен слой, както правим тук. Лечебната четка работи чрез вземане на проби от цвета, тона и текстурата от част от изображението, но тъй като работим върху нов празен слой, няма нищо върху слоя, който лечебната четка да вземе за проба. Избирайки опцията „Проби на всички слоеве“, Photoshop може да вземе проба не само от слоя, на който сме, но и от всеки слой (и) под него, което е точно това, което искаме.
Лечебната четка работи най-добре, когато зададете размера на четката само малко по-голям от областта, която се опитвате да лекувате, и можете бързо да промените размера на четката, като използвате левия и десния клавиш на скобата. Левият ключ на скобата прави четката по-малка, а дясната скоба го прави по-голям. Той също така работи най-добре, ако щракнете върху отделни петна с него, вместо да се опитвате да рисувате върху цялата проблемна област наведнъж. Едно последно нещо, което трябва да имате предвид с лечебната четка, е, че искате да опитате да вземете проба от зона на кожата, която е близка до зоната, която лекувате, тъй като различните области на лицето имат различна текстура на кожата, така че няма наистина искат да пробват област от нечие чело, когато се опитват да ретушират част от носа им. Имайки това предвид, ще преоразмеря четката си с клавишите на скобата и след това ще пробвам добра част от кожата отдолу на носа й, като задържам Alt (Win) / Option (Mac) и щракнете върху област точно над върха лявата страна на устата. Ще видите, че курсорът на четката ви се превръща в целева икона, която ви уведомява, че вземате проба от изображението директно под иконата:
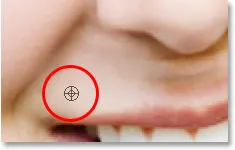
С избраната лечебна четка задръжте "Alt" (Win) / "Option" (Mac) и кликнете върху добра област от кожата, за да я пробите. Уверете се, че сте взели проба от зона, близка до зоната, която се опитвате да заздравите, за да запазите текстурата на кожата възможно най-сходна.
След това, с първата ми проба, ще пусна клавиша „Alt / Option“ и ще започна да щраквам върху области под носа й, които трябва да се почистят. Ще видите как курсорът ви се променя обратно в курсора на четката, когато пуснете „Alt / Option“, като ви уведомява, че в този момент вие лекувате области на изображението, а не вземате проби от тях. Отново ще щракнете с мишката си, а не с рисуване с нея, тъй като боядисването на големи площи с лечебната четка има тенденция да даде на Photoshop твърде много информация, за да работите наведнъж и обикновено ви дава лоши резултати, така че е най-добре да щракнете вместо боя, Ще щракна върху няколко петна, за да ги почистя, и докато правя, Photoshop замества текстурата от зоната, върху която щракнах, с текстурата от областта, в която съм взета проба. Той също така се опитва да съчетае цвета и тона от зоната, която извадих, с цвета и тона на зоната, върху която щракнах. Това заместване на текстури и смесване на цветове и тонове е това, което Photoshop нарича "лечебен".
Ако продължа да щраквам върху области, за да ги излекувам, като използвам точно същата тази област, от която взех проба, зоната под носа й ще изглежда като повтарящ се модел, който е мъртъв подарък, че изображението е ретуширано. За да избегна превръщането на кожата й в тапет, ще щракна само върху няколко петна, за да ги излекувам и след това ще задържа "Alt" (Win) / "Option" (Mac) и щракнете върху различна област на добро кожа, за да го пробите. След това, с новата извадка на пробата, ще пусна клавиша „Alt / Option“ и щракнете върху още няколко петна, за да ги излекувам преди вземането на проби от друга област отново, като повторя този процес на вземане на проби и изцеление, вземане на проби и изцеление, над и повече, докато областта под носа й изглежда добре.
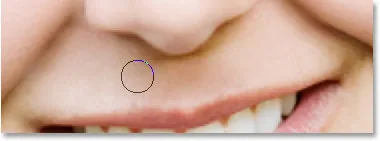
Продължете да вземате проби от различни зони на добра кожа, като държите и ги използвате, за да лекувате проблемните зони, докато областта под носа не изглежда естествена.
След като почистите проблемните зони с лечебната четка, вие сте с цифрова работа с носа! Ето за сравнение отново е първоначалното ми изображение:

Оригиналното изображение.
И ето ни крайният резултат, носът й вече е малко по-тънък и малко по-къс:

Крайният резултат.
Имайте предвид, че в повечето случаи няма да бъдете след драстична работа на носа на Майкъл Джексън. Обикновено ще искате да запазите нещата по-фини и ако имате късмет, човекът от снимката дори няма да осъзнае какво сте направили. Ако те мислят, че изглеждат страхотно на снимката и нямат представа какъв вид работа влагате в нея, за да изглеждат толкова добре, тогава ги помислете за комплимент за вашите умения за ретуширане на снимки във Photoshop и добре свършена работа!
И там го имаме! Вижте нашия раздел за ретуширане на снимки за още уроци за редактиране на изображения в Photoshop!