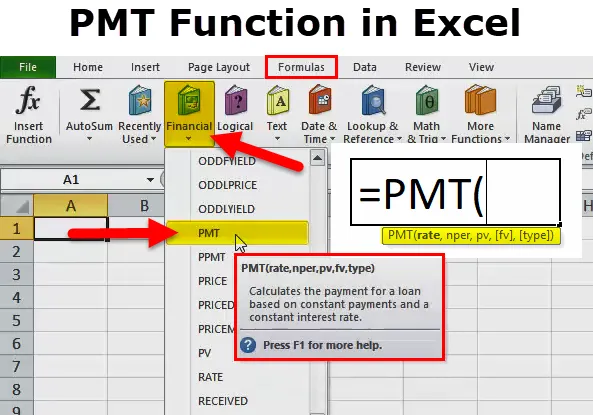
Функция PMT в Excel
Функцията PMT е една от финансовите функции, която се предлага в Excel. Функцията PMT в Excel ни помага да даваме периодично плащане на заем. Ако знаем общата сума на заема, лихвата и не. на плащания, които са постоянни или фиксирани. Има много ситуации, в които искаме да знаем месечните вноски по заема или инвестициите с всички необходими данни, тогава функцията PMT ни помага да определим размера на вноската. Лихвеният процент трябва да бъде постоянен през целия период на кредита. Функцията PMT обикновено се използва във финансовите институции, където е даден заем или е направена инвестиция.
PMT Формула в Excel
По-долу е формулата на PMT в Excel:
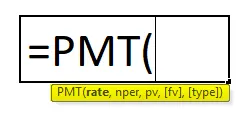
PMT формулата в Excel има следните аргументи:
Има пет параметъра, които се използват в тази функция PMT. В които три са задължителни и две са незадължителни.
ЗАДЪЛЖИТЕЛЕН ПАРАМЕТЪР:
- Процент : Това е лихвеният процент, който трябва да платим за период / време. Ако става дума за месечни плащания, тя ще бъде като процент / 12 (курс разделен на 12 месеца). Ако е на тримесечие, тя ще бъде rate / 4 (процент, разделен на 4 месеца).
- Nper : Това е броят периоди, през които заемът трябва да бъде върнат.
- Pv : Това е настоящата стойност на заема.
ОПЦИОНАЛЕН ПАРАМЕТЪР:
- (Fv): Това е бъдещата стойност на плащанията, която искаме след изплащане на заема. В този случай ние искаме само да платим заема и нищо друго, да го пропуснем или да го направим 0.
- (Тип): Ако плащането се дължи в края на месеца, пропуснете това или направете това 0. В случай, че плащането се дължи в началото на месеца, направете това 1. Например, ако плащането се дължи на 31 януари, това ще бъде 0, но ако се дължи на 1 януари, направете това 1.
Как да използвате функцията PMT в Excel?
Функцията PMT в Excel е много проста и лесна за използване. Нека сега да видим как да използваме тази функция PMT в Excel с помощта на някои примери.
Можете да изтеглите този шаблон на PMT функция Excel тук - PMT функция Excel шаблонPMT в Excel - Пример №1
Да предположим, че трябва да закупим апартамент, струващ 9, 00 000 долара и знаем лихвения процент, който е 9 процента, а общите месеци на заема са 12 месеца.
В този случай искахме да разберем сумата на вноската или EMI, която трябва да плаща всеки месец за заема 9, 00 000 долара.
В този случай функцията PMT помага да се определи точната сума, която трябва да се плаща всеки месец.
Нека видим по-долу изчислението:
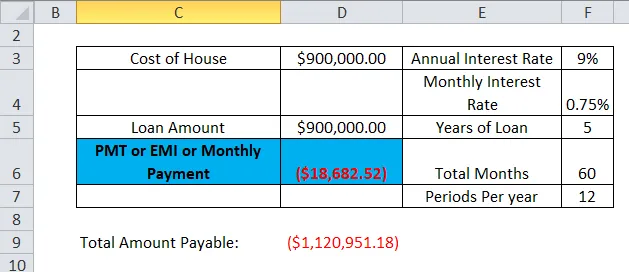
Сега ще видим стъпка по стъпка изчисление от формулата на PMT в excel, за да знаем сумата на вноската, която трябва да плащате всеки месец:
Трябва да сме сигурни, че лихвеният процент трябва да бъде на месечна база, който трябва да изчислим, като делим не. на месеци (12).
Тук в горния пример трябва да разделим 9% / 12 месеца.
т.е. F3 / F7
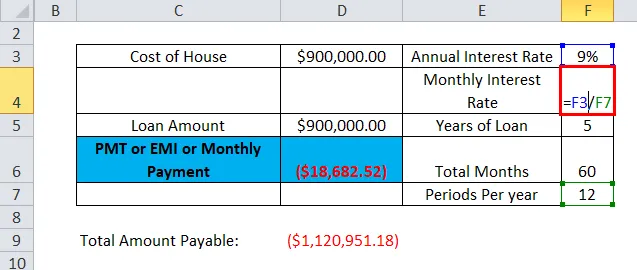
което води до 0, 75%.
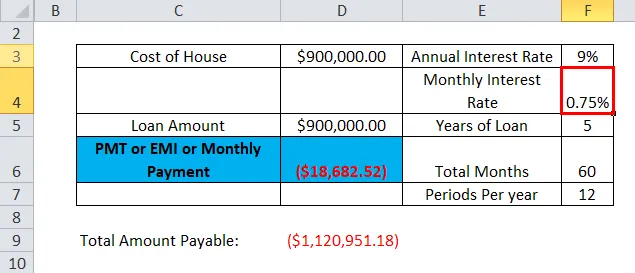
Сега трябва да разберем не. от месеци, за които е взета заем
= F5 * F7 (т.е. 5 години * 12 месеца)
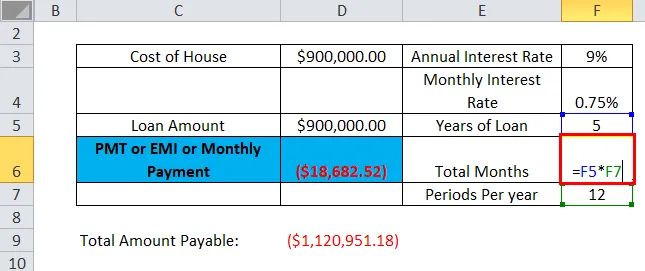
което води до 60 месеца.
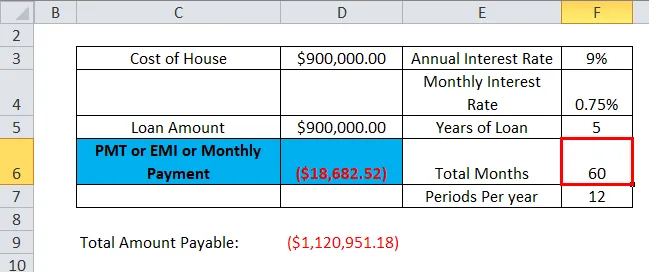
Сега ще намерим функцията PMT, използвайки формулата по-долу.
= PMT (F4, F6, D5)
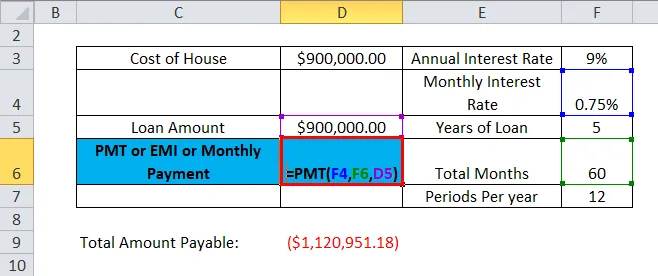
Следователно, 18 682, 52 долара е EMI, който трябва да плаща всеки месец.
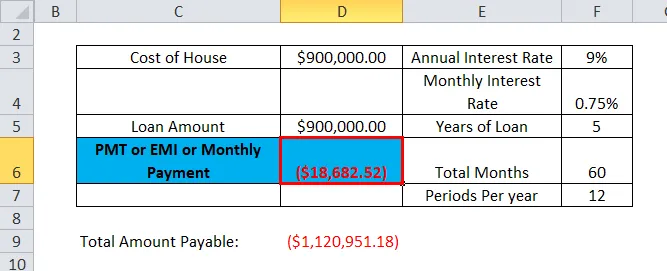
И така, изчислихме общата дължима сума, включително лихвата и главницата.
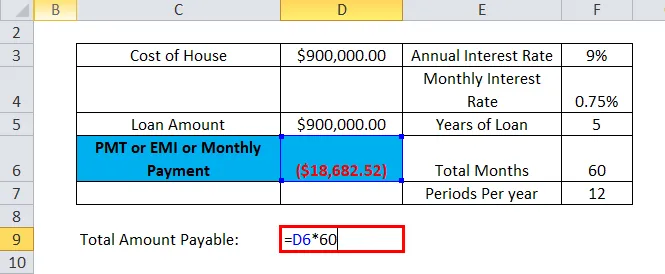
Така че Резултатът ще бъде 1, 120, 951.18 долара.
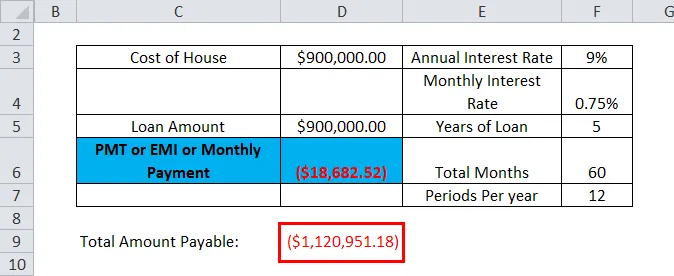
PMT в Excel - пример №2
Функцията PMT в Excel също ни помага да изчислим сумата, която трябва да инвестираме месечно, за да получим фиксираната сума в бъдеще. Има много ситуации в нашия живот, в които трябва да се справим с него за малкото цел или цел, в тази ситуация функцията PMT помага.
Например: Да предположим, че искаме да инвестираме, за да получим 1, 00 000 долара за 10 години, когато годишната лихва е 5%.
По-долу е изчислението:
Лихвеният процент се изчислява на 0, 417% с 5%, разделен на 12 месеца (защото ние инвестираме месечно, ако искаме да инвестираме тримесечно, след това го разделим на 4)
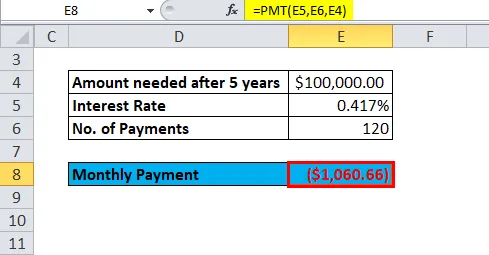
В случай, че плащанията се извършват ежегодно, можем да използваме 5% като лихва.
По-долу е изчислението:
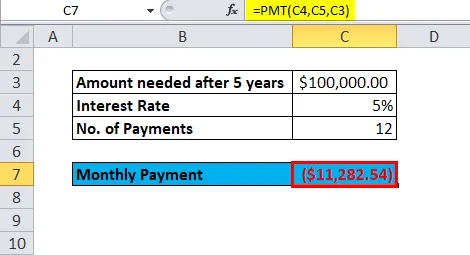
Конвенция за подписване:
Както можем да видим в горния пример, че продукцията е отрицателна поради паричните потоци. Ако плащаме равна месечна вноска или инвестираме месечно, тогава парите излизат от джоба ни, поради което знакът е отрицателен.
Функция PMT Грешка в Excel:
Можем да се сблъскаме с грешка по-долу при изпълнение на функцията PMT в Excel:
Чести грешки:
#NUM! - Случва се, когато предоставената стойност на скоростта е по-малка или равна на -1;
предоставената стойност на nper е равна на 0.
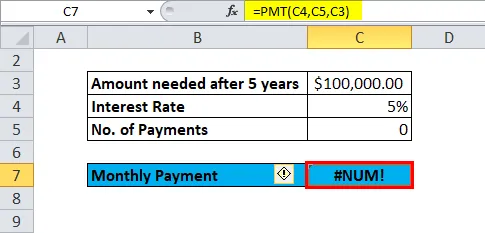
#VALUE! - Ще се случи, ако някой от предоставените аргументи не е числов.
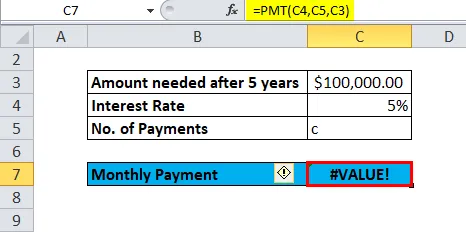
И така, с помощта на по-горе разбрахме, че по-горе са малкото често срещани грешки.
По-долу са няколко грешки, които срещат и потребителите, докато прилагат функцията PMT в Excel:
Често срещан проблем:
Резултатът от функцията PMT е много по-висок или по-нисък от очакваното.
Възможна причина:
Когато потребителите изчисляват месечни, тримесечни или годишни плащания, понякога забравяйте да конвертирате годишните лихви или броя на периодите в съответствие с изискването. Следователно, той дава грешно изчисление или резултат.
Неща, които трябва да запомните за функцията PMT в Excel
- #NUM! грешка -
ситуациите са по-долу:
- Дадената стойност на скоростта е по-малка или равна на -1.
- Дадената nper стойност е равна на 0.
- #VALUE! Грешка -
Това се случва, когато някой от предоставените аргументи е ненумерен.
- Когато потребителите изчисляват месечни или тримесечни плащания, при тази ситуация потребителите трябва да преобразуват годишните лихви или броя на периодите в месеци или тримесечия, според нуждите си.
- Ако потребителите искат да разберат общата сума, която е платена за срока на заема, трябва да умножим PMT, изчислена по nper.
Следователно, по-горе са основните обяснения за функцията PMT в Excel. Видяхме използването, какъв е изходът, как работи, как да използваме Excel лист, грешките при използване и няколко точки, които трябва да запомните, докато изпълнявате PMT функция.
Препоръчителни статии
Това е ръководство за функцията PMT в Excel. Тук обсъждаме формулата на PMT в Excel и как да използваме функцията PMT в Excel, заедно с практически примери и шаблони за excel за сваляне. Можете да разгледате и другите ни предложени статии -
- И функция в Excel с примери
- Ръководство за функцията COLUMN в Excel
- Използване на CHOOSE функция в Excel
- MS Excel: FV функция