В този урок за Photoshop ще разгледаме предимствата на работата без разрушителна работа във Photoshop с слоеве за регулиране .
Photoshop не би бил най-популярният редактор на изображения в света, ако не ни даде прости начини да редактираме, ретушираме и възстановяваме снимките си. Хубаво е, че програмата идва с толкова много страхотни инструменти и команди, които да помогнат да оживим нашите образи и нашите творчески идеи! Всъщност Photoshop идва с колекция от команди, създадени специално за справяне с много от най-често срещаните ни задачи за редактиране на снимки, като подобряване на цялостния контраст в изображението, премахване на цветни гласове, разкриване на скрити детайли в акцентите и сенките и други!
Photoshop извиква тези команди Настройки на изображението и ние можем да ги намерим всички групирани на едно удобно място, като отидем до менюто Изображение в горната част на екрана и изберете Корекции . Във Photoshop те се появяват в един дълъг вертикален списък, но аз ги разпространих тук, така че да се поберат по-добре на страницата:
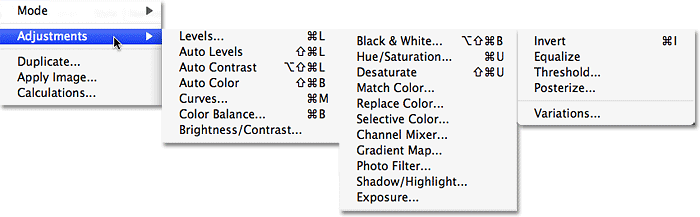
Отидете на Изображение> Настройки, за да видите всички команди за настройка на изображението на Photoshop.
Както можем да видим от списъка, има много настройки за изображение, от които да избирате, и въпреки че някои от тях, като градиентна карта или постериране, може да не са толкова полезни, колкото други, команди като нива, криви и нюанс / насищане са задължителни за ежедневната ни работа по редактиране на снимки
Проблемът с корекциите на изображението на Photoshop
За съжаление, колкото мощни са тези корекции на изображението, всички те страдат от един сериозен проблем - всички те причиняват трайни щети на нашите изображения. По този начин нямам предвид, че ще получите съобщения за грешки, които ви казват, че вашите файлове са внезапно повредени и няма да се отворят. Искам да кажа, че настройките на изображението правят постоянни промени в пикселите и нивото на детайлност в нашите снимки. Нека да разгледаме пример какво имам предвид.
Тук имаме снимка на залязващото слънце в заснежените планини:
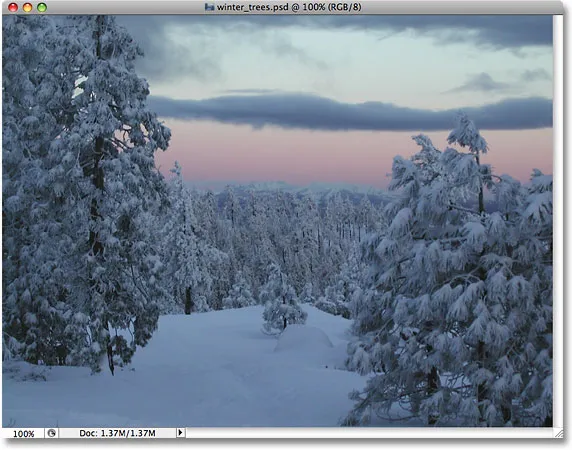
Зимна сцена.
Плъгини за къси кодове, действия и филтри: Грешка в краткия код (реклами-фоторетуш-средна)
Това е красиво изображение, но е малко тъмно и може да използва засилване в контраст, перфектна работа за командата Levels на Photoshop. Ще избера нива, като отидете в менюто на изображението, изберете корекции и след това изберете нива :
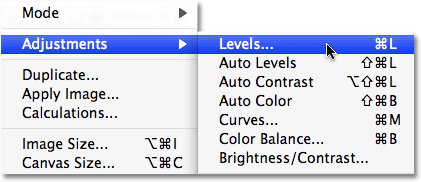
Избор на командата Levels от менюто Image.
Това извежда диалоговия прозорец Нива. Имайте предвид, че този урок предполага, че вече имате основно разбиране за това как да използвате стандартните настройки на изображението на Photoshop, така че ще пропуснем повечето стъпка по стъпка подробности как работят. Това, върху което се фокусираме тук, е защо трябва да замествате корекциите на изображението на Photoshop с техните еквиваленти на еквивалентен слой в работния процес за редактиране на изображения. След като казах това, мога да кажа, като разгледам хистограмата в центъра на диалоговия прозорец Нива, че на тази снимка липсват реални акценти или сенки, поради което изглежда доста скучна в момента. Ще го поправя, като плъзна плъзгача на бялата точка към десния ръб на хистограмата и ще плъзна плъзгача на черната точка към левия ръб на хистограмата:
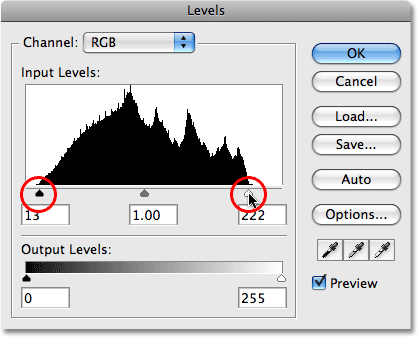
Плъзнете плъзгачите с бяла и черна точка към краищата на хистограмата, за да подобрите контраста.
Това увеличава най-светлите зони на изображението до чисто бяло и задълбочава най-тъмните области до чисто черно, подобрявайки цялостния контраст. Ще щракнете върху OK, за да изляза от командата Levels и можем да видим, че снимката вече изглежда по-добре:

Същата снимка след осветяване на акцентите и потъмняване на сенките с нива.
В този момент всичко изглежда наред, но нека кажем, че решавам да направя друга промяна. Може би, след като се загледах в снимката за известно време, мисля, че изображението все още може да бъде малко по-леко, така че ще направя друга редакция с командата Levels. Тъй като вече се затворих от командата Levels, ще трябва да го отворя отново, като се върна обратно в менюто Image, изберете Adjustments и след това изберете Levels . Това води до създаване на диалогов прозорец Нива, но този път, когато гледам хистограмата в центъра на диалоговия прозорец, нещо изглежда нередно:
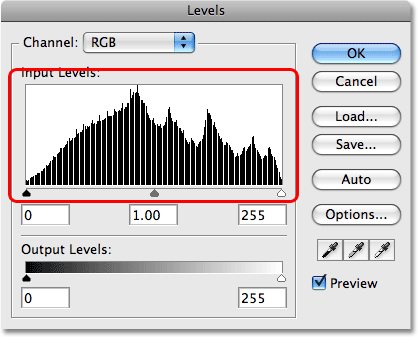
Изглежда, че в хистограмата липсват секции.
Ако си спомняте, оригиналната хистограма беше плътно черна отляво надясно, което означаваше, че имаме непрекъснато количество информация за изображението от тъмнини до светлини на снимката. Сега той има поредица от бели вертикални линии, прорязващи се през него, което ни дава повече от "гребен" модел. Тези бели вертикални линии в хистограмата представляват липсваща информация за изображението или детайл на снимката и това е така, защото ние повредихме изображението си, когато направихме първоначалната редакция с корекцията на нивата. Въпреки че „повредената“ версия може да ни изглежда по-добре, отколкото оригиналната „неповредена“ версия, цялата тази липсваща информация за изображението изчезва завинаги и всеки път, когато правим повече редакции на снимката, ще изхвърляме дори повече информация за изображението В крайна сметка, ако го изхвърлите достатъчно, ще започнете да виждате резки, грозни преходи между цветове или области на яркост в изображението, известни като ленти . Имайте предвид също така, че това, че не можете да видите проблемни области в изображение на екрана на компютъра, не означава, че те няма да се появят, когато отпечатате изображението. За съжаление, не можете да направите много, след като стигнете до момента, в който виждате проблеми, тъй като няма начин да кажете на Photoshop да върне по магически начин всички детайли на изображението, които сте загубили. Щом го няма, го няма.
Не би ли било чудесно, ако можехме да редактираме снимките си, без да се притесняваме за трайната загуба на детайлите на изображението? Ами познайте какво? Можем и е лесно! Всичко, което трябва да направим, е да спрем да използваме стандартните настройки на изображението на Photoshop и да започнем да използваме коригиращи слоеве !
Работа без разрушителни слоеве за регулиране
Нека извършим точно същата редакция на снимката, за да засилим контраста й, но този път, вместо да използваме стандартната команда Levels, ще използваме слой за регулиране на нивата. Първо, ще върна изображението в първоначалното му състояние, като отида до менюто Файл в горната част на екрана и избера Възвръщане . За достъп до слоевете за настройка на Photoshop, всичко, което трябва да направим, е да кликнете върху иконата New Adjustment Layer в долната част на палитрата на слоевете. Това е иконата, която изглежда като кръг, разделен по диагонал между черно и бяло. Ще се появи списък на всички слоеве за корекция. Ако сравните списъка на слоевете за настройка със списъка на стандартните корекции на Photoshop, които видяхме по-рано, ще забележите, че повечето от корекциите на изображението са налични като слоеве за корекция. За да изберете слой за корекция, просто щракнете върху името му в списъка. Ще избера слой за регулиране на нива:
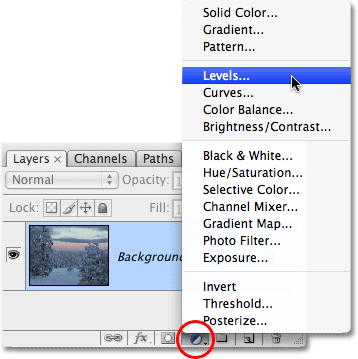
Кликнете върху иконата New Adjustment Layer в долната част на палитрата Layers, за да получите достъп до настройващите слоеве на Photoshop.
Това извежда точно същия диалогов прозорец Нива, който видяхме преди малко, когато избрахме стандартната настройка на нивата от менюто Изображение. От хистограмата отново можем да видим, че на изображението липсват реални акценти или сенки, така че ще направя точно същата редакция като миналия път, като плъзна плъзгача на бялата точка към десния ръб на хистограмата и черния насочете плъзгача към левия ръб:
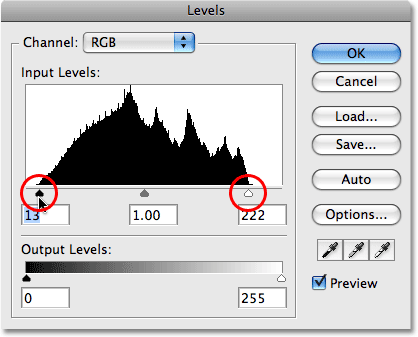
Диалоговият прозорец Нива е същият, независимо дали използвате стандартна настройка на изображението или слой за корекция.
Ще щракнете върху OK, за да изляза от диалоговия прозорец Нива и можем да видим, че общият контраст на снимката отново е подобрен, точно както беше и миналия път:

Общият контраст на снимката отново е подобрен, този път с помощта на слой за регулиране на нивата.
И така, какво е различното? И два пъти използвахме командата Levels и видяхме едни и същи резултати, независимо дали сме използвали стандартна корекция на нивата или слой за регулиране на нива. Ако резултатите са едни и същи, каква е голямата работа в настройките на слоевете? За отговор на това, всичко, което трябва да направим, е да погледнем нашата палитра от слоеве . Корекционните слоеве се появяват като действителни слоеве в палитрата "Слоеве" (оттук и името "коригиращ слой") и можем да видим, че сега имаме слой за регулиране на нива, който Photoshop е кръстил "Нива 1", седи директно над фоновия слой, който е слоят, който съдържа оригиналното ни изображение:
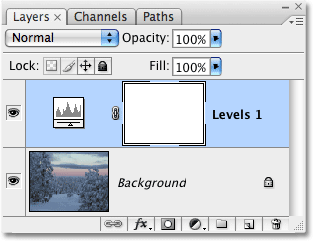
Регулиращите слоеве се появяват като действителни слоеве в палитрата на слоевете.
Когато използвахме стандартната настройка на нивата, редактирането беше направено директно към самата снимка на фоновия слой, което е причината да загубим трайно част от информацията за изображението. При слоеве за настройка изображението остава невредимо. Никога не се докосват никакви пиксели в изображението! Въпреки че виждаме същия резултат в нашия прозорец с документи, това, което виждаме, всъщност е преглед на живо на редакцията. Всичко се прави от Photoshop директно в самия слой за настройка. Всъщност, за да го докажем, всичко, което трябва да направим, е да включим и изключим видимостта на коригиращия слой. За да скриете временно коригиращия слой, който също временно ще скрие ефектите от редактирането, което току-що направихме, кликнете върху иконата "очна ябълка" (иконата за видимост на слоя ) в лявата част на слоя в палитрата на слоевете:
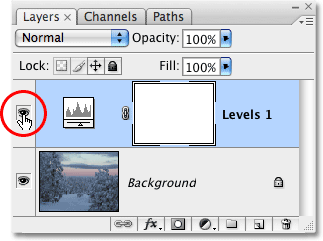
Включването и изключването на настройващите слоеве също включва и изключва редактирането.
Малката очна ябълка ще изчезне, което ни казва, че коригиращият слой е изключен. И при изключен слой за настройка, снимката се връща към първоначалното си, нередактирано състояние:
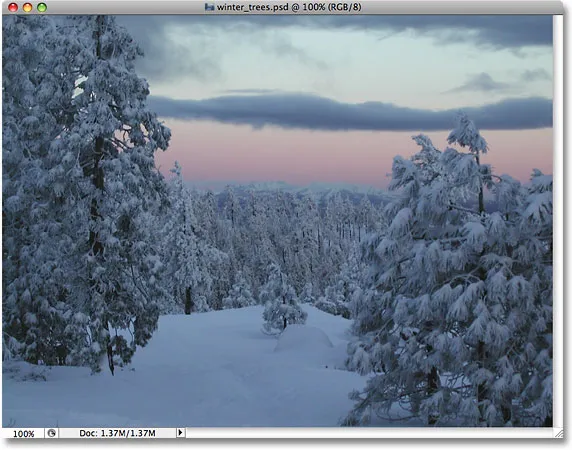
Снимката сега се появява в оригиналния си, нередактиран вид.
За да включите отново коригиращия слой, просто кликнете още веднъж върху иконата за видимост на слоя, която изглежда като празен квадрат в момента, от който слоят е изключен:
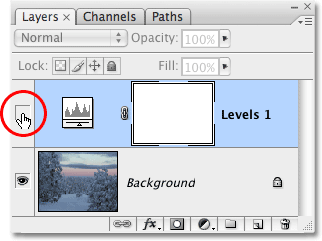
Кликнете върху празния квадрат, за да включите отново коригиращия слой.
Това не само включва отново коригиращия слой, но и връща ефектите от нашата редакция, подобрявайки контраста на изображението за пореден път:

Изображението отново се появява с по-добър общ контраст.
Гъвкавост за редактиране на снимки
Сега да кажем, че трябва да направим още една промяна в изображението, използвайки нашата корекция на нивата. Когато използвахме стандартна настройка на нивата за първи път, трябваше да се върнем обратно към менюто Image, обратно към Adjustments и след това отново да изберем командата Levels, за да можем да приложим втора корекция на нивата към снимката, което е когато забелязахме цялата информация за липсващото изображение в хистограмата. При слоевете за настройка няма нужда от това. Можем просто да отворим отново диалоговия прозорец за нашия слой за регулиране на нивата и да направим каквито и да са промени, от които се нуждаем! И тъй като правим промени в настройките за коригиращия слой, а не на самото изображение, все още не вредим на нито един пиксел в оригиналната снимка. Всъщност можем да се върнем назад и да направим колкото се може повече промени в коригиращ слой и никога да не се притесняваме да повредим имиджа си!
За да отворите отново диалоговия прозорец за коригиращ слой, просто щракнете двукратно върху миниатюрата на коригиращия слой в палитрата на слоевете. Различните типове коригиращи слоеве имат различни изглеждащи миниатюри, но диалоговият прозорец за всеки коригиращ слой винаги е само с двойно щракване. Ще щракна двукратно директно върху миниатюрата за слоя за регулиране на нивата:
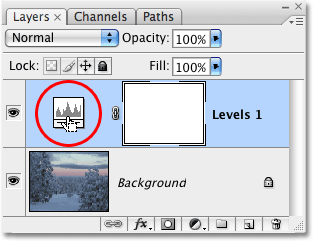
Поставете диалоговия прозорец за всеки коригиращ слой, като щракнете двукратно върху неговата миниатюра.
Диалоговият прозорец за слоя за регулиране на нивата се появява обратно, което ми позволява да направя всякакви допълнителни промени, които са ми необходими. Забележете как всичко е точно така, както го оставих, като плъзгачите с бяла и черна точка вече се преместиха в краищата на хистограмата. По-важното е да забележите как самата хистограма все още е твърда черна. Грозният модел "гребен" от бели вертикални линии, който видяхме по-рано, който показва липсващ детайл на изображението, никъде не е открит и това е така, защото не сме направили нито една промяна в нашата действителна снимка. Всяка промяна, която правим, се извършва в самия слой за регулиране на нивата:
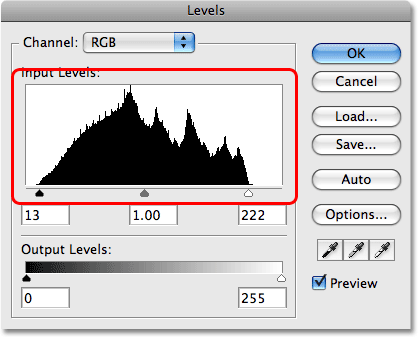
Моделът "гребен", който показва липсваща информация за изображението, вече не се вижда в хистограмата.
Поставяне на теста
За да разберем наистина колко свобода и гъвкавост получаваме с коригиращи слоеве, всички без да навредим на един пиксел на снимката, нека да разгледаме краен пример. Тук ще направя нещо лудо. Ще плъзна плъзгача на бялата точка в центъра на хистограмата:
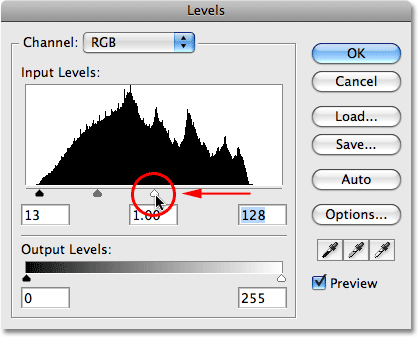
Плъзнете плъзгача на бялата точка към средата на хистограмата.
Ако изобщо сте запознати как работи командата Levels, знаете, че току-що съсипах снимката си. Взел съм всичко на изображението, което е 50% сиво (нюансът на сивото директно между черно и бяло) или по-светло и го набих до чисто бяло. Ако това звучи като нещо, което вероятно не бихте искали да правите, така е. Както можем да видим в прозореца с документи, тихото спокойствие на залеза ни бе разрушено от внезапен ядрен взрив:
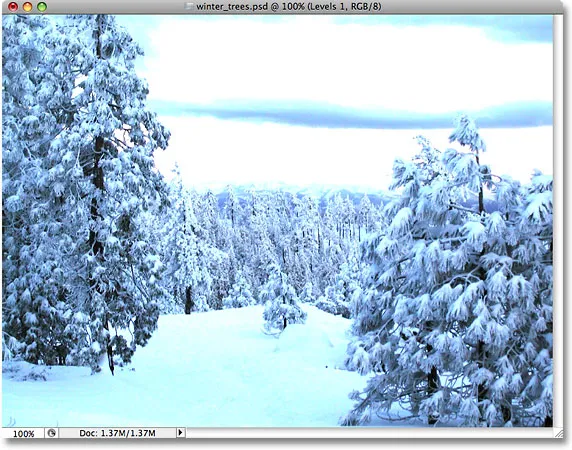
На снимката вече напълно липсва информация за подчертаване.
Ще щракнете върху OK, за да приема промяната, която съм направил и за момент да изляза от слоя за регулиране на нивата. Сега очевидно, издухването на половината от детайла в изображението ви вероятно не е нещо, което някога ще искате да направите в реална ситуация, но за да ви покажа колко изключително гъвкави коригиращи слоеве, ще отворя отново нивата диалогов прозорец, като щракнете двукратно върху миниатюрата му в палитрата на слоевете. За да коригирам създадения от мен проблем и да възстановя всички детайли, които съм загубил, всичко, което трябва да направя, е да кликнете върху плъзгача на бялата точка в средата на хистограмата и да го преместите обратно там, където е бил, преди да съсипя изображението си, над десния ръб на хистограмата:
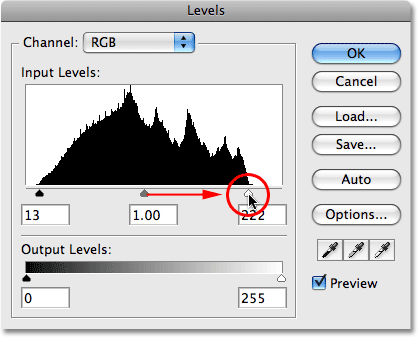
Плъзнете плъзгача на бялата точка обратно надясно, за да възстановите детайлите на подчертаване.
Отново, имайте предвид, че всичко, което правим, се прави директно в самия слой за настройка, а не върху изображението и че всичко, което виждаме в прозореца на документа, е динамичен преглед на промените, които правим. Ако погледнем изображението, можем да видим, че просто като преместя плъзгача на бялата точка обратно към десния ръб на хистограмата, възстанових всички най-важни детайли и спасих света от ядрено унищожение:

Детайлът за подчертаване се върна към изображението благодарение на неразрушителния характер на слоевете за регулиране.
Нека направим същото със стандартна настройка на нивата и да видим дали можем да отстраним проблема също толкова лесно. Ще отида отново в менюто File в горната част на екрана и ще изберете Revert, за да върна образа си в първоначалното му състояние, което премахва коригиращия слой от палитрата на слоевете. В този момент работя директно върху самото изображение на фоновия слой:
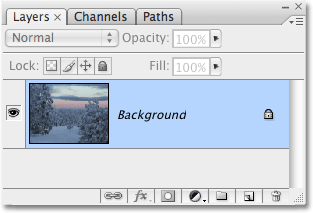
Работа директно върху оригиналното изображение на фоновия слой.
Ще отида до менюто Изображение, изберете Настройки и след това изберете Нива . Когато се появи диалоговият прозорец Нива, ще щракна върху плъзгача на бялата точка и ще го преместя до средата на хистограмата, точно както направих преди малко със слоя за регулиране на нивата:
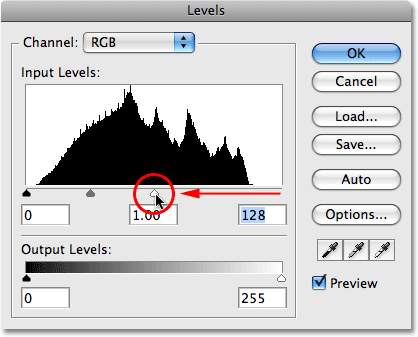
Плъзнете плъзгача на бялата точка отново до средата на хистограмата.
Ще щракна върху OK, за да изляза от диалоговия прозорец Нива и както се очаква, моето изображение вече е напълно съсипано:
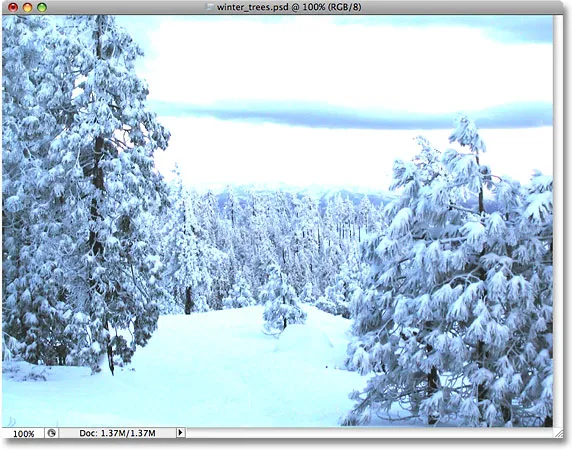
Снимката отново е в лоша форма.
Нека видим какво се случва, когато се опитаме да поправим изображението. Ще използвам по-бързата клавишна комбинация Ctrl + L (Win) / Command + L (Mac), за да изведа командата Levels, а не да я избирам от менюто Image, само за да спестя време. Веднага след като се появи диалоговият прозорец, става очевидно, че имаме някои сериозни проблеми. Към този момент хистограмата почти не съществува, защото сме загубили толкова много от информацията си за изображения. Ако погледнете внимателно, ще видите много тънка черна линия, която върви право нагоре и надолу по крайния десен ръб на хистограмата, точно над плъзгача на бялата точка, което ни казва, че повечето пиксели на изображението ни са чисто бели :

Хистограмата показва сериозни проблеми с липсващите детайли на изображението и няма начин да се поправи.
Забележете също, че плъзгачът на бялата точка вече е в крайния десен ръб на хистограмата, което означава, че не можем да го плъзнем обратно до мястото, където беше преди да съсипем изображението си, както направихме със слоя за регулиране на нивата, защото няма къде да го плъзнете да се. Няма начин да върнем никой от детайлите на изображението, които сме загубили, защото този път направихме промяната в самото изображение, когато използвахме стандартна корекция на изображението. Нашата снимка е съсипана, светът е разрушен и всичко, което можем да направим, е да започнем отначало, като приемем, че не сме спасили промените си и сме загубили оригинала, което наистина би било лошо.
Този малък пример може да е краен, но да се надяваме, че смисълът му е ясен. Стандартните корекции на изображението на Photoshop, всички открити в менюто Image, правят постоянни промени в нашите изображения и ни карат да губим детайла на изображението с всяка редакция, която направим, детайл, който веднъж загубен, се губи завинаги. Корекционните слоеве, от друга страна, ни предлагат същите способности за редактиране като стандартните корекции на изображението, но те имат основното предимство да ни позволят да работим свободно, гъвкаво и неразрушително върху нашите изображения. Дори след загубата на половината от детайла в изображението ни, успяхме да го възстановим бързо и лесно, като просто отворим диалоговия прозорец за коригиращия слой и направихме промени. Отново, защото Photoshop върши цялата работа директно в коригиращия слой. Изключете коригиращия слой или го плъзнете надолу към кошчето в долната част на палитрата на слоевете, за да го премахнете напълно и изображението се връща мигновено в първоначалното си състояние.
Наистина няма никаква причина да използвате стандартните настройки на изображението на Photoshop, когато редактирате снимките си. Adobe продължава да ги предоставя с всяка нова версия на Photoshop, но колкото по-рано ги замените с коригиращи слоеве в процеса на редактиране, толкова по-добре ще бъдете и вие, и вашите снимки!
Вечно редактируем
Една последна точка. Коригиращите слоеве се запазват заедно с документа, когато го запишете като .PSD файл, което означава, че можете да отворите отново документа утре, следващата седмица, следващата година или колкото и дълго да държите Photoshop на компютъра си, да отворите отново диалоговия прозорец кутия за всеки от слоевете за настройка и направете необходимите промени, колкото пъти искате! Докато използвате коригиращи слоеве, първоначалното ви изображение никога няма да бъде наранено. Сравнете това с използването на стандартни корекции на изображението, които причиняват трайни щети с първата ви редакция и според мен изборът става доста ясен. Използването на слоеве за настройка във Photoshop е интелигентният начин за работа.
И там го имаме! Вижте нашия раздел за ретуширане на снимки за още уроци за редактиране на изображения в Photoshop!