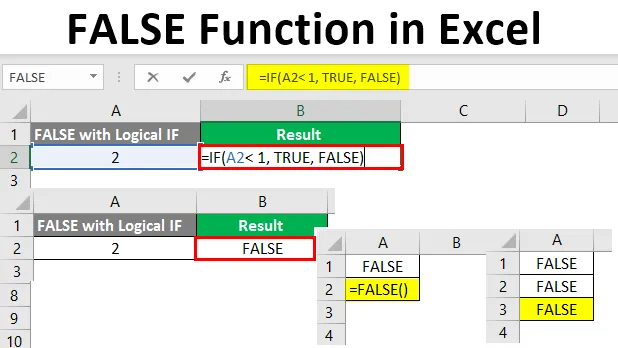
FALSE функция в Excel (Съдържание)
- Въведение във функцията FALSE в Excel
- Примери за FALSE функция
Въведение във функцията FALSE в Excel
Функцията FALSE в Microsoft Excel се използва широко. Тя се категоризира под логическа функция / логически израз. Причината, защото осигурява логически изход. Този, който е същият като ДА, НЕ или 1, 0. Това е логична стойност за всички такива сценарии, при които се среща липсата на нещо или невъзможност за някакво събитие. FALSE е функция за съвместимост в Excel, поради което не е необходимо да се извиква изрично. Той представлява булева стойност 0 (Както в логическата логика, TRUE = 1 и FALSE = 0). Тази функция може да се използва по-широко в условни оператори като IF, IFERROR и т.н.
Синтаксисът за функцията FALSE е както следва:
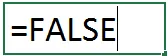
- Тази функция няма аргумент и просто предоставя логическа стойност FALSE в даден лист на excel. Той се добавя в Excel основно за поддържане на съвместимост с други работни листове, както и програми за електронни таблици. Това е подобно на писането на FALSE във всяка клетка на вашия excel работен лист. Това означава, че дори не е необходимо да извиквате тази функция. Тя може просто да бъде въведена.
Можете също да намерите тази функция в категория Логика във функционалната библиотека, присъстваща в раздела Формули в лентата на Excel.
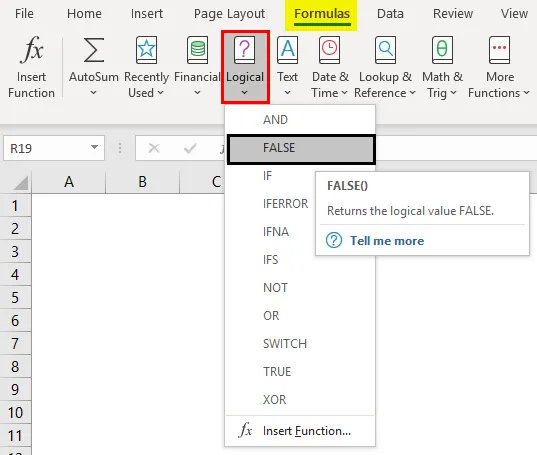
Примери за FALSE функция
Нека вземем няколко примера, за да продължим с функцията Excel FALSE.
Можете да изтеглите този шаблон FALSE Function Excel тук - FALSE Function Excel шаблонПример №1 - Използване на библиотеката на логическата функция
Стъпка 1: Вътре в даден лист на excel, щракнете върху раздела „Формули“, ще видите списък с различни функционални библиотеки. От тях отворете Logical и кликнете върху стрелката на падащото меню. Ще се появи списък с логически функции. Оттам изберете „FALSE“ или кликнете върху „FALSE“.
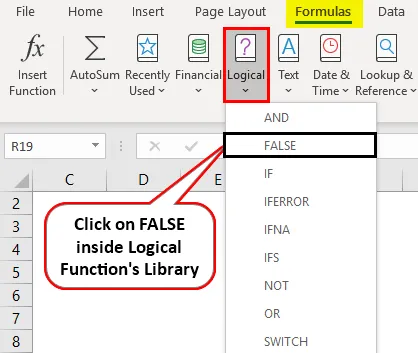
Стъпка 2: Веднага щом изберете и кликнете върху функцията FALSE, във вашата активна формула за клетка за FALSE ще се появи автоматично и с това ще се появи прозорец „Функционални аргументи“, който се състои от цялата информация, свързана с функцията FALSE. Кликнете върху OK в този изскачащ прозорец. Той ще върне логическия FALSE като изход във вашата работна клетка.
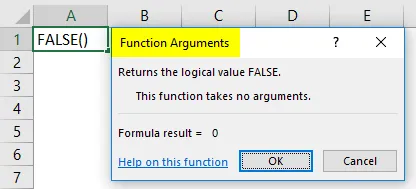
Стъпка 3: Можете директно да въведете FALSE в активния си лист или = FALSE (), за да получите логическата стойност FALSE. Вижте екрана по-долу.
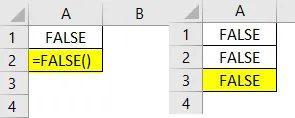
Всички тези три метода са еквивалентни един на друг за получаване на логическа стойност FALSE.
Пример №2 - Използване на логически условия във функция FALSE
Можем да използваме функцията FALSE като изход към логическите условия. Ex. Независимо дали даденото число е по-малко или по-голямо от определено число. Ще го видим стъпка по стъпка в примера по-долу:
Стъпка 1: В клетка A2 на вашия работен лист въведете произволен номер. Ще избера число като 32 и ще го напиша под клетка A2.
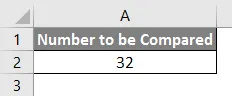
Стъпка 2: В клетка B2 поставете логично условие, което проверява дали 32 е по-малко от 20 или не. Можете да напишете следния код под D2. = A2 <20

Стъпка 3: Натиснете клавиша Enter, за да видите резултата от тази формула. Както ясно можем да видим стойността, присъстваща в клетка A2 (т.е. 32), не е по-малка от 20, следователно системата ще върне логически FALSE като изход.
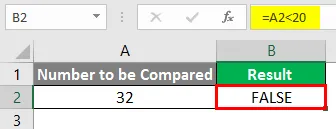
По същия начин можете да получите изхода като ЛЕЖЕН, когато проверите дали стойността в клетка A2 е по-голяма от 50. Ще оставя на вас да опитате за това.
Пример №3 - Използване на математически операции във функция FALSE
Функцията FALSE е логическа функция, която е еквивалентна на числовата нулева булева стойност (0). Следователно, всички математически операции са възможни с функцията FALSE по същия начин, по който правим тези с числова нула (0).
Стъпка 1: В клетка A2 на вашия активен лист excel въведете формулата, както е показано по-долу, и натиснете клавиша Enter.
= FALSE () + 12
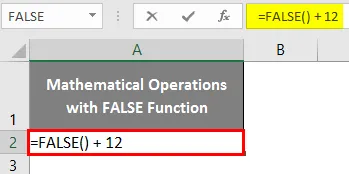
Получавате отговор еквивалентен на (0 + 12).
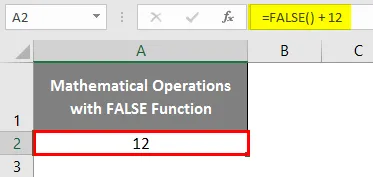
Стъпка 2: Въведете следната формула в клетка A3 на активен лист excel и натиснете клавиша Enter.
= FALSE () - 12
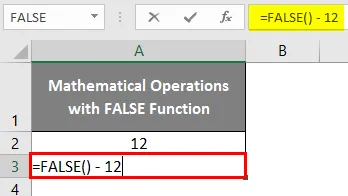
Ще получите изходен еквивалент на (0 - 12).
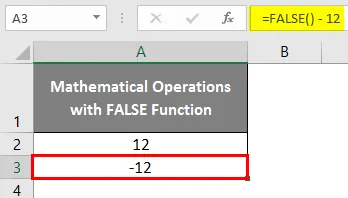
Стъпка 3: В клетка A4 на активен работен лист excel, поставете следната формула и натиснете клавиша Enter.
= FALSE () * 12
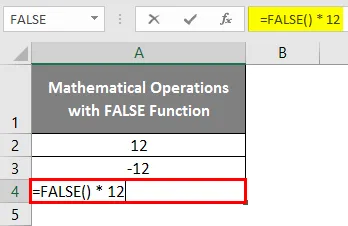
Тъй като FALSE е еквивалентен на числова нула. Всяко умножено към него число ще върне нула.
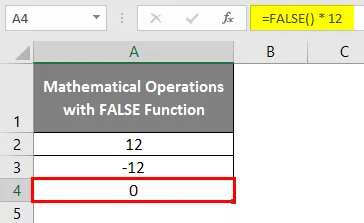
Стъпка 4: В клетка A5 на вашия активен лист excel, поставете споменатата по-долу формула и натиснете клавиша Enter.
= FALSE () / 12

Отново същата логика. Тъй като FALSE е еквивалентен на числова нула, делението на FALSE и всяко число ще върне стойност като нула.
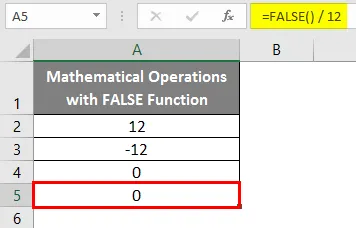
Пример №4 - Използване на функция FALSE при логически изявления или условия
Често използваме функцията FALSE при логически изявления или условия, като IF в Excel.
Стъпка 1: В клетка A2 на активния excel лист, поставете номера, който искаме да проверим, при логично условие IF.
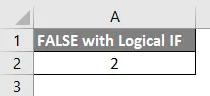
Стъпка 2: Сега използвайте логичното условие IF, за да проверите дали това число е по-малко от 1 или не. Ако е по-малко от 1, изходът трябва да бъде ИСТИНСКИ, а другият изход трябва да е ЛЕЖЕН. Използвайте следната условна формула под клетка С2 на активния работен лист. = АКО (A2 <1, ИСТИНСКА, ЛЕСНА)
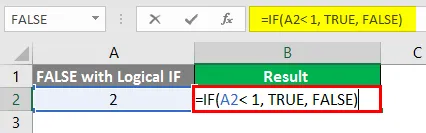
Натиснете клавиша Enter, за да видите изхода.
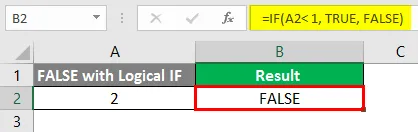
Тъй като условието A2 1, тогава можем да го направим директно в състояние IF, без да използваме друга част с помощта на функцията FALSE.
В клетка B3 на активния лист excel поставете следната формула. = АКО (A2> 1, FALSE ())
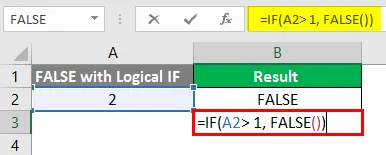
Натиснете клавиша Enter.
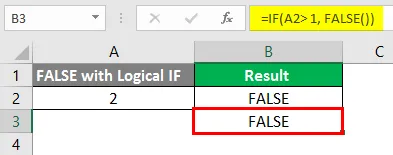
Тук проверихме дали стойността под клетка A2 е по-голяма от 1, тогава тя ще даде директно изхода като FALSE. Този пример подчертава, че можем директно да използваме функцията FALSE в рамките на условни изходи.
Това е от тази статия. Нека увием нещата с някои точки, които да се запомнят.
Неща, които трябва да запомните за FALSE функция в Excel
- FALSE е еквивалентен на числова нула.
- Функцията FALSE не изисква да се извиква никакъв аргумент под Excel.
- Тази функция дори не се нуждае от добавяне на скоби под нея. Това означава, че FALSE и FALSE () са идентични.
Препоръчителни статии
Това е ръководство за FALSE функция в Excel. Тук обсъждаме Как да използваме функцията FALSE в Excel, заедно с практически примери и шаблон за excel за сваляне. Можете да разгледате и другите ни предложени статии -
- Търсене на текст в Excel
- Вмъкнете календар в Excel
- Как да използвате Excel Automation
- Функция COUNTA в Excel