В този урок за Photoshop ще научим как да подобрим небето на снимка, извеждайки детайли в облаците, подобрявайки контраста и увеличавайки наситеността на цветовете, и можем да направим всички тези неща наведнъж, използвайки много проста техника.
Често пъти, когато правите снимки на открито, камерата излага снимката въз основа на яркостта на обекта, върху който се фокусирате, което е добре, освен че има тенденция да преекспонира небето, измивайки това богато, наситено синьо, заедно с повечето детайли в облаците. Обичайният начин за избягване на този проблем е чрез използване на филтър за неутрална плътност, което е фантастично име за това, което по същество е градиент от черен до прозрачен, прикрепен към обектива на вашата камера, избледняващ от черен в горната част до прозрачен в дъното. Тъй като горната част на филтъра е по-тъмна от долната част, по-малко светлина е в състояние да влезе в горната част на лещата, предпазвайки небето от преекспониране.
Ако не се случи да притежавате филтър с неутрална плътност или сте забравили да го вземете със себе си, не се притеснявайте. Photoshop улеснява постигането на същите резултати с много малко усилия. Всъщност, въпреки че общото правило е да се оправят нещата колкото е възможно повече пред камерата, а не да се разчита на Photoshop, за да запазите деня, това е един път, когато ми е по-лесно да върша работата във Photoshop, тъй като дава ни много повече контрол върху крайния резултат.
Една сутрин бях шофирал в провинцията, когато попаднах на няколко коня, гордо стоящи край пътя, наслаждавайки се на вкусна помощ от трева. Тъй като винаги нося моя фотоапарат навсякъде, където отивам (намирам, че го прави по-лесно да правя снимки), не можах да устоя да дръпна колата и да щракна няколко снимки. Ето едно от тях:

Оригиналното изображение.
Като цяло не е лоша снимка и за разлика от няколко души, които познавам, които се кандидатират за прикритие при самото споменаване на снимката им, тези два коня изглежда изобщо нямаха нищо против. Може да е по-добра снимка, ако телената ограда не беше на пътя, но винаги бих могъл да се отърва от нея, ако наистина исках да използвам инструмента „Клонен печат“. Проблемът, който ме притеснява тук, е небето. Изглежда доста скучно и определено би могъл да използва някаква помощ. В облаците има много подробности, които не виждаме, а светлосиньото трябва да бъде по-дълбоко, по-наситено.
Ето как ще изглежда небето, когато приключим:

Крайният резултат "засилено небе".
Нека да видим как да подобрим небето.
Плъгини за къси кодове, действия и филтри: Грешка в краткия код (реклами-фоторетуш-средна)
Едно нещо, което трябва да отбележа тук, преди да започнем, е, че ако вашето небе е напълно раздуто, което означава, че е преекспонирано до точката, в която е станало чисто бяло и няма полезна информация за изображението, тази техника няма да работи. Всъщност нито една техника няма да работи. Photoshop може да е изключително мощен, но не може да създаде нещо от нищо. Ако това е така с вашата снимка, ще трябва да замените небето напълно. Ще разгледаме как да направите това в друг урок.
Стъпка 1: Добавете нов празен слой
С наскоро отворената ми снимка във Photoshop виждам в палитрата си на слоевете, че в момента имам един слой, фоновия слой, който съдържа моето изображение:
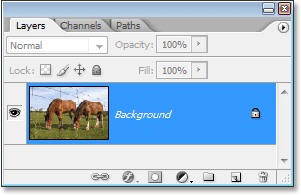
Палитрата на слоевете във Photoshop, показваща оригиналното изображение на фоновия слой.
Трябва да добавя нов празен слой над фоновия слой, а най-лесният начин да направите това е като просто кликнете върху иконата на нов слой в долната част на палитрата на слоевете:
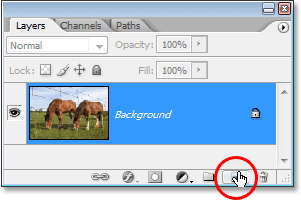
Кликнете върху иконата "Нов слой" в долната част на палитрата на слоевете.
Това добавя нов празен слой, който Photoshop автоматично назовава „Layer 1“, над фоновия слой:
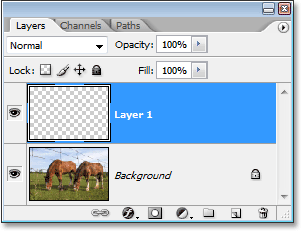
Нов празен слой се появява над фоновия слой.
Стъпка 2: Нулирайте вашите цветове на преден план и фон
Може да не е необходимо да правите тази стъпка, но само за да държите нас двамата на една и съща страница, натиснете буквата D на клавиатурата си, за да нулирате вашите цветове на преден план и фон. Това задава вашия цвят на предния план черно, а цветът на фона - бял, което можем да видим, ако разгледаме двата цветни карета в долната част на палитрата инструменти. Моделът в горната лява част показва текущия цвят на предния план, докато мочът в долната дясна част показва текущия цвят на фона:
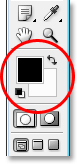
Палитрата „Инструменти“ във Photoshop показва текущите цветове на преден план и фон.
Стъпка 3: Изберете инструмента за градиент
Вземете Gradient Tool от палитрата Tools или натиснете G на клавиатурата си, за да го изберете бързо:
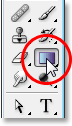
Избор на Gradient Tool от палитрата Tools.
Стъпка 4: Изберете Предния план за прозрачен градиент
С избрания и черен цвят Gradient Tool, като нашия текущ цвят на преден план, щракнете с десния бутон на мишката (Win) / Control / щракнете върху Mac (Mac) навсякъде в прозореца на документа и изберете градиента на преден план към прозрачен от градиентния подбор. Това е вторият наклон от левия горен ред. Кликнете върху него, за да го изберете:
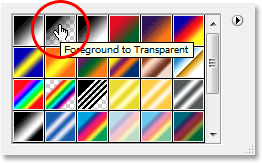
Изберете градиента "Преден план до прозрачен" от градиентния инструмент.
Щракнете навсякъде в снимката, за да излезете от градиентния подбор, когато сте готови.
Стъпка 5: Издърпайте градиент вътре в снимката
С избрания градиент от преден план до прозрачен ще създадем своя собствена версия на филтър за неутрална плътност, като просто извлечем градиент от черен до прозрачен вътре в снимката. Уверете се, че сте избрали „Layer 1“ в палитрата на слоевете, след това щракнете някъде в небесната част на снимката и плъзнете направо надолу, докато не сте под небето. Задръжте клавиша Shift, докато влачите, ако искате да се уверите, че влачите право надолу, а не под ъгъл. Областта между мястото, където сте започнали да влачите и където сте спрели да влачите, ще се превърне в видимата зона за преход между по-тъмните области в горната част на снимката и по-светлите области в долната част. Искам доста тясна зона за преход, така че ще щракна малко над дърветата, за да започна градиента си и след това да плъзнем кратки пътища надолу, докато не се окажа точно под дърветата:
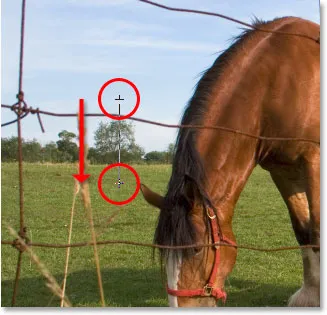
Плъзнете черен до прозрачен наклон от небето към земята.
Ако искате по-голяма преходна зона с вашето изображение, просто плъзнете градиента през по-голяма площ. Често срещана практика е да стартирате градиента в самия връх на изображението и след това да плъзнете надолу към линията на хоризонта. Това оставя най-тъмната зона на небето в горната част на снимката и постепенно я изсветлява към хоризонта, много приятен ефект.
Когато пусна бутона на мишката, Photoshop рисува наклона, запълвайки по-голямата част от небето си с черно и след това бързо го избледнява, докато пресича дърветата (моята зона на преход):
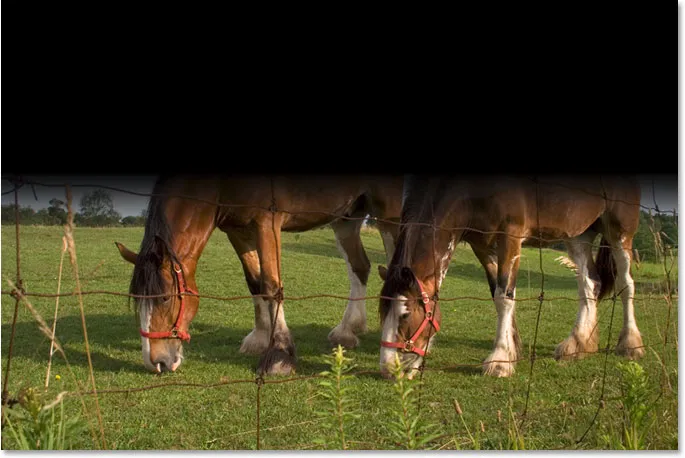
Черният до прозрачен градиент вече е добавен към изображението.
Небето определено е по-тъмно сега, отколкото преди. Разбира се, това също изглежда доста ужасно в момента, но все още не сме приключили! Дръжте конете си! (Съжалявам, трябваше да го кажа в даден момент).
Стъпка 6: Променете режима на смесване на "слой 1" на "наслагване"
Когато „Layer 1“ все още е избран, отидете до опцията Blend Mode в горния ляв ъгъл на палитрата на слоевете (където в момента пише „Normal“). Кликнете върху малката стрелка надолу вдясно от думата „Нормално“ и изберете Overlay от списъка:
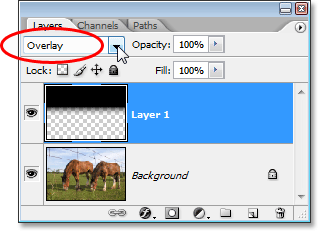
Променете режима на смесване на "Layer 1" на "Overlay".
С градиента, зададен в режим на наслагване, черната зона от градиента се смесва със снимката по начин, който прави огромно подобрение към небето. Контрастът е засилен, изведохме всички детайли в облаците, а небето вече е по-дълбоко, по-богато синьо:

Небето вече е подобрено след промяна на режима на смесване на градиентния слой на „Overlay“.
Небето сега изглежда много по-добре, но решавайки един проблем, създадохме друг. Градиентът, който изтеглих, покри не само небето, но и част от конете, а сега изглеждат така, че са се пекли на слънце твърде дълго. Трябва да не позволя градиентът да засегне конете и мога лесно да го направя, използвайки маска на слоя.
Стъпка 7: Добавете маска на слой към „Layer 1“
За да добавите маска на слоя, отново се уверете, че все още имате избран "Layer 1", след което щракнете върху иконата Layer Mask в долната част на палитрата на слоевете:
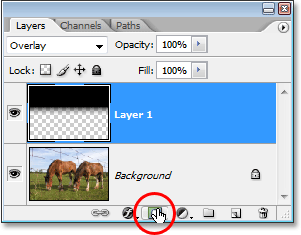
Кликвайки върху иконата Layer Mask в долната част на палитрата Layers.
Това добавя маска на слоя към градиентния слой. Изглежда, че нищо не се е случило в прозореца на документа, но ако погледнем палитрата на слоевете, можем да видим, че миниатюрата на слоевата маска е добавена към „Layer 1“:
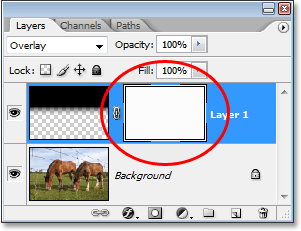
Палитрата на слоевете във Photoshop показва миниатюра на маска на слоя на "Layer 1".
Стъпка 8: Изберете инструмента за четка
Ще скрием ефектите на градиента, като рисуваме с черно върху маската на слоя върху зоните, които искаме да защитим. Първо, имаме нужда от Brush Tool, затова го вземете от палитрата Tools или натиснете B на клавиатурата си:

Избор на инструмента за четка от палитрата Инструменти.
Стъпка 9: Задайте цвета на предния план на черно
Тъй като искаме да рисуваме с черно, трябва да зададем цвета си на преден план на черно. По подразбиране, когато имате избрана маска на слоя (което в момента правим), Photoshop задава цвета на Предния план на бял, а цвета на фона - на черен. Всичко, което трябва да направим тук, е да ги разменим и можем да направим това, като натиснете буквата X на клавиатурата. Ако погледнем отново фигурите за цвят на преден план и фон в палитрата „Инструменти“, можем да видим, че черният цвят е нашият цвят на преден план:
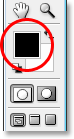
Палитрата „Инструменти“, показваща черно като нашия текущ цвят на преден план.
Стъпка 10: Оцветете зоните, които искате да защитите
С избрания черен инструмент и черен като нашия цвят на преден план, всичко, което трябва да направим сега, е боя върху областите, които искаме да защитим от въздействието на градиента. В моя случай искам да рисувам върху конете. Най-вероятно ще трябва да промените размера на четката си и можете да направите това, като натиснете левия и десния скоба клавиши на клавиатурата (разположен вдясно от буквата P). Левият клавишен скоба прави четката по-малка, а дясната скоба прави четката по-голяма. Вероятно ще искате да използвате четка с мек ръб и можете да контролирате твърдостта на четката, като задържите клавиша Shift и натиснете левия и десния клавиш на скобата. Задържането на Shift и натискане на левия клавишен скоба прави четката по-мека. Задържането на Shift и натискането на десния скоба прави четката по-твърда.
Просто рисувайте върху всякакви области, където трябва да скриете ефектите на градиента. Ето, рисувам върху гърбовете на конете. Тъй като рисувам върху маската на слоя, а не върху самата снимка, черният цвят на четката не се вижда. Вместо това виждаме ефектите на градиента да са скрити от изгледа:

Боядисването с черно върху слоевата маска крие ефектите на градиента.
Ако направите грешка и случайно рисувате върху зона, която не сте искали, просто натиснете X на клавиатурата си, за да смените цветовете на предния план и фона отново, така че бялото да стане вашият цвят на предния план. Оцветете грешката с бяло, за да върнете ефектите на градиента, след това натиснете отново X, за да върнете цвета на Предния план обратно в черен и да продължите да рисувате.
Ще завърша да рисувам над зоните, които искам да защитя от наклона. Както споменах преди малко, тъй като рисуваме върху маската на слоя, а не върху самото изображение, не можем да видим цвета, с който рисуваме, но ако разгледаме миниатюрата на слоевата маска в палитрата на слоевете, можем да видим всички области, в които сме рисували с черно:
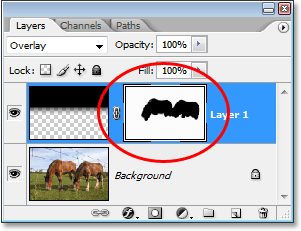
Миниатюрата на слоевата маска в палитрата на слоевете, показваща зоните, където сме нарисували с черно.
И тук, след като извадих ефекта от градиента върху конете, възвръщайки оригиналния им цвят и яркост, е последният ми резултат „засилено небе“:

Крайният резултат "засилено небе".
И там го имаме! Ето как да подобрите небето в изображение с Photoshop! Вижте нашия раздел за ретуширане на снимки за още уроци за редактиране на изображения в Photoshop!