Преди да започнем … Тази версия на нашия урок за разбиране на слоевите маски е за Photoshop CS5 и по-ранна версия. Ако използвате Photoshop CC или CS6, моля, вижте нашия напълно актуализиран урок за разбиране на Photoshop Layer Masks.
В този урок за Photoshop ще разгледаме една от най-съществените характеристики във всички слоеве маски на Photoshop. Ще покрием точно какви са маските на слоевете, как работят и защо искате да ги използвате. Ако сте стояли далеч от използването на маски на слоя с работата си в Photoshop, защото сте мислили, че те са някак надвишаващо вашето ниво на умения, добре, ако знаете разликата между черно и бяло и можете да рисувате с Brush Tool на Photoshop, вече имате всички умения, от които се нуждаете!
Един мъдър човек веднъж каза: „Нищо, което си струва да се направи в живота, не трябва да се прави без маски на слоя“. Очевидно мъдрецът беше голям потребител на Photoshop, който може би е прекарал малко прекалено много време сам на върха на планината. Но достатъчно за него. Слоевите маски са точно в горната част на списъка с неща, които наистина трябва да знаете, когато работите в Photoshop, защото без тях, всичките ви работа, вашата креативност и вашата гъвкавост страдат. Това е толкова просто. Тогава е хубаво за нас, че маските на слоя са толкова невероятно прости и лесни за разбиране!
Преди да продължим, ако не сте сигурни какво представлява даден слой, може да искате да прочетете нашия урок за слоевете Photoshop, преди да научите за маските на слоевете.
И така, какви са тогава слоевите маски? Е, ако терминът "маска" е това, което ви обърква (и кой би могъл да ви вини), заменете думата "маска" в ума си с "прозрачност", защото точно това прави маската със слой. Тя ви позволява да контролирате нивото на прозрачност на слой. Това е всичко, това е всичко. Няма нищо повече от тях. Сега може би си мислите: „Но … вече мога да контролирам нивото на прозрачност с опцията Opacity, нали?“ И да, със сигурност можете. Опцията Opacity в горния десен ъгъл на палитрата Layers също ви позволява да контролирате прозрачността на слой.
Но тук е разликата. Опцията Opacity променя нивото на прозрачност за целия слой наведнъж. Ако намалите нивото на непрозрачност до, да речем, 50%, целият слой става 50% прозрачен. Това може да е добре за някои ситуации, но какво ще стане, ако искате само част от слой да е прозрачен? Какво ще стане, ако искате лявата страна на слоя да бъде напълно прозрачна, дясната - напълно видима, с постепенен преход между двете през средата на слоя? Това всъщност е много често срещано нещо със слой във Photoshop, който ви позволява да избледнявате от едно изображение на друго. Но не можете да направите това с опцията Opacity, тъй като както казах, това е ограничено до контрол на прозрачността на целия слой наведнъж. Това, от което се нуждаете, е някакъв начин да контролирате прозрачността на различните области на слоя отделно. Това, от което се нуждаете, е маска за слой.
Плъгин за къси кодове, действия и филтри: Грешка в краткия код (реклами-основи-средна-2)
Нека да разгледаме един пример. Тук имам няколко сватбени снимки, които смятам, че биха работили добре съчетани заедно. Ето първото:

Първата сватбена снимка.
И ето второто:

Втората снимка на сватбата.
За да ги съчетая, независимо дали ще използвам маска на слой или не, трябва да имам и двете снимки в един и същ документ на Photoshop, така че с всяка снимка, отворена в отделен прозорец на документа, просто ще натисна V на моята клавиатура, за да изберете моя инструмент за преместване, след което щракнете вътре в един от документите и плъзнете тази снимка в документа, съдържащ другата снимка:
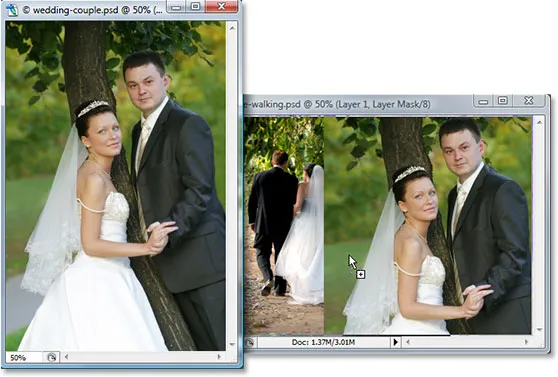
Плъзгане на една снимка в същия документ на Photoshop като другата снимка с инструмента за преместване.
Сега и двете снимки са в един и същ документ за Photoshop и ако погледнем в палитрата на слоевете, можем да видим, че всяка от тях е на собствен отделен слой, като снимката на двойката е обърната към камерата отгоре и снимката на двойката на разстояние от нас в гората под него:
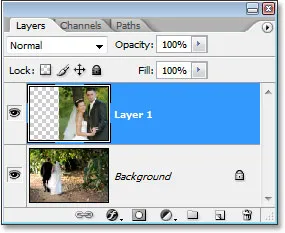
Палитрата на слоевете на Photoshop, показваща всяка снимка на отделен слой.
Дотук добре. Сега, как ще съчетая тези две снимки заедно? Е, нека да видим какво ще стане, ако просто се опитам да понижа непрозрачността на горния слой. Ще го понижа до около 70%, само за да видя какъв ефект да свърша:
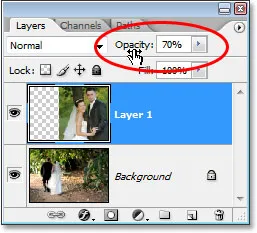
Намаляване на непрозрачността на горния слой, за да се смеси със слоя под него.
Ето моят резултат:

Изображението в долната част се показва през изображението в горния слой.
Хм. След понижаване на непрозрачността на горния слой (който отново съдържа изображението на двойката, обърната към камерата вдясно), изображението на долния слой на двойката, която върви в гората, се показва през изображението над него. Този ефект може да се получи, ако се опитвах да превърна сватбената двойка в няколко призрака, но всъщност не е това, на което се надявах, така че ще вдигна непрозрачността на най-горния слой обратно на 100%, за да направя върха изображението е напълно видимо още веднъж. Нека опитаме нещо друго.
Плъгин за къси кодове, действия и филтри: Грешка в краткия код (реклами-основи-среден плаващ)
Досега в стремежа си да смесим двете ни снимки заедно, ние се опитахме да намалим непрозрачността на най-горния слой с разочароващи резултати, тъй като всъщност всичко, което се случи, беше избледняване на цялото изображение. Това, което наистина искам, е двойката в двете изображения да остане напълно видима, като смесването на двете изображения се случва в областта между булката, която се отдалечава от нас вляво и тя гледа към нас вдясно. Знам, защо просто не използвам инструмента за гуми на Photoshop! Това ще направя. Ще използвам инструмента за гуми с хубави, меки ръбове, за да изтрия частта от изображението вдясно, която не ми трябва. Да, това трябва да работи.
Ще натисна E на клавиатурата си, за да изберете бързо инструмента за гуми. Както казах, искам меки ръбове за моя Eraser, така че ще задържа клавиша Shift и ще натисна няколко пъти левия скобен клавиш, който омекотява краищата. Също така мога да увелича или намаля размера на Eraser, ако е необходимо, като използвам левия клавишен скоба, за да направя Eraser по-малък, а десния скоба да го направи по-голям (същият пряк клавиатура работи с който и да е от инструментите за четки на Photoshop). И сега, когато имам своя Eraser в правилния размер и с меки ръбове, ще продължа напред и ще изтрия части от лявата страна на горното изображение, така че да се съчетае с изображението под него:

Изтриване на части от лявата страна на горното изображение, така че да се съчетава безпроблемно с изображението под него.
След като приключих с моя Eraser, ето и моят резултат:

След изтриване на част от горното изображение и двата изображения изглежда се смесват добре.
Нещата определено изглеждат много по-добре, отколкото преди, когато се опитахме да намалим непрозрачността на горния слой. Двойката все още се вижда и в двете изображения с хубава преходна зона в средата, което е това, което исках. Инструментът за гуми работи страхотно! Кой има нужда от маски на слоя! Доволен съм от това, мисля, че и моят клиент ще бъде доволен от това, така че ще изпратя копие на изображението на моя клиент, освен моя Photoshop документ, затворете от него, изключете компютъра си и отивам да се наслаждавам през останалата част от деня ми, докато чакам клиентът да ми се обади и да ми каже колко съм страхотен.
Няколко часа по-късно телефонът звъни и това е моят клиент. Харесва им изображението като цяло, но смятат, че съм премахнал прекалено много от булото на булката от снимката вдясно и биха искали аз да върна част от него в образа, в който момент те ще се радват плати ми за моята работа. „Няма проблем!“, Казвам им. Връщам се обратно към компютъра си, отварям документа си в Photoshop обратно и всичко, което трябва да направя сега, е да върна част от булото на булката вдясно от …. от ……. хм.
Ъ-ъ-ъ. Как да направя това, когато отидох и изтрия тази част от изображението?
Прост отговор? Не мога. Не без да свърша цялата работа отново, така или иначе, което би било единствената ми възможност в случая. Тук не мога да направя нищо друго, защото съм изтрил тази част от изображението и когато изтриете нещо във Photoshop, това е изчезнало. Ако погледна миниатюрата за предварителен преглед на най-горния слой в палитрата на слоевете, мога да видя, че всъщност съм изтрил тази част от изображението:
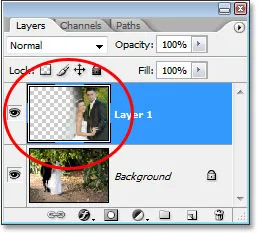
Прегледът на миниатюрата на горния слой показва, че лявата част на горното изображение сега липсва.
И ако щракнете върху иконата на очната ябълка вляво от долния слой, за да я изключите временно, оставяйки само най-горния слой, видим в моя документ, много лесно е да разбера, че секцията, която изтрих отляво на горното изображение, е сега напълно изчезна:

Чрез временно изключване на долния фонов слой е лесно да видите липсващата лява част на горното изображение.
Моделът на шахма в горното изображение е как Photoshop представя прозрачност в изображението, тъй като в него вече няма нищо. Както и в бъркотия и сега трябва да свърша работата отначало отначало. Глупав инструмент за гуми.
И сега какво? Опитах да понижа непрозрачността на най-горния слой и това наистина не се получи. Опитах да изтрия части от горното изображение далеч с инструмента за гуми и докато това се случи, аз окончателно изтрих тази част от изображението и сега, ако имам нужда да върна част от него, не мога. Предполагам, че всичко, което наистина мога да направя тогава, е да определя броя на отменените в Photoshop's Preferences на 100 и никога да не затварям документите си в Photoshop, докато клиентът не ми плати.
Или … Ами тези маски на слоя, за които продължавам да чувам толкова много? Биха ли се справили по-добре? Нека разберем!
Опцията Opacity ни остави разочаровани. Инструментът "Eraser" свърши работата, но също така причини трайни щети на изображението ни. Не би ли било чудесно, ако успеем да постигнем същите резултати, които видяхме с инструмента за гуми, но без частта "трайно увреждане на изображението ни"? Ами познайте какво? Ние можем! Приветствайте слоевите маски на Photoshop.
Както споменах в началото на тази дискусия, маските на слоя ни позволяват да контролираме прозрачността на слой, но за разлика от опцията Opacity, която контролира цялостната прозрачност, маските на слоя ни позволяват да зададем различни нива на прозрачност за различни области на слоя (въпреки че технически можете да ги използвате и за контрол на цялостната непрозрачност, но опцията Opacity вече се справя, че много добре и маските на слоя са способни на много повече).
Как работят маските на слоя? Вместо да говорим за това, нека просто да продължим напред и да използваме такъв, за да го видим в действие. Преди да можем да използваме маска на слоя, първо трябва да добавим такава, тъй като слоевете не идват автоматично с маски на слоя. За да добавите маска на слоя, първо искате да се уверите, че слоят, към който го добавяте, е избран в палитрата на слоевете (текущо избраният слой е подчертан в синьо), в противен случай ще го добавите към грешния слой, Искам да добавя маска на слоя към горния слой, който вече е избран, така че е добре да продължа. Сега, ако получавате плащане от час или просто се наслаждавате на живописния маршрут през живота, можете да добавите маска на слоя, като отидете до менюто Слое в горната част на екрана, изберете Layer Mask и след това изберете Reveal All, Ако, от друга страна, оценявате времето си и никой не ви плаща за това, просто кликнете върху иконата Layer Mask в долната част на палитрата на слоевете (това е иконата, която изглежда като запълнен правоъгълник с кръгла дупка в център от него):
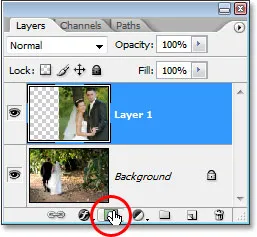
Добавете маска на слой към слой, като изберете слоя в палитрата Слоеве и след това щракнете върху иконата "Маска на слоя".
След като щракнете върху иконата, нищо няма да се случи в документа ви и това е така, защото по подразбиране маските на слоя са скрити от изгледа. В крайна сметка, целият смисъл на тях е да показват и скрият различни части от слоя и би било доста трудно да се направи това, ако самата маска блокираше нашето виждане за изображението. И така, откъде да знаем, че сме добавили маска на слоя, ако не можем да я видим? Лесно. Погледнете отново в палитрата на слоевете, вдясно от миниатюрата за визуализация на слоя, в който сте добавили маската, и ще видите чисто нова миниатюра. Това е вашата миниатюра на слоевата маска и по този начин знаем, че маска на слоя е добавена към слоя:
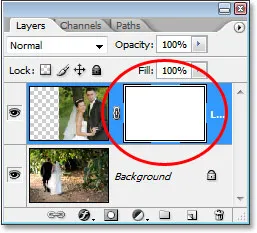
След добавяне на маска на слой към слой, отдясно на миниатюрата на предварителния преглед на слоя се появява миниатюра на маска на слой.
Забележете, че миниатюрата на слоевата маска е изпълнена с плътно бяло. Това не е само някакъв случаен, безсмислен цвят, който потребителите на Photoshop показват миниатюри на маска на слоя. Причината, поради която миниатюрата е изпълнена с бяло, е, че самата маска в момента е изпълнена с бяло, въпреки че маската в момента е скрита от изглед. Ако искате доказателство, че маската наистина е в документа ви и наистина е изпълнена с бяло, просто задръжте Alt (Win) / Option (Mac) и кликнете директно върху миниатюрата на маската на слоя в палитрата на слоевете:
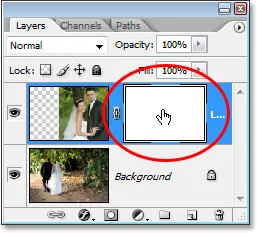
Задръжте "Alt" (Win) / "Option" (Mac) и кликнете върху миниатюрата на маската на слоя в палитрата на слоевете.
Това прави Photoshop да ни покаже маската на слоя в нашия документ и достатъчно сигурно, там е, изпълнена с бяло:

Слоят маска, изпълнена с плътно бяло, се появява в прозореца на документа.
Маската на слоя сега блокира изображението ни от изглед, така че отново задръжте Alt (Win) / Option (Mac) и щракнете върху миниатюрата на слоевата маска, за да скриете маската.
И така, защо маската на слоя (и тя е миниатюра в палитрата на слоевете) е изпълнена с бяло? Защо не червено, зелено или жълто? Това е заради това как маските на слоя работят във Photoshop. Слоевите маски използват само бяло, черно и всички нюанси на сивото между тях и използват тези три цвята (бял, черен и сив), за да контролират прозрачността на един слой. Бяло в маска на слоя означава 100% видима. Черно в слой маска означава 100% прозрачен. А сивото в слоевата маска означава някакво ниво на прозрачност в зависимост от това колко светъл или тъмен е нюансът на сивото. 50% сиво ще ни даде 50% прозрачност. Колкото по-светъл е нюансът на сивото, толкова по-близо е до бялото и толкова по-малко прозрачна ще бъде тази област на слоя. Колкото по-тъмен е нюансът на сивото, толкова по-близо е до черно и по-прозрачна ще бъде тази зона.
Причината маските за слой са попълнени с бяло по подразбиране е, защото обикновено искате да видите всичко на вашия слой, когато за първи път добавите маската, а бялото в маска на слоя означава 100% видимо. Ами ако вместо това, вие искате да скриете всичко на слоя, когато добавите маската, така че веднага щом маската е добавена, всичко от този слой изчезва от погледа? Е, току-що научихме, че черното върху маска на слоя означава 100% прозрачно, така че ще ни е необходим начин да кажем на Photoshop, че вместо да запълним новата маска на слоя с бяло, искаме тя да бъде запълнена каква черна. Най-вероятно ще попаднете на ситуации, в които има по-смисъл да скриете всичко на слоя, когато добавите маската, вместо да оставите всичко видимо, и за щастие, Photoshop ни дава няколко лесни начина да направим това. На първо място, ще изтрия маската си на слоя, като просто щракна върху нейната миниатюра и я преместя надолу върху иконата на кошчето в долната част на палитрата на слоевете:
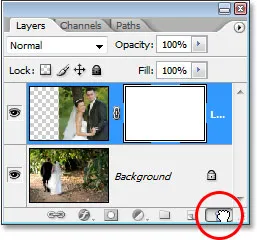
За да изтриете маска на слоя, щракнете върху нейната миниатюра и я плъзнете надолу върху иконата на кошчето в долната част на палитрата на слоевете.
Photoshop ще изскочи съобщение с въпрос дали искате да приложите маската върху слоя, преди да я изтриете. "Прилагането" на маската основно означава да кажете на Photoshop да изтрие всички пиксели на слоя, които бяха скрити от изглед от маската на слоя, сякаш сте ги изтрили сами с инструмента за гуми. По този начин можете да изтриете маската, без да загубите работата, която сте свършили с нея, въпреки че по-късно ще загубите способността да правите някакви промени. В моя случай всъщност не съм направил нищо с маската си, така че няма какво да се прилага, така че просто ще натисна „Изтриване“. Повечето пъти, ако откриете, че изтривате маската си, това ще бъде, защото сте недоволни от нея и искате да започнете отначало, като в този случай просто ще искате да щракнете и върху „Изтриване“:
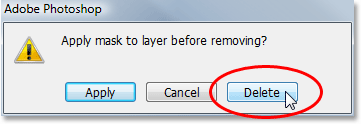
В повечето случаи просто ще искате да изтриете вашата маска и да започнете отначало, но има моменти, когато може да искате да приложите маската върху слоя, преди да я изтриете, което ще изтрие всички пиксели на слоя, които са били скрити от маска.
Сега, когато изтрих маската си, самата маска и нейната миниатюра в палитрата на слоевете са изчезнали:
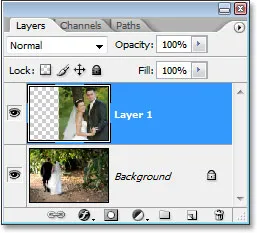
Когато изтриете маска на слоя, нейната миниатюра в палитрата на слоевете също изчезва.
Този път искам да добавя маска към най-горния слой и да накарам Photoshop да скрие всичко на слоя веднага щом маската е добавена, което означава, че маската ще трябва да бъде запълнена с черно, вместо с бяло. Начинът „получаване на заплащане от час“ за постигането на това би било да отидете до менюто на слоевете в горната част на екрана, да изберете Layer Mask и след това да скриете All (не забравяйте миналия път, ние избрахме „Reveal All“). По-бързият и лесен начин обаче е да задържите клавиша Alt (Win) / Option (Mac) и да кликнете върху иконата Layer Mask в долната част на палитрата на слоевете:
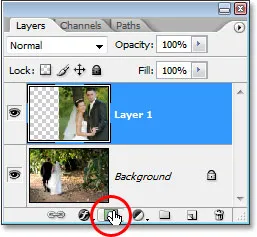
old down "Alt" (Win) / "Option" (Mac) и кликнете върху иконата "Layer Mask".
Така или иначе решите да го направите, Photoshop добавя нова маска на слоя към избрания в момента слой, точно както преди, но този път запълва маската с черна, вместо бяла. Това можем да видим в миниатюрата на слоевата маска, която е изпълнена с плътно черно:
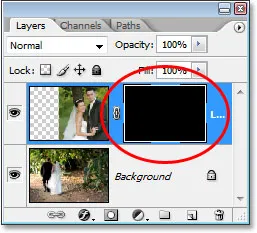
Миниатюрата на новия слой на маската е изпълнена с черно.
И за разлика от първия път, когато добавихме маска на слоя, където нищо не изглежда да се е случило с изображението ни, този път горният слой (снимката на двойката, обърната към камерата) е напълно скрит от гледката, оставяйки само изображението под него:

Снимката в горния слой вече е 100% прозрачна, като в документа се вижда само снимката под нея.
Още веднъж самата маска на слоя е скрита от изгледа, но ако искате да я видите във вашия документ, задръжте Alt (Win) / Option (Mac) и кликнете директно върху миниатюрата на маската на слоя в палитрата на слоевете, която ще покаже Photoshop, за да ви покаже маската в прозореца на документа. Този път маската е изпълнена с черно:
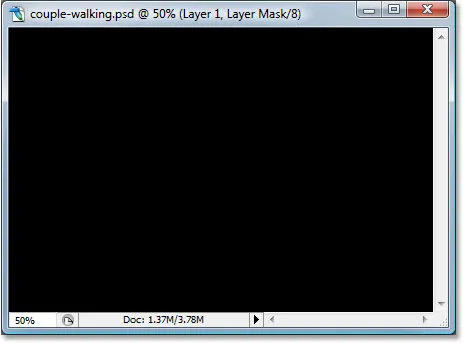
Задръжте "Alt" (Win) / "Option" (Mac) и щракнете върху миниатюрата на маската на слоя в палитрата на слоевете, за да видите маската в документа, която е изпълнена с плътно черно.
Задръжте „Alt / Option“ и кликнете отново върху миниатюрата на маската на слоя, за да скриете маската в документа, когато сте готови.
Това е мястото, където идва важната разлика между Eraser Tool и маските на слоя. Спомняте ли си, когато използвахме инструмента Easer за смесване на изображенията, като изтрихме част от лявата страна на горното изображение? Инструментът "Eraser" изтри физически тази част от изображението и в този момент тя завинаги го нямаше и ако погледнем в миниатюрата за предварителен преглед на най-горния слой, можехме да видим тази голяма част от изображението липсваща отляво. Този път, обаче, сме използвали маска на слоя, за да скрием не само част от лявата страна на изображението, а по-скоро цялото изображение, но ако погледнем в миниатюрата за визуализация на слоя, изображението е все още там, напълно непокътнато:
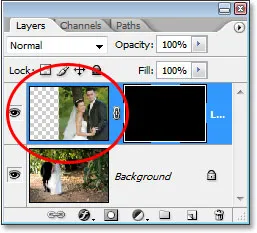
Изображението на най-горния слой все още е непокътнато на слоя, както е показано в миниатюрата за предварителен преглед на слоя, въпреки че е скрито от изглед в документа.
Когато Eraser Tool изтрие съдържанието на слоя, маската на слоя просто го скрива от изглед! За да докажа, че снимката на най-горния слой все още е там, ще напълня маската на слоя с бяло. За да запълните маска на слоя с бяла или да направите каквото и да било с маска на слоя, първо трябва да изберете маската, така че да работите върху самата маска, а не върху действителния слой, и да я изберете, всичко, което трябва да не е да кликнете директно върху миниатюрата на маската в палитрата на слоевете:
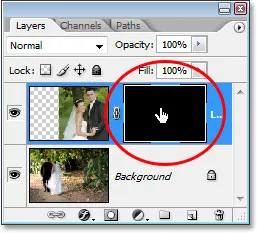
Изберете маска на слоя, като щракнете върху нейната миниатюра в палитрата на слоя.
Можете да превключвате между избора на самия слой и неговата маска, като щракнете върху съответната миниатюра. Можете да кажете кой е избран в момента, коя миниатюра има бяла рамка за подчертаване около нея, както можем да видим около миниатюрата на маската на слоя в горното изображение.
За да напълня маската с бяло, ще отида до менюто Редактиране в горната част на екрана и ще избера Запълване, което извежда диалоговия прозорец на командата за запълване на Photoshop. За съдържанието ще избера бяло:
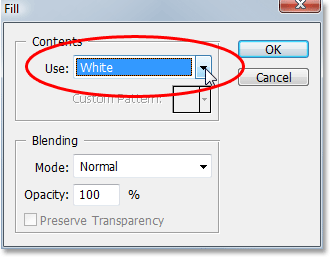
Диалоговият прозорец „Запълване“ на Photoshop.
Когато бялото е избрано като мое съдържание за запълване, щракнете върху OK в горния десен ъгъл, за да изляза от диалоговия прозорец и ще накарам Photoshop да запълни маската ми с бял слой. Вече в палитрата на слоевете виждам, че миниатюрата на маската е изпълнена с бяло:
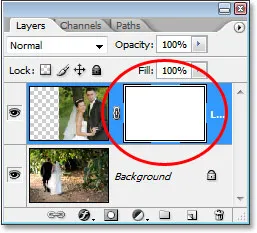
Миниатюрата на слоевата маска в палитрата на слоевете вече е изпълнена с бяло.
И с маската, която сега е пълна с плътно бяло, снимката ми на горния слой е напълно видима в документа за пореден път, което доказва, че въпреки че изображението беше скрито от поглед преди момент, когато напълнихме маската на слоя с черно, тя винаги беше там, недокоснати и невредими:

След като нанесете маската на слоя с бяло, снимката на горния слой отново става напълно видима.
И това е основата на това как работят слоевите маски на Photoshop! Когато маската е запълнена с бяло, съдържанието на този слой е 100% видимо в документа, а когато маската е запълнена с черно, съдържанието на слоя е 100% прозрачно - скрито от изглед, но не изтрито, както беше в случая с инструмента за гуми. Слоевите маски не променят физически или влияят по никакъв начин на съдържанието на слоя. Всичко, което правят е да контролират кои части са видими и кои не. Съдържанието на слоя е винаги там, дори когато не можем да ги видим.
"Добре", чудите се, "Видяхме как можем да скрием слой, като добавим към него маска на слоя и я запълним с черно, и видяхме как можем да покажем слоя напълно отново просто запълване на маската на слоя с бяло. И ние знаем, че независимо дали съдържанието на слоя е видимо или не, те все още са винаги. Инструментът за изтриване изтрива части от изображението, но маските на слоя просто ги скриват. Това е чудесно. Но е това всичко, което можем да направим с маска на слоя, или да покажем целия слой, или да го скрием? Как да използваме маска на слоя, за да смесим тези две изображения заедно, както направихме с инструмента за гуми? “
Отличен въпрос, а отговорът е, много лесно! Ще направим това по-нататък.
За да смесим двете изображения заедно с маската на слоя, не използваме инструмента за гуми. Всъщност, докато инструментът за гуми все още има своето място, ще се окажете, че го използвате все по-малко, докато ставате по-удобни с маските на слоя. Вместо това използваме Photoshop's Brush Tool и с нашата маска за слой, пълна с бяло, каквото е в момента, което прави целия слой видим, всичко, което трябва да направим, е да боядисаме с черно върху маската на слоя върху всички области, които искаме да скрием. Това е толкова просто!
За да ви покажа какво искам да кажа, ще избера моя инструмент за четка от палитрата Инструменти:
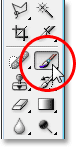
Избор на Brush Tool на Photoshop от палитрата Инструменти.
Също така бих могъл да натисна B на клавиатурата си, за да го избера бързо. След това, тъй като искаме да рисуваме с черно, трябва да имаме черно като нашия цвят на преден план и по подразбиране, когато имате избрана маска на слоя, Photoshop задава бял цвят като цвят на преден план, а черно - като цвят на фона. За да ги смените, така че черният да стане вашият цвят на преден план, просто натиснете X на клавиатурата си. Ако погледна в цветовете в долната част на палитрата ми „Инструменти“, сега виждам, че черният е моят цвят на преден план:
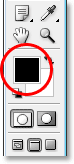
Палитрата на инструментите на Photoshop показва черно като цвят на предния план.
Ще преоразмеря четката си до същия общ размер, който използвах с инструмента за гуми, като използвам още веднъж левия и десния клавиш на скобата и искам четката да има хубави, меки ръбове, така че да получа плавни преходи между областите на слоя, който се вижда и зоните, които са скрити, и мога да омекотя краищата на четката си, като задържам Shift и натискам левия клавиш няколко пъти. След това, с избраната от мен маска на слоя (знам, че е избрана, тъй като миниатюрата на маската на слоя има бяла рамка за подчертаване около нея), ще направя основно същото нещо, което направих с инструмента за гуми, освен този път рисувам с черно върху маската на слоя над областите, които искам да скрия, вместо да изтрия нещо:

Боядисайте с черно върху области, които искате да скриете.
След като прекарах още няколко секунди в боядисване на областите, които искам да скрия, ето моят резултат, който изглежда почти същият като този, след като използвах инструмента за гуми:

Изображението след боядисване отдалечава лявата част на горното изображение, за да го смеси с изображението отдолу.
Ако погледнем миниатюрата на слоевата маска в палитрата на слоевете, можем да видим къде съм рисувал с черно, които сега са областите на горното изображение, които са скрити от изгледа:
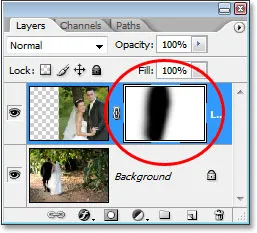
Миниатюрата на слоевата маска показва зоните, които съм боядисал с черно.
Да речем, че съм доволен от това и мисля, че клиентът ми също ще бъде доволен от него, така че, както преди, изпращам изображението на клиента за одобрение, запазвам документа си в Photoshop, затварям се от Photoshop и изключвам моя компютър. Клиентът се обажда обратно няколко часа по-късно и казва, че им харесва, но искат част от булото на булката отдясно да се върне. Когато се сблъсках с тази ситуация след използване на инструмента за гуми, бях без късмет, защото бях изтрил това част от изображението и нямаше друг избор, освен да започне отначало. Този път обаче бях по-умен! Използвах маска на слоя, което означава, че цялото изображение в горния слой все още е там и всичко, което трябва да направя, е да го видя повече!
Първоначално успях да скрия части от слоя, като боядисах върху маската на слоя с черно, така че да върна част от изображението, което сега е скрито, всичко, което трябва да направя, е да натисна X на клавиатурата си, за да разменя моите цветове на преден план и фон, което прави белия цвят на моя преден план, а след това мога просто да рисувам с бяло върху областите, които искам да върна обратно, отново като се уверя, че моята слой маска, а не самия слой е избрана, иначе ще рисувам директно върху самата снимка и съм сигурен, че клиентът не би одобрил това. Мисля, че този път ще използвам по-малка четка с по-твърди ръбове, така че да няма толкова голяма преходна зона между двете изображения и ще използвам булото на булката, заедно със ствола на дървото над нея, като разделителна точка между двете изображения, които ще изглеждат по-естествено. Докато рисувам с бяло върху маската на слоя, областите, които рисувам върху тези, които бяха скрити, стават отново видими:

Боядисване с бяло на слоевата маска с бяло, за да върна част от изображението, което бях скрил първоначално, като рисувах с черно.
Ако направя грешка, докато рисувам и случайно покажа или скрия грешната област, всичко, което трябва да направя, е да натисна X, за да разменя моите цветове на преден план и фон, да рисувам върху грешката, за да я отмените, след което да смените цветовете на преден план и фон още веднъж с X и продължете нататък. И ето, след няколко минути работа за рисуване на воала и ствола на дървото обратно в образа, е моят краен резултат:

Крайният резултат.
Благодарение на маската на слоя, не трябваше да преработвам всичко от нулата, защото нищо не беше изтрито! Маската ми позволи да скрия части от слоя, без да навредя на нито един пиксел. Това не само ви дава много по-голяма гъвкавост, но и ви дава много повече увереност при работа във Photoshop, защото нищо, което правите с маска на слоя, е постоянно.
Къде да продължа …
И там го имаме! Това са основите на това как работят маските на слоя във Photoshop! Вижте нашия раздел Основи за Photoshop за повече уроци по слоеве и други основни умения за Photoshop!