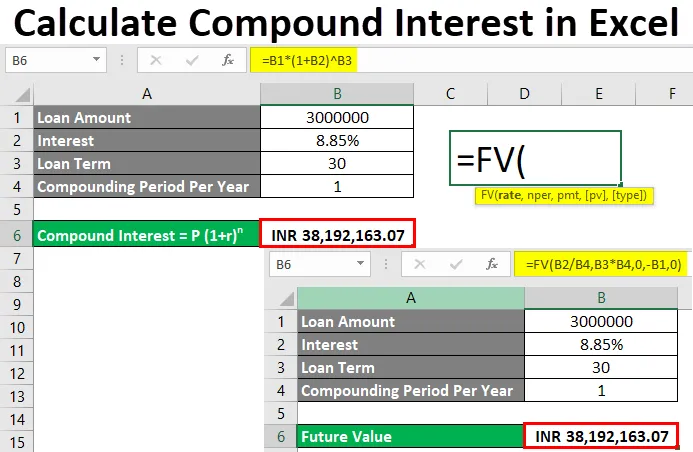
Excel Изчислява сложна лихва (Съдържание)
- Изчислете сложна лихва в Excel
- Как да изчислим сложната лихва в Excel?
Изчислете сложна лихва в Excel
Сложна лихва е лихвената сума, която се изплаща с фиксиран лихвен процент за всеки фиксиран / променлив срок на инвестиция / период на заем по привлечен заем или инвестирана сума. Можем да изчислим сложния интерес в excel, ако знаем математическия израз на него. Математически израз, който вече сме научили в нашето училище, от сложен интерес, е показан по-долу.
Сложна лихва = P (1 + r) n
Където,
- P = Инвестирана или заета сума
- r = годишна лихва
- n = Инвестиран или заемен срок
Как да изчислим сложната лихва в Excel?
Изчисляването на сложния интерес към excel е много просто и лесно. Нека да разберем как да изчислим с някои примери.
Можете да изтеглите този шаблон за сложен интерес за Excel тук - шаблон за сложен интерес за ExcelExcel Изчислява сложна лихва - Пример №1
Разполагаме с данни за заемни данни за заем от всяка банка. Човек е взел заем Rs. 3000000 / - от банка с годишна лихва 8, 85% за 30 години. Подробните данни са показани по-долу.

В този случай ние считаме Периода на сложността като 1. Най-вече съставянето се извършва на годишна база. Но тя може да варира от банка до банка и тип инвестиция се прави.
Сега нека разгледаме математическата формула за отлично изчисляване на сложната лихва, която видяхме по-горе.
Сложна лихва = P (1 + r) n
Ако формулираме формулата с горепосочената стойност,
P = Rs. 3000000 / -
r = 8, 85%
n = 30 години
За изчисляване на сложния интерес отидете в клетката, където искаме да видим изхода и напишете знака „=“. И присвойте горепосочената стойност в последователност от формула за съединение на интерес в excel, както е показано по-долу.
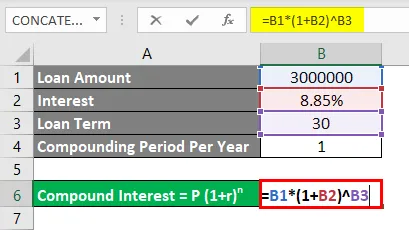
Съгласно математическата формула, тук сме поставили рамка на Съставен интерес сега натиснете клавиша Enter, за да видите резултата.

Както виждаме, изчислената от нас лихва се обозначава като Rs.38192163.07 / -. Което означава, че за 30 години лицето, което е взело заем от банката, ще бъде задължено да плати 38192163, 07 Rs - - сложна лихва.
Можем да назначим валутата за изчисляване на сложни лихви в excel. За това отидете до тази клетка и натиснете Ctrl + 1 или щракнете с десния бутон, за да изберете Форматиране на клетки .
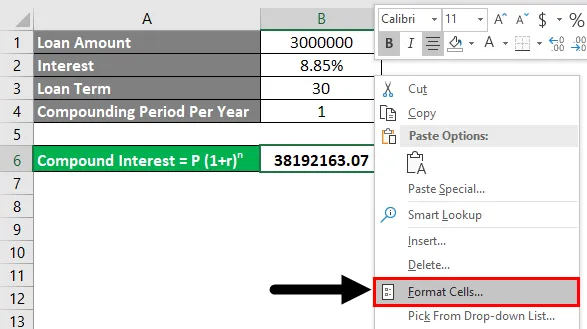
Ще се отвори диалоговият прозорец Форматиране на клетки. Отидете на Номер и оттам под категорията Счетоводство.
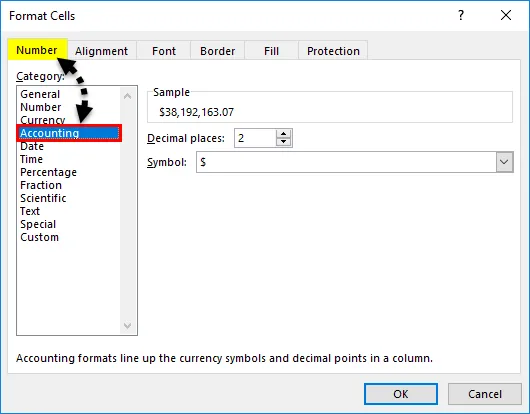
Изберете всяка приложима валута от падащото меню Symbol . Тук сме избрали INR (индийски рупии). След това щракнете върху Ok, както е показано по-долу на екрана.
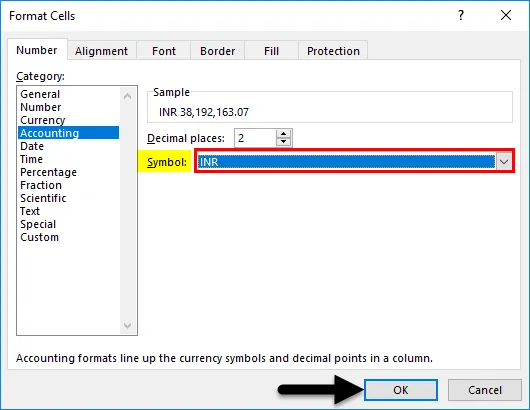
Както виждаме, изчислената ни сложна лихва показва валутата INR по-долу на екрана.
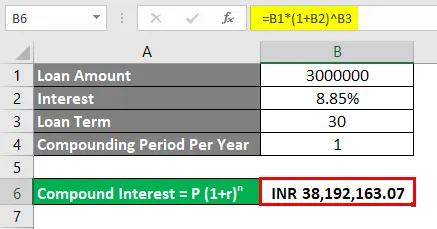
Excel Изчислява сложна лихва - Пример №2
Има и друг метод, чрез който можем да изчислим сложната лихва за всеки заем или инвестирана сума. За това сме разгледали същия набор от данни, който видяхме в Пример-1.
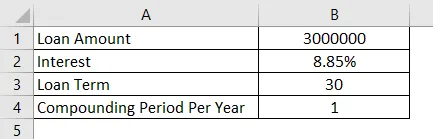
Microsoft Excel има вградени имена на функции като FV или Future Value, чрез които можем да изчислим бъдещата стойност по отношение на сложна лихва, приложим заем с лихва, месечен EMI с една формула. За достъп до функцията FV можем да отидем до Insert Function, който е до лентата с формули или напишете знак „=“, където трябва да видим резултата. Той ще даде възможност за всички вградени функции на excel. Сега търсете и изберете FV от там, както е показано по-долу.

Където,
- процент = лихва,
- nper = Брой на плащането, което трябва да се извърши. Може да бъде месечно или години,
- pmt = фиксирана сума, която трябва да се плаща месечно или годишно,
- pv = настояща стойност на заета или инвестирана сума (незадължително),
- type = Използвайте 1, ако EMI се изплаща в началото на месеца, 0 ако EMI се изплаща в края на месеца. В excel автоматично той ще се счита за 0 (незадължително).
Сега нека рамкираме стойностите в горния синтаксис на FV.
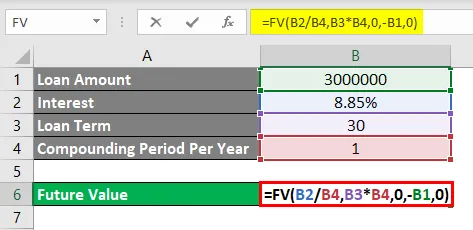
Както виждаме, сме взели предвид процента на базата на съставянето. Така че ние разделихме 8, 85% лихва с период на запълване 1 и умножихме nper, което е 30 с период на усложняване 1.
Забележка: Ако има друга стойност за смесване, различна от 1, ще получим различен резултат.
След като изберете всички необходими параметри и завършим синтаксиса си, натиснете клавиша Enter, за да видите резултата.
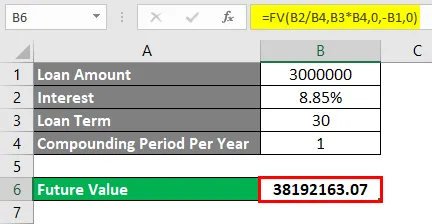
Както виждаме, тук също изчислената сложна лихва като 38192163.07 / - е без валута. Можем да добавим необходимата валута с процеса, който видяхме в Пример-1. За това отидете на Форматиране на клетки или натиснете Ctrl + 1 .
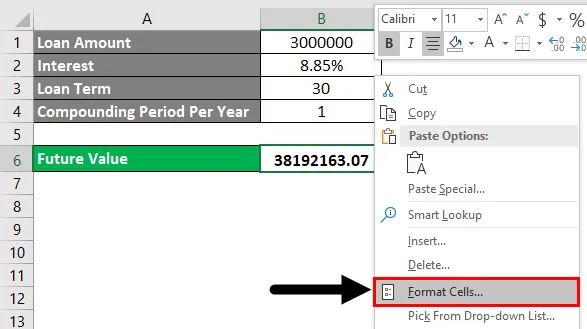
Диалоговият прозорец "Форматиране на клетки" се появява. Отидете на Номер и оттам под категорията Счетоводство.
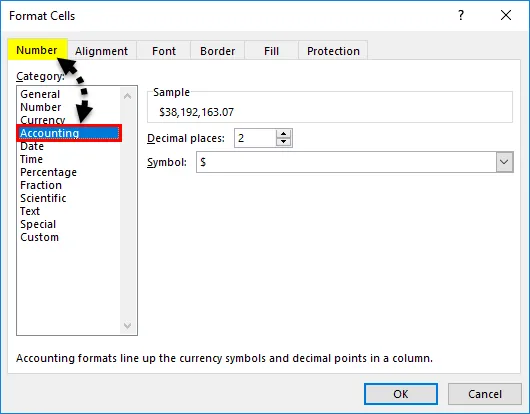
Изберете всяка приложима валута от падащото меню Symbol . Тук сме избрали INR (индийски рупии). След това щракнете върху Ok, както е показано по-долу на екрана.
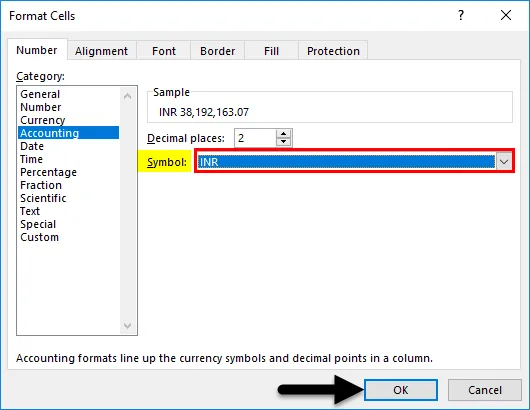
Ще получим избраната валута, както е показано по-долу.
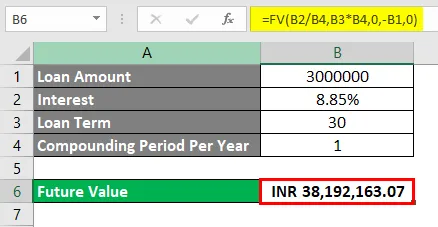
Професионалисти
- Сложният интерес е лесен за изчисляване и формулиране на стойностите в математическия синтаксис в excel.
- Ние можем лесно да изчислим дължимата лихва по всеки заем или инвестиция за нашите реални случаи.
- За банкова цел можем да използваме всеки от посочените методи за изчисляване на сложни лихви.
Против
- Сложният интерес е малко труден за разбиране кога и къде трябва да поставим знак „минус (“ - „) пред PV в синтаксиса.
Неща, които трябва да запомните
- По-добре е да изчислите сложната лихва както с формулата, така и да сравните резултата. Така че може да се направи сравнение между два резултата.
- Препоръчва се да промените / поставите / актуализирате валутата, за да имате по-добро разбиране с регионалните сценарии.
- Разберете случаите, в които трябва да поставим знак минус пред PV, ако изчисляваме сложна лихва от FV Добавянето на знак минус означава, че сме задължени да платим сумата на банката. И плюс знак показва, печалбата, получена от инвеститора.
Препоръчителни статии
Това е ръководство за изчисляване на сложната лихва в Excel. Тук обсъждаме как да изчислим сложните лихви в excel, заедно с практически примери и изтеглящ шаблон на excel. Можете да разгледате и другите ни предложени статии -
- Изчислете с помощта на Excel PV Formula
- Как да добавите номериране в Excel
- Примери за множество IFS в Excel
- Как да записвате макроси в Excel?