В този урок ще научите съвети и трикове за спестяване на време за работа със режимите на смесване на слоевете във Photoshop! Ще ви покажа как лесно да преминете през режимите на смесване, за да видите как всеки от тях влияе върху вашето изображение, как незабавно да преминете към точния режим, от който се нуждаете, и дори как да регулирате интензивността на режим на смесване, всички директно от вашия клавиатура! Ще покрием всеки пряк път на режим на смесване, който трябва да знаете, за да ускорите работния си процес и дори ще включа съвет, който да запамети запаметяването на тези преки пътища много по-лесно.
Ще използвам Photoshop CC, но всяка нова версия ще работи. Да започваме!
Какво ще научим
За да ни помогнете да научим съветите и триковете, ще използвам Photoshop за смесване на текстура с изображение. Ето изображението, което ще използвам. Изтеглих тази от Adobe Stock:
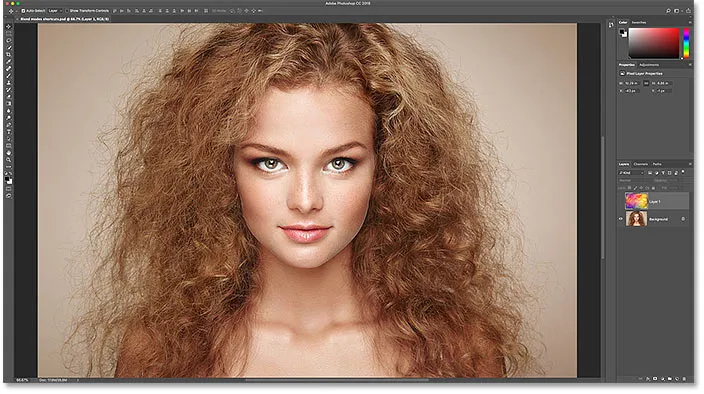
Първото изображение. Кредит за снимки: Adobe Stock.
И ако погледнем в панела ми слоеве, виждаме, че и аз имам текстура върху слой над него. Обхващам как да премествате изображения в един и същ документ в отделен урок, така че ще включа горния слой, като щракнете върху иконата му за видимост :
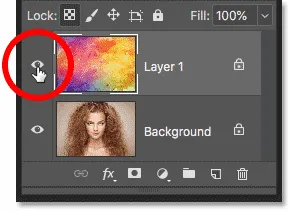
Включване на горния слой.
И ето моята текстура, също от Adobe Stock:
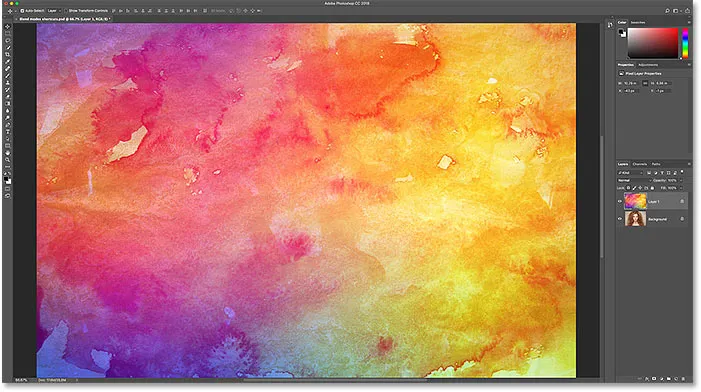
Второто изображение. Кредит за снимки: Adobe Stock.
Къде да намерите режимите на смесване на слоевете
Режимите на смесване на Photoshop се намират в горната лява част на панела Слоеве и режимът на смесване по подразбиране е Нормален :
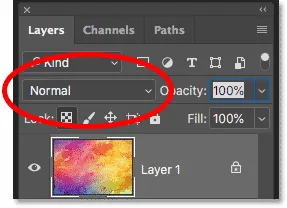
Опцията Blend Mode, зададена по подразбиране на Normal.
Ако щракнете върху опцията Blend Mode, ще намерите много други режими на смесване, от които да избирате. Към Photoshop CC има общо 27 режима на смесване:
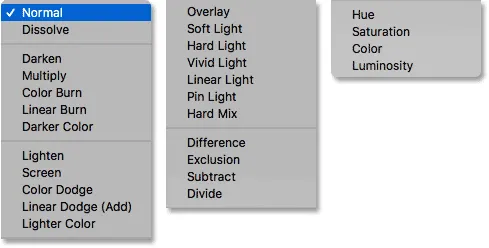
27-те слоеве режима на смесване на Photoshop.
Режими на смесване на слоеве и режими на смесване на инструменти във Photoshop
Преди да продължим по-нататък, важно е да знаем разликата между режим на смесване на слоеве и режим на смесване на инструменти и ще ви кажа защо в един момент. Режимите на смесване на слоевете се намират в панела Слоеве и те контролират как един слой се смесва със слоевете под него. Но някои от инструментите на Photoshop включват и свои собствени режими на смесване. Повечето от инструментите за четка и инструментите за боядисване имат свои отделни режими на смесване, които влияят върху самия инструмент и са напълно отделни от режимите на смесване на слоевете в панела Слоеве.
Ако избера инструмента за четка от лентата с инструменти:
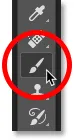
Избор на инструмента за четка.
В лентата с опции виждаме, че тя има собствена опция Blend Mode със собствени режими, от които да избирате. Може да изглеждат същите като режимите на смесване в панела Слоеве, но не са. Тези режими на смесване влияят на появата на ударите на четката ви. Те нямат ефект върху слоевете:
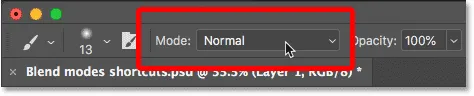
Режимите на смесване на Brush Tool влияят на Brush Tool, а не на вашето изображение.
И не само Brush Tool има свои собствени режими на смесване. Други инструменти, свързани с четката, като четката за точково заздравяване, инструмента за клониране на клони и инструмента за гуми, имат свои собствени режими на смесване. И това прави Gradient Tool и дори инструмента Packet Bucket. Всъщност повечето от четките и инструментите за рисуване разполагат с тях:
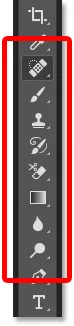
Четките и инструментите за рисуване са групирани в лентата с инструменти.
Причината трябва да знаете това е, че ако имате избран един от тези инструменти, можете случайно да изберете режима на смесване на инструмента, когато наистина сте възнамерявали да изберете режим на смесване на слоеве . Затова, за да използвате преките пътища, които предстои да се научим да превключвате между режимите на смесване на слоевете, първо се уверете, че имате избран инструмент, който няма свои собствени режими на смесване. Инструментът Move Tool работи чудесно, както и всеки от инструментите за избор на Photoshop. Ще взема инструмента за преместване от лентата с инструменти, който също можете да изберете, като натиснете буквата V :
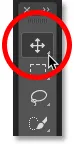
Move Tool е един от инструментите без собствени режими на смесване.
Как да преминете през режимите на смесване на слоевете
Нека да разгледаме как бързо да преминете през режимите на смесване на слоевете, за да видите ефекта, който всеки от тях има върху изображението ни.
До обичайния (бавен) начин да опитате режимите на смесване във Photoshop
Начинът, по който повечето хора изпробват режимите на смесване, е, че кликват върху опцията Blend Mode на панела Слоеве:
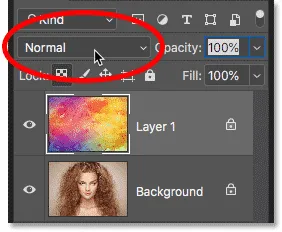
Отваряне на менюто Blend Mode.
Тогава те избират произволен режим на смесване от списъка:
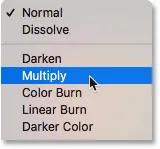
Избор на произволен режим на смесване.
И тогава вижте какво получават:
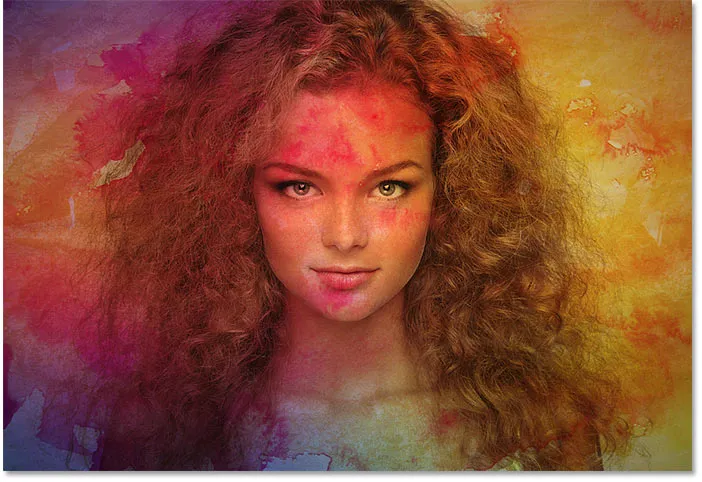
Резултатът от първия режим на смесване.
Ако им харесва, страхотно. Ако не, кликнете отново върху опцията Blend Mode и изберете друг режим на смесване:
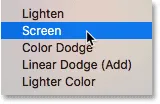
Избор на втори режим на смесване.
И вижте дали този резултат им харесва по-добре:

Резултатът от втория режим на смесване.
След това правят същото отново, избирайки друг произволен режим на смесване от списъка:

Избор на трети режим на смесване.
И сравнявайки резултатите:
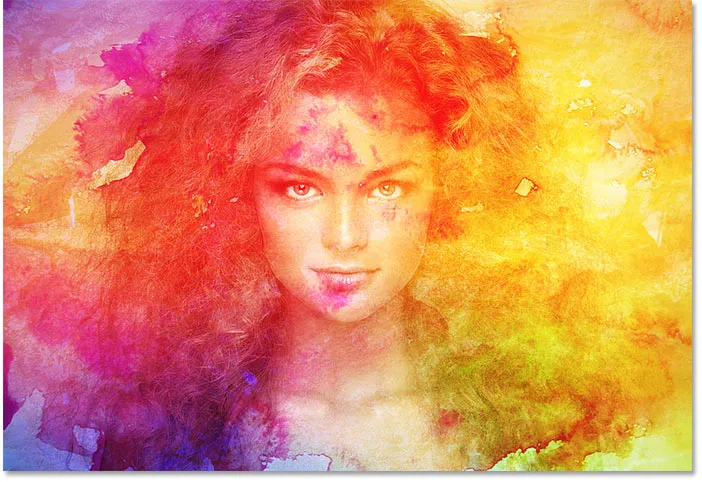
Резултатът от третия режим на смесване.
Как да превъртате през режимите на смесване на слоевете от клавиатурата си
Въпреки че това е един начин за работа, има по-бърз начин и това е чрез превъртане през режимите на смесване от клавиатурата ви. Ще върна моя режим на смесване на нормално :
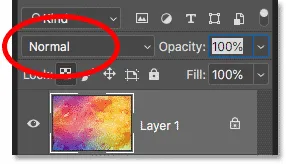
Възстановяване на режима на смесване обратно на Normal.
След това, за да превъртите напред през режимите на смесване, натиснете и задръжте клавиша Shift на клавиатурата си и докосвайте знака плюс ( + ) неколкократно. След като преминете през всички 27 режима на смесване, ще се върнете в режим Normal blend. За да превъртите назад в списъка, задръжте натиснат клавиша Shift и натиснете вместо него клавиша минус ( - ).
Как да изберете режимите на смесване от клавиатурата си
Превъртането през режимите на смесване е чудесно, когато не сте сигурни кой режим на смесване имате нужда и просто искате да експериментирате. Но ако знаете кой от тях имате нужда, можете да скочите направо към него от клавиатурата си. Photoshop включва клавишни комбинации за почти всичките му режими на смесване.
За да изберете режим на смесване от клавиатурата си, натиснете и задръжте клавиша Shift, заедно с клавиша Alt (Win) / Option (Mac), след което натиснете буквата, свързана с режима на смесване.
Например, първият режим на смесване, който избрах по-рано, беше Умножение . За да изберете режима на мултиплициране от клавиатурата, задръжте Shift + Alt (Win) / Shift + Option (Mac) и натиснете буквата M. Вторият, който избрах, беше Screen, на който можете да скочите, като задържите Shift + Alt (Win) / Shift + Option (Mac) и натиснете S. За да преминете към режим на смесване на Overlay, задръжте Shift + Alt (Win) / Shift + Option (Mac) и докоснете O.
Бързи клавиши за режим на смесване на слоя на Photoshop - Пълен списък
Ето пълния списък с клавишни комбинации за режимите на смесване на слоевете на Photoshop. Всички те споделят едни и същи два клавиша в началото, или Shift + Alt на компютър с Windows, или Shift + Option на Mac. Единствената разлика между тях е конкретната буква в края. Някои букви са очевидни, като „N“ за нормално, „M“ за умножение и „S“ за екран, докато други, като „G“ за озаряване или „J“ за линейна светлина, просто ще си спомните с времето:
| Режим на смесване | Клавишна комбинация (Alt = Win, Option = Mac) |
| нормален | Shift + Alt / Option + N |
| Разтворете | Shift + Alt / Option + I |
| затъмняване | Shift + Alt / Option + K |
| Умножение | Shift + Alt / Option + M |
| Цветно изгаряне | Shift + Alt / Option + B |
| Линейно изгаряне | Shift + Alt / Option + A |
| Облекчете | Shift + Alt / Option + G |
| екран | Shift + Alt / Option + S |
| Цветен Додж | Shift + Alt / Option + D |
| Линеен Dodge | Shift + Alt / Option + W |
| настилка | Shift + Alt / Option + O |
| Мека светлина | Shift + Alt / Option + F |
| Твърда светлина | Shift + Alt / Option + H |
| Ярка светлина | Shift + Alt / Option + V |
| Линейна светлина | Shift + Alt / Option + J |
| Pin Light | Shift + Alt / Option + Z |
| Твърда смес | Shift + Alt / Option + L |
| разлика | Shift + Alt / Option + E |
| изключване | Shift + Alt / Option + X |
| оттенък | Shift + Alt / Option + U |
| насищане | Shift + Alt / Option + T |
| цвят | Shift + Alt / Option + C |
| сияйност | Shift + Alt / Option + Y |
Режимите на смесване, на които липсват преки пътища
От 27-те режима на смесване само на 4 от тях липсват преки пътища, а тези са по- тъмен цвят, по- светъл цвят, изваждане и разделяне . Рядко, ако изобщо, ще ги използвате, но ако имате нужда от тях, ще трябва да ги изберете от панела Слоеве:
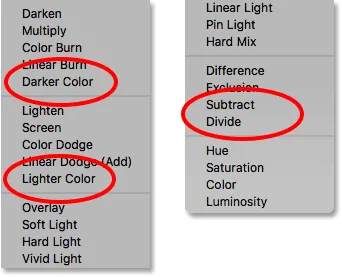
Четирите режима на смесване без клавишни комбинации.
Как да избегнете запаметяването на всеки пряк път на режим на смесване
Ето един съвет, за да улесните запаметяването на преките пътища. Въпреки че има общо 23 преки пътища, наистина трябва да запомните само няколко от тях; по един от всяка от групите на режим на смесване.
Режимите за смесване на Darken
Например, да кажем, че искате да използвате един от режимите на смесване на тъмни смеси на Photoshop, които включват Darken, Multiply, Color Burn, Linear Burn и Darker Color. За да избегнете запаметяването на прекия път за всеки от тях, просто запомнете главния, който е Shift + Alt + M (Win) / Shift + Option + M (Mac) за Умножение. След това използвайте другия пряк път, който научихме по-рано, който е да задържите Shift и натиснете клавиша плюс или минус, за да се придвижите нагоре или надолу през останалите в групата:
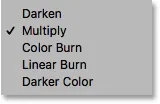
Множеството е основният режим на потъмняване на сместа.
Режимите Lighten blend
Същото важи и за останалите групи. За да изпробвате различните режими за изсветляване (Lighten, Screen, Color Dodge, Linear Dodge (Добавяне) и Lighter Color), просто натиснете Shift + Alt + S (Win) / Shift + Option + S (Mac), за да преминете към екрана режим на смесване. След това задръжте Shift и използвайте клавиша плюс или минус, за да преминете през останалите:
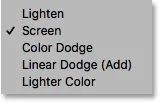
Екранът е основният режим за изсветляване на сместа.
Режимите за смесване на контрасти
За контрастната група (Overlay, Soft Light, Hard Light, Vivid Light, Linear Light, Pin Light и Hard Mix) натиснете Shift + Alt + O (Win) / Shift + Option + O (Mac), за да преминете към Overlay, и след това превъртете през списъка:
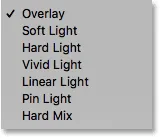
Overlay е основният режим на смесване за повишаване на контраста.
Режимите за смесване на цветовете
А за режимите на цветово смесване (нюанс, насищане, цвят и светимост) натиснете Shift + Alt + C (Win) / Shift + Option + C (Mac), за да преминете към основния, Color и след това превъртете до този трябва:

Цветът е основният режим на смесване за оцветяване на изображения.
За да научите повече за петте основни режима на смесване на Photoshop (Множество, Екран, Наслояване, Цвят и Светимост), вижте моя урок за топ 5 смеси, които трябва да знаете.
Как да настроите интензивността на режим на смесване
И накрая, ако ви харесва цялостният вид на режим на смесване, но ефектът е твърде силен, можете да регулирате интензивността директно от клавиатурата си. Например, ще прескоча до режим на линейно светлинно смесване, като натискам Shift + Alt + J (Win) / Shift + Option + J (Mac):
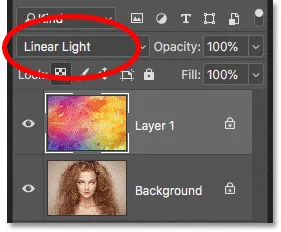
Натиснете Shift + Alt / Option + J, за да преминете към линейна светлина.
Харесвам цветовете, но цялостният ефект е малко прекалено:
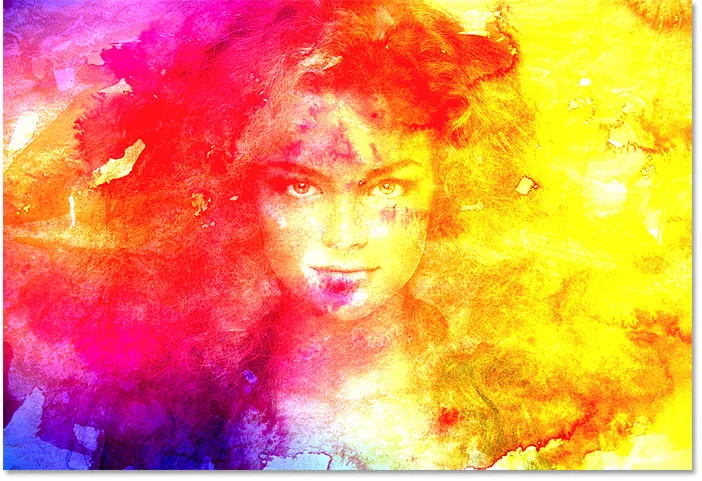
Ефектът на режим Linear Light blend с пълна сила.
Намаляване на непрозрачността на слоя от клавиатурата ви
За да намалим интензивността на режим на смесване, всичко, което трябва да направим, е да намалим непрозрачността на самия слой. Можете да направите това от опцията Opacity на панела Слоеве, но можете също да я коригирате директно от клавиатурата си.
Просто натиснете число от 1 до 9, за да скочите стойността на непрозрачността между 10% и 90% . Например, мога да понижа непрозрачността до 50%, като натисна 5 на клавиатурата си. Или за по-конкретна стойност, като 55%, бързо натиснете двете числа:
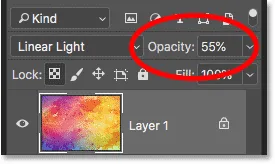
Регулиране на непрозрачността на слоя от клавиатурата.
И ето резултатът с намалената непрозрачност:
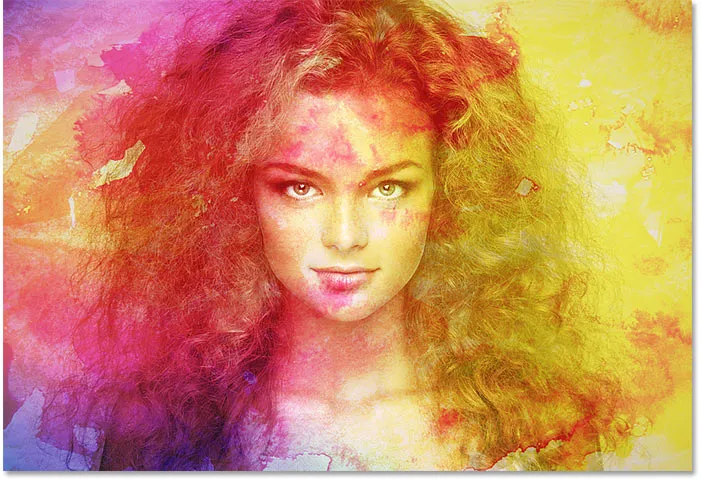
Същият режим на смесване на линейна светлина, но с по-ниска непрозрачност.
Ще премина към друг режим на смесване, като Screen, като натискам Shift + Alt + S (Win) / Shift + Option + S (Mac). И след това, за да възстановите непрозрачността до 100%, натиснете 0 на клавиатурата си:
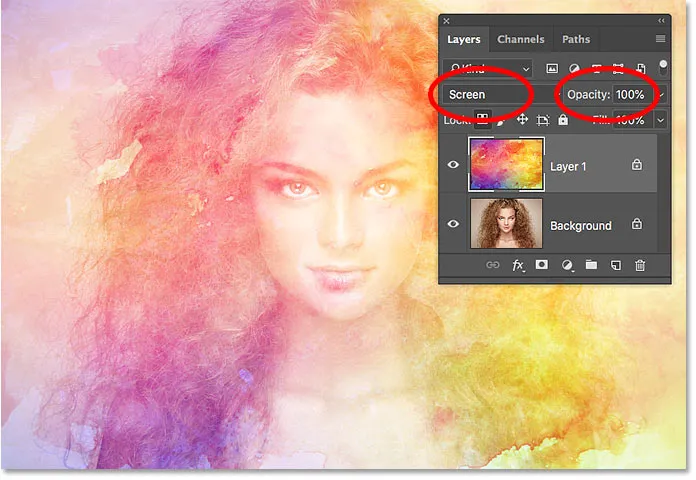
Натиснете 0, за да възстановите силата на ефекта на смесване обратно на 100%.
И там го имаме! Това са някои съвети за спестяване на време, които можете да използвате с режимите на смесване на слоеве във Photoshop! За повече информация относно режимите на смесване, научете как да смесвате изображения като филмов плакат, как да смесвате текст с фонове или дори как да обедините режимите на смесване във Photoshop! Или посетете нашия раздел „Основи на Photoshop“ за още уроци!