В част втора от нашето Ръководство за обучение на слоевете, направете обиколка на панела за слоеве на Photoshop и научете основните умения, от които се нуждаете, за да се възползвате от всички, които предлагате слоевете!
В предишния урок (Разбиране на слоевете) разгледахме накратко какви са слоевете и как правят работата във Photoshop толкова по-лесна. Но преди да започнем да се възползваме от всичко, което предлагат слоевете, първо трябва да научим някои основни умения за работа в Photoshop Command Central за слоевете - панела "Слоеве" .
В този урок ще направим вихрушка обиколка на панела Слоеве и ще научим всичко, което трябва да знаем, за да станем и да работим бързо. Ще използвам Photoshop CS6, но всичко, което ще покрием, е напълно съвместимо с Photoshop CC . Ако използвате Photoshop CS5 или по-стара версия, можете да следвате тук или можете да разгледате оригиналната версия на нашия урок за панел „Слоеве“.
Панелът „Слоеве“ е мястото, където се справяме с всички наши задачи, свързани със слоевете, от добавяне и изтриване на слоеве до добавяне на маски на слоя и коригиращи слоеве, промяна на режимите на смесване на слоевете, включване и изключване на слоеве в документа, преименуване на слоеве, групиране на слоеве и всичко друго друго, което има нещо общо със слоевете. Тъй като това е един от най-често използваните панели във всички Photoshop, Adobe настрои нещата така, че панелът Слоеве да се отваря автоматично за нас всеки път, когато стартираме програмата.
Панелът на слоевете във Photoshop
По подразбиране ще намерите панела Слоеве в долната дясна част на екрана. Както споменах, използвам Photoshop CS6, но независимо коя версия използвате, ще намерите панела Слоеве на същото общо място:
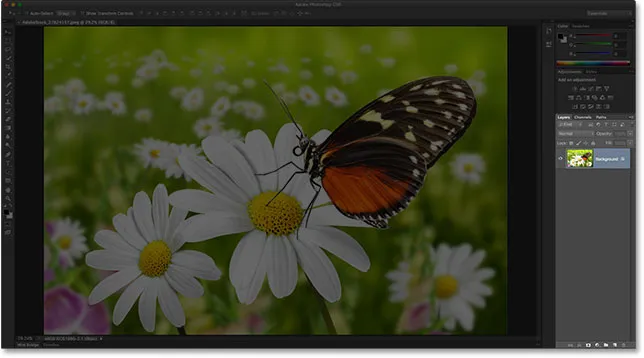 Панелът на слоевете е подчертан в долната дясна част.
Панелът на слоевете е подчертан в долната дясна част.
Ако панелът Слоеве не се показва на вашия екран, можете да получите достъп до него (заедно с някой от другите панели на Photoshop), като отидете до менюто Прозорец в лентата с менюта в горната част на екрана и изберете Слоеве . Отметка вляво от името на панела означава, че панелът в момента е отворен някъде на екрана:
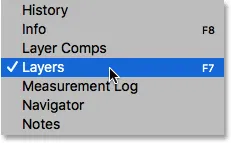 Всички панели на Photoshop могат да бъдат включени или изключени от менюто Window в лентата с менюта.
Всички панели на Photoshop могат да бъдат включени или изключени от менюто Window в лентата с менюта.
Току-що отворих изображение във Photoshop, което изтеглих от Adobe Stock. Можете лесно да следвате, като отворите всяко свое собствено изображение:
 Новооткрито изображение във Photoshop.
Новооткрито изображение във Photoshop.
Въпреки че досега не съм направил нищо с изображението, освен да го отворя, панелът Слоеве вече ни дава известна информация. Нека разгледаме по-подробно какво виждаме:
 Панел за слоеве на Photoshop.
Панел за слоеве на Photoshop.
Раздел Име
На първо място, как да разберем, че това, което гледаме, всъщност е панелът Слоеве? Знаем, защото така пише в раздела с име в горната част на панела:
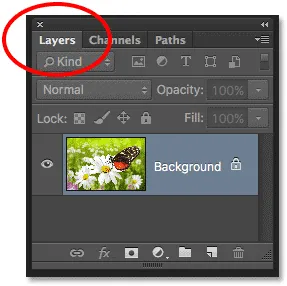 Разделът с име ни казва, че разглеждаме панела Слоеве.
Разделът с име ни казва, че разглеждаме панела Слоеве.
Може би сте забелязали, че вдясно от раздела Слоеве - Канали и пътеки има два раздела, от които изглеждат малко по-тънки от раздела на панела Слоеве:
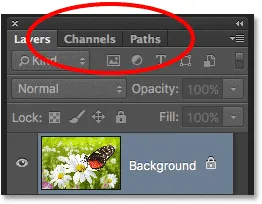 Разделите „Канали и пътища“ се показват вдясно от раздела „Слоеве“.
Разделите „Канали и пътища“ се показват вдясно от раздела „Слоеве“.
Това са два други панела, които са групирани в панела Слоеве. В Photoshop има толкова много панели, че монтирането им на екрана, докато все още оставя място за работа, може да бъде предизвикателство, затова Adobe реши да групира някои панели заедно в групи от панели, за да спести място.
За да превключите към друг панел в група, просто щракнете върху раздела на панела. Разделът на панела, който в момента е отворен в групата, се подчертава. Не позволявайте обаче фактът, че панелът Слоеве е групиран в тези два панела, да ви обърка. Панелите „Канали и пътеки“ нямат нищо общо с панела „Слоеве“, с изключение на факта, че и двамата често се използват във Photoshop, така че спокойно можем да ги игнорираме, докато разглеждаме конкретно панела „Слоеве“.
Редът на слоевете
Всеки път, когато отворим ново изображение във Photoshop, изображението се отваря в собствен документ и се поставя на слой. Photoshop представя слоевете в документа като редове в панела Слоеве, като всеки слой получава свой ред. Всеки ред ни дава различни битове информация за слоя. В момента имам само един слой в документа си, така че панелът ми за слоеве показва един ред. Но като добавим още слоеве, ще се появят допълнителни редове:
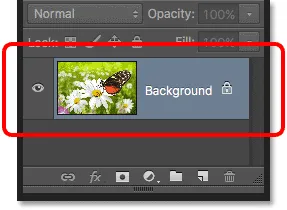 Панелът Слоеве показва слоеве като редове информация.
Панелът Слоеве показва слоеве като редове информация.
Името на слоя
Photoshop поставя новото изображение на слой, наречен Background . Тя се нарича Background, защото служи като фон за нашия документ. Можем да видим името на всеки слой, показано в неговия ред. Фоновият слой всъщност е специален тип слой във Photoshop, който подробно обхващам в нашия урок за фонов слой:
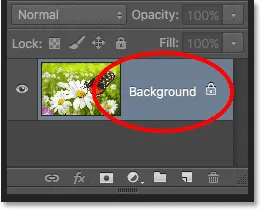 Панелът Слоеве показва името на всеки слой.
Панелът Слоеве показва името на всеки слой.
Миниатюра за визуализация
Вляво от името на слоя е миниатюрно изображение, известно като миниатюра за предварителен преглед на слоя, защото ни показва малък преглед на това, което е на този конкретен слой. В моя случай миниатюрата за визуализация ми показва, че фоновият слой съдържа моето изображение. Вероятно бих могъл сам да се досетя, че документът ми има само един слой, но е хубаво да знам, че Photoshop има гърба ми:
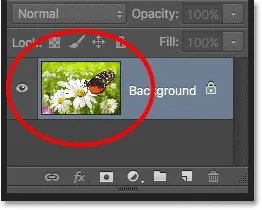 Миниатюрата за визуализация ни показва какво има на всеки слой.
Миниатюрата за визуализация ни показва какво има на всеки слой.
Добавяне на нов слой
За да добавите нов слой към документ, щракнете върху иконата New Layer в долната част на панела Layers:
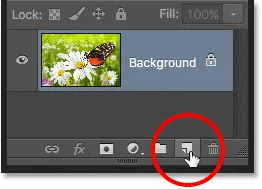 Кликнете върху иконата на нов слой.
Кликнете върху иконата на нов слой.
Нов слой се появява на панела Слоеве непосредствено над фоновия слой. Photoshop автоматично посочва нови слоеве за нас. В този случай той нарече слоя "слой 1". Забележете, че сега имаме два реда слоеве в панела Слоеве, всеки от които представлява различен слой:
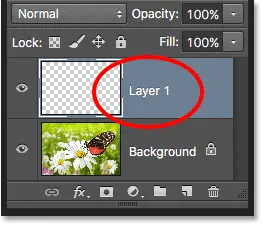 Нов слой с име Layer 1 се появява на панела Слоеве.
Нов слой с име Layer 1 се появява на панела Слоеве.
Ако погледнем в миниатюрата за визуализация на новия слой, виждаме шаблон на шахматна дъска . Моделът на пулта е начинът на Photoshop да представя прозрачност. Тъй като в миниатюрата за визуализация няма нищо друго, това ни казва, че в момента новият слой е празен:
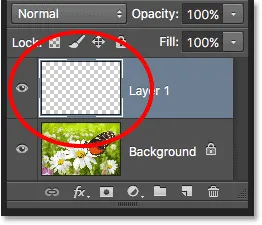 Когато добавим нов слой към документ, той започва живота като празен лист.
Когато добавим нов слой към документ, той започва живота като празен лист.
Ако кликнете отново върху иконата на нов слой:
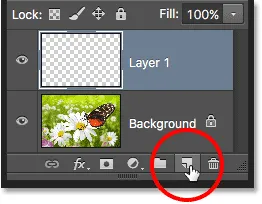 Кликнете втори път върху иконата New Layer.
Кликнете втори път върху иконата New Layer.
Photoshop добавя още един нов слой към моя документ, като този път го нарече "слой 2". Сега имаме три реда на слоя, всеки от които представлява един от трите слоя в документа:
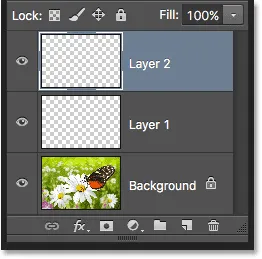 Три слоя, всеки от своя ред в панела Слоеве.
Три слоя, всеки от своя ред в панела Слоеве.
Подвижни слоеве
Можем да преместваме слоеве над и под един в панела Слоеве, просто като ги влачим. В момента слой 2 седи над слой 1, но мога да преместя слой 2 под слой 1, като щракна върху слой 2 и с натиснат бутон на мишката, плъзгайки слоя надолу, докато се покаже лента за осветяване между слой 1 и фона слой. Това е мястото, където ще бъде поставен слоят:
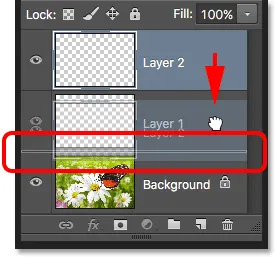 За да преместите слой, щракнете и го плъзнете над или под друг слой.
За да преместите слой, щракнете и го плъзнете над или под друг слой.
Пуснете бутона на мишката, когато се появи лентата за осветяване. Photoshop пуска слоя в новата си позиция:
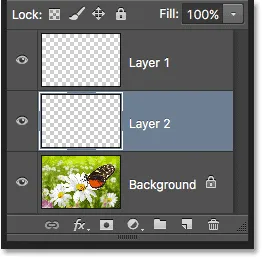 Layer 2 сега се намира между слой 1 и фонов слой.
Layer 2 сега се намира между слой 1 и фонов слой.
Единственият слой, който не можем да движим в панела Слоеве, е фоновият слой. Също така не можем да преместваме други слоеве под фоновия слой. Всички останали слоеве могат да се влачат над или под други слоеве, ако е необходимо. Отново ще покрием фоновия слой много по-подробно в следващия урок.
Активният слой
Може би сте забелязали, че когато в документа ми имах само един фонов слой, той беше подчертан в синьо на панела Слоеве. След това, когато добавих слой 1, слой 1 стана подчертаният слой. И сега Layer 2 е подчертаният слой. Какво става с акцентите?
Когато слой е подчертан, това означава, че в момента е активният слой . Всичко, което правим в документа, се прави на съдържанието на активния слой. Всеки път, когато добавим нов слой, Photoshop автоматично го прави активния слой, но можем ръчно да променим кой слой е активният слой, просто като щракнем върху необходимия ни слой. Тук ще направя Layer 1 активния слой, като щракнете върху него и виждаме, че той става подчертан:
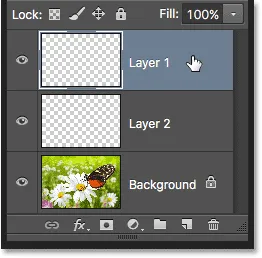 Layer 1 вече е активният слой в документа.
Layer 1 вече е активният слой в документа.
Изтриване на слой
За да изтриете слой, просто щракнете върху него и с натиснат бутон на мишката го плъзнете надолу върху иконата на кошчето в долната част на панела Слоеве. Пуснете бутона на мишката, когато сте над иконата. Тук изтривам слой 1:
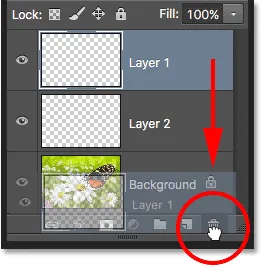 Изтрийте слоевете, като щракнете и ги плъзнете в кошчето.
Изтрийте слоевете, като щракнете и ги плъзнете в кошчето.
Ще изтрия и слой 2, като щракна и го преместя надолу в кошчето:
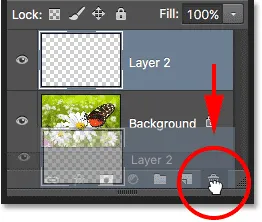 Плъзнете слой 2 в кошчето, за да го изтриете.
Плъзнете слой 2 в кошчето, за да го изтриете.
И сега се връщам към това, че в документа си имам само един слой, фоновия слой:
 Двата празни слоя са изтрити.
Двата празни слоя са изтрити.
Копиране на слой
Видяхме как да добавим нов празен слой към документ, но можем да направим и копие на съществуващ слой с помощта на панела Слоеве. За да копирате слой, щракнете върху него и с натиснат бутон на мишката го плъзнете надолу върху иконата на нов слой . Ще направя копие на фоновия си слой:
 Плъзнете фоновия слой върху иконата на нов слой, за да направите копие от него.
Плъзнете фоновия слой върху иконата на нов слой, за да направите копие от него.
Освободете бутона на мишката, когато сте над иконата на нов слой. Копие на слоя ще се появи над оригинала. В моя случай Photoshop направи копие на фоновия ми слой и го нарече „Фоново копие“. Забележете, че тя също направи този нов слой активния слой (той е подчертан в синьо):
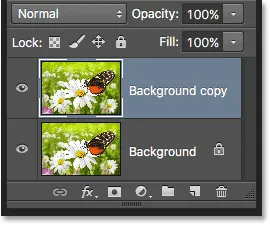 Копие на слоя се поставя над оригинала.
Копие на слоя се поставя над оригинала.
Ще приложа бързо няколко филма за размазване на Photoshop към моя слой за фоново копиране, така че да имаме нещо различно на всеки слой. Тъй като филтрите на Photoshop са извън обхвата на този урок, ще премина през тези стъпки доста бързо.
Първо ще приложа филтъра Motion Blur, като отидете до менюто Filter в горната част на екрана, изберете Blur и след това изберете Motion Blur :
 Отидете на Filter> Blur> Motion Blur.
Отидете на Filter> Blur> Motion Blur.
Това отваря диалоговия прозорец Motion Blur. Ще настроя ъгъла на замъгляване на движението до -45 °, така че движението да се движи по диагонал от горния ляв до долния десен. След това, тъй като работя върху голямо изображение с висока разделителна способност, ще увелича стойността на разстоянието до около 600 пиксела . Ако използвате по-малко изображение, може да искате да използвате по-малка стойност:
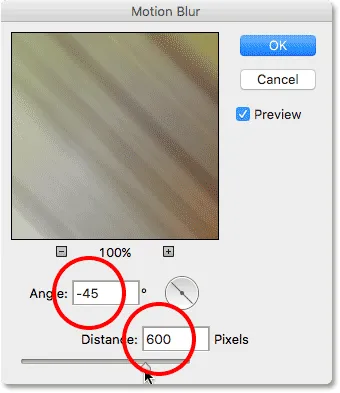 Диалоговият прозорец на филтъра Motion Blur.
Диалоговият прозорец на филтъра Motion Blur.
Ще щракнете върху OK, за да затворя диалоговия прозорец Motion Blur и ето резултата до момента:
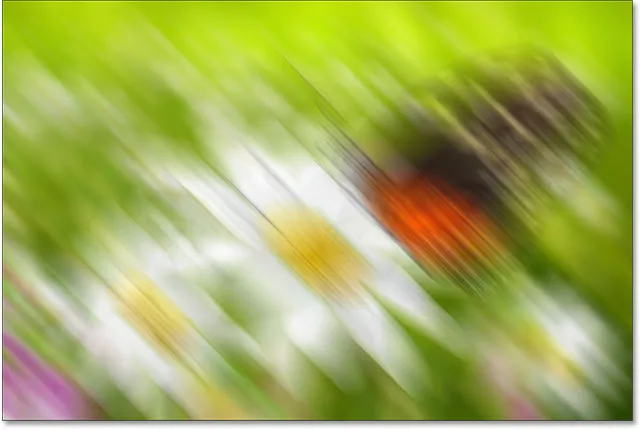 Ефектът след прилагане на филтъра Motion Blur.
Ефектът след прилагане на филтъра Motion Blur.
За да смекча ефекта малко повече, ще приложа филтъра на Gaussian Blur на Photoshop, като се върна обратно към менюто Filter, обратно към Blur и този път избирам Gaussian Blur :
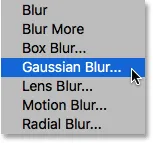 Отидете на Filter> Blur> Gaussian Blur.
Отидете на Filter> Blur> Gaussian Blur.
Ще настроя стойността на Radius в долната част на диалоговия прозорец Gaussian Blur на около 20 пиксела, само за да омекотя всякакви тежки диагонални линии. Отново, ако използвате по-малко изображение, по-малка стойност може да работи най-добре:
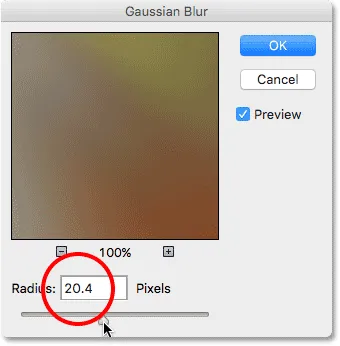 Диалоговият прозорец на филтъра Gaussian Blur.
Диалоговият прозорец на филтъра Gaussian Blur.
Ще щракнете върху OK, за да затворя диалоговия прозорец и ето крайният резултат:
 Ефектът след прилагане на Gaussian Blur филтъра.
Ефектът след прилагане на Gaussian Blur филтъра.
Може да изглежда, че съм размил цялото изображение, но ако погледнем в панела Слоеве, виждаме, че това не е така. Тъй като фоновият слой за копиране беше активният слой, когато прилагах филтрите за размазване, беше засегнат само слой за фоново копиране.
Можем да видим замъгленото изображение в миниатюрата за визуализация на фона за копиране. Оригиналното изображение на слоя под него не е засегнато. Предварителната му миниатюра все още показва оригиналното, недокоснато изображение:
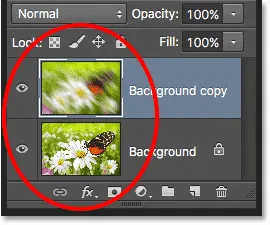 Миниатюрите за визуализация показват много различни изображения на всеки слой.
Миниатюрите за визуализация показват много различни изображения на всеки слой.
Иконата за видимост на слоя
Ако искам да видя оригиналната снимка отново в документа, мога просто да изключа замъгления слой, като щракнете върху иконата му за видимост на слоя вляво от миниатюрата за визуализация. Когато малката очна ябълка е видима, това означава, че слоят е видим в документа. Щракването върху иконата ще скрие очната ябълка и ще скрие слоя:
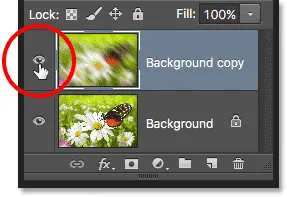 Щракнете върху иконата за видимост на слоя, за да изключите слой в документа.
Щракнете върху иконата за видимост на слоя, за да изключите слой в документа.
Със скрития размазан слой оригиналната снимка се появява отново в документа. Размитият слой все още е там; в момента просто не можем да го видим:
 Оригиналното изображение се появява отново в документа.
Оригиналното изображение се появява отново в документа.
За да включите отново замъгления слой, просто трябва да кликнете върху празното поле, където е била очната ябълка:
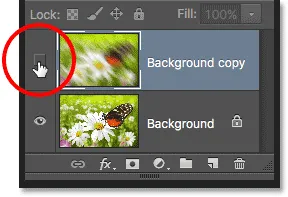 Иконата за видимост на слоя изглежда празна, когато слой е изключен.
Иконата за видимост на слоя изглежда празна, когато слой е изключен.
Това връща замъгления слой обратно на документа, като отново скрива оригиналната снимка от изглед:
 Ефектът на замъгляване се появява отново.
Ефектът на замъгляване се появява отново.
Преименуване на слой
Както видяхме, Photoshop автоматично именува слоеве за нас, докато ги добавяме, но имената, които им дава, като „слой 1“ и „фоново копие“, са доста общи и не са много полезни. Когато имаме само няколко слоя в документ, имената може да не изглеждат много важни, но когато се окажем, че работим с 10, 20 или дори 100 или повече слоя, е много по-лесно да ги поддържаме организирани, ако имат смислени имена.
За щастие, Photoshop улеснява преименуването на слой. Просто кликнете два пъти директно върху името на слой в панела Слоеве, за да го подчертаете:
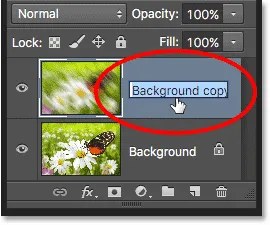 Преименуване на слоя „Фоново копие“.
Преименуване на слоя „Фоново копие“.
След това въведете ново име. Ще променя името на фоновия си слой за копиране на "Blur". Когато приключите, натиснете Enter (Win) / Return (Mac) на клавиатурата си, за да приемете промяна на името:
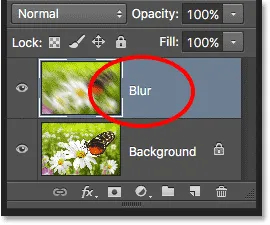 Слоят „Фоново копиране“ вече е слой „Размазване“.
Слоят „Фоново копиране“ вече е слой „Размазване“.
Добавяне на маска на слой
Слоевите маски са от съществено значение за голяма част от нашата работа в Photoshop. Тук няма да навлизаме в подробностите за тях, но за да добавите маска на слой върху слой, първо се уверете, че е избран слоят, към който искате да го добавите. След това щракнете върху иконата Layer Mask в долната част на панела Layers (правоъгълникът с кръга в средата):
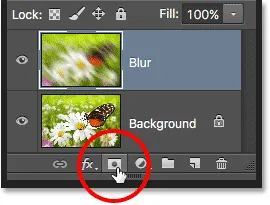 Добавете маска на слоя, като щракнете върху иконата Layer Mask.
Добавете маска на слоя, като щракнете върху иконата Layer Mask.
Миниатюрата на слоевата маска ще се появи вдясно от миниатюрата за визуализация на слоя, като ви уведомява, че маската е добавена. Забележете, че миниатюрата е изпълнена с бяло . На маска на слоя бялото представлява областите на слоя, които остават видими в документа, докато черното представлява области, които ще бъдат скрити . По подразбиране Photoshop попълва нови маски на слоя изцяло с бяло.
Забележете също, че миниатюрата на слоевата маска показва бяла рамка около нея. Това ни казва, че в момента маската, а не самият действителен слой, е избрана и активна:
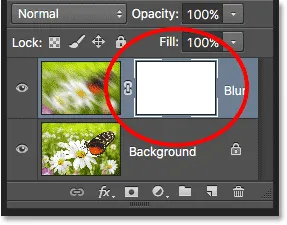 Появява се миниатюра на слоевата маска.
Появява се миниатюра на слоевата маска.
С добавената маска на слоя можем да рисуваме върху нея с четка, за да разкрием част от оригиналното изображение под слоя Blur. За целта бързо ще избера Photoshop Brush Tool от панела с инструменти :
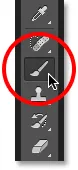 Избор на инструмента за четка.
Избор на инструмента за четка.
За да скриете части от слоя Blur, ще трябва да рисувам върху слоя маска с черно . Photoshop използва текущия цвят на предния план като цвят на четката, така че преди да започна да рисувам, ще се уверя, че цветът на предния план е настроен на черен.
Можем да видим текущите цветове на предния план и фона в цветовите изображения в долната част на панела с инструменти. По подразбиране, когато имаме избрана маска на слоя, Photoshop задава цвета на предния план на бял, а цвета на фона - на черен. За да ги размените и зададете цвета на предния план на черен, всичко, което трябва да направим, е да натиснете буквата X на клавиатурата:
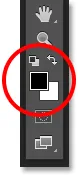 Цветовете за преден план (горе вляво) и цвят за фон (долна дясна част).
Цветовете за преден план (горе вляво) и цвят за фон (долна дясна част).
С моя цвят на предния план, зададен на черен, ще рисувам върху маската на слоя, за да скрия тези части от слоя Blur и да разкрия оригиналното изображение на фоновия слой под него. Можете да регулирате размера на четката си от клавиатурата. Натиснете неколкократно левия клавишен скоба ( ( ), за да направите четката по-малка или десния скоба ( ) ), за да я увеличите . За да направите ръбовете на четката по-меки, натиснете и задръжте клавиша Shift и натиснете неколкократно левия скоба ( ( ). За да направите краищата по-твърди, задръжте Shift и натиснете десния скоба клавиша ( ) ):
 Боядисване с черно върху слоя маска, за да се скрият области от слой Blur.
Боядисване с черно върху слоя маска, за да се скрият области от слой Blur.
Ако погледнем отново миниатюрата на слоевата маска, виждаме, че тя вече не е пълна с плътно бяло. Някои области все още са пълни с бяло, но можем да видим и зоните, където сме рисували с черно. Отново бялото на маска представлява областите на слоя, които остават видими в документа, докато черните области са скрити от изгледа:
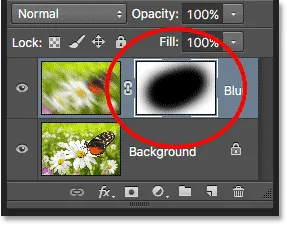 Миниатюрата на слоевата маска след боядисване с инструмента за четка.
Миниатюрата на слоевата маска след боядисване с инструмента за четка.
Ако всичко, което направихме там, беше чисто ново за вас, не се притеснявайте. Слоевите маски са съвсем друга тема и аз ги обяснявам много по-подробно в нашия урок за разбиране на слоевете в Photoshop.
Добавяне на слоеве за запълване или регулиране
Вдясно от иконата Layer Mask в долната част на панела Layers е иконата New Fill или Adjustment Layer . Това е иконата, която изглежда като кръг, разделен по диагонал между черно и бяло:
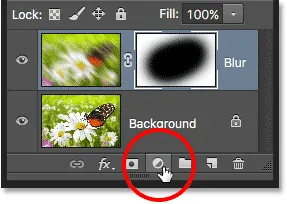 Иконата за нов запълващ или коригиращ слой.
Иконата за нов запълващ или коригиращ слой.
Кликването върху него отваря списък със слоеве за запълване и настройка, от които можем да избираме. Като пример ще избирам от списъка слой за регулиране на оттенък / насищане :
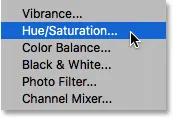 Избор на слой за регулиране на оттенък / насищане.
Избор на слой за регулиране на оттенък / насищане.
Hue / Saturation коригиращ слой ни позволява лесно да променяме цветовете в изображението. В Photoshop CS6 и CC контролите за коригиращи слоеве се появяват на панела Свойства . В CS4 и CS5 те се появяват в панела „Настройки“ . Бързо ще оцветя изображението си, като избера опцията Colorize, след това ще задам синята стойност на Hue до 195 и ще увелича стойността на насищане до 60 . Отново, не се притеснявайте, ако нещо, което правя тук, е извън сегашното ви ниво на умения. Преглеждам някои неща бързо, за да можем да получим цялостна картина за това колко можем да направим в панела Слоеве:
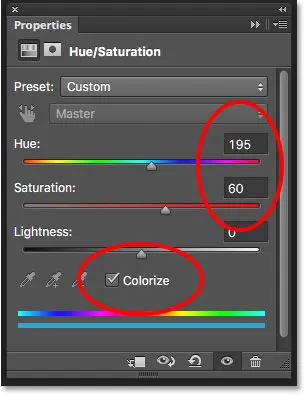 Панелът Свойства (CS6 и CC).
Панелът Свойства (CS6 и CC).
Ето моят образ след оцветяването му:
 Изображението след оцветяването му с слой за регулиране на оттенък / насищане.
Изображението след оцветяването му с слой за регулиране на оттенък / насищане.
Корекционните слоеве са друга тема, която попада извън обхвата на този урок, но причината, поради която продължих и добавих един така или иначе, беше, за да можем да видим, че всички коригиращи слоеве, които добавяме към документ, се появяват в панела Слоеве, както нормалните слоеве. Тук моят слой за регулиране на оттенъка / наситеността е разположен над слой Blur. Преметнах панела на слоевете малко по-широко, така че името на коригиращия слой („Hue / Saturation 1“) ще пасне:
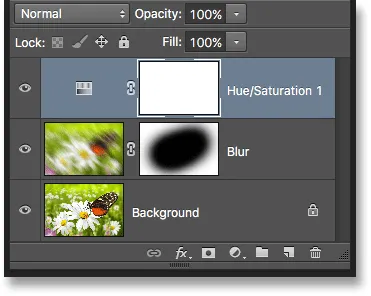 Панелът Слоеве показва всички слоеве за запълване или коригиране, които сме добавили в документа.
Панелът Слоеве показва всички слоеве за запълване или коригиране, които сме добавили в документа.
Можете да научите повече за слоевете за коригиране на Photoshop в нашия урок за неразрушително редактиране на снимки с нагласяващи слоеве и нашия урок за редуциране на файлове с слоеве за регулиране, като и двата се намират в нашия раздел за редактиране на снимки.
Промяна на режим на смесване на слой
Панелът Слоеве също е мястото, където можем да променим режима на смесване на слой, който променя начина, по който слоят се смесва със слоя (ите) под него. Опцията Blend Mode се намира в горната лява част на панела Слоеве, непосредствено под раздела с име. Всъщност не казва "Blend Mode" навсякъде, но по подразбиране в него пише "Normal".
За да изберете различен режим на смесване, щракнете върху думата "Нормално" (или какъвто и друг режим на смесване да бъде избран по това време), след което изберете друг режим на смесване от списъка, който се показва. Ще избирам режима Color blend от списъка:
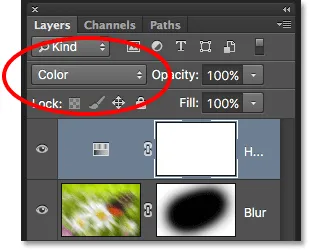 Промяна на режима на смесване на активния слой.
Промяна на режима на смесване на активния слой.
Чрез промяна на режима на смесване на слоя за регулиране на оттенъка / наситеността от нормален на цвят, само самите цветове в изображението са засегнати от коригиращия слой. Стойностите на яркостта (светлините, тъмните и всички сенки между тях) не се влияят. Виждаме, че моят образ сега изглежда малко по-ярък, отколкото преди момент:
 Сега се променят само цветовете в изображението. Стойностите на яркостта не се влияят.
Сега се променят само цветовете в изображението. Стойностите на яркостта не се влияят.
За да научите много повече за режимите на смесване на слоевете на Photoshop, включително режимът на цветна смес, не забравяйте да прочетете нашите пет основни режима на смесване за урока за редактиране на снимки.
Опции за непрозрачност и пълнене
Можем да контролираме нивото на прозрачност на слой от панела Слоеве, използвайки опцията Opacity директно от опцията Blend Mode. Стойността на непрозрачност от 100% (стойността по подразбиране) означава, че изобщо не можем да видим през слоя, но колкото повече намалим стойността на непрозрачността, толкова повече ще се показват слоевете под него. Ще понижа непрозрачността на моя слой за регулиране на оттенъка / наситеността до 70%:
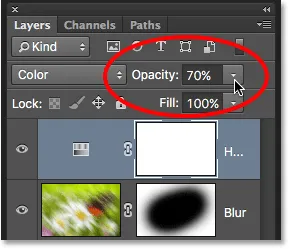 Опцията Opacity контролира нивото на прозрачност на слой.
Опцията Opacity контролира нивото на прозрачност на слой.
С леко намаление на непрозрачността оригиналните цветове на изображението започват да се показват чрез:
 Оригиналните цветове сега частично се показват през коригиращия слой.
Оригиналните цветове сега частично се показват през коригиращия слой.
Непосредствено под опцията Opacity е опцията Fill . Подобно на Opacity, Fill също контролира нивото на прозрачност на слоя. В повечето случаи тези две опции (Opacity и Fill) се държат по същия начин, но има една важна разлика между тях, която е свързана със стиловете на слоевете . Отново няма да навлизаме в подробностите тук, но за да научите разликата между Opacity и Fill, проверете нашия урок за Layer Opacity vs Fill.
Групиране на слоевете
По-рано научихме, че един от начините да поддържаме слоевете си по-добре организирани в панела „Слоеве“ е, като ги преименуваме на нещо по-смислено. Друг начин е да групирате свързани слоеве заедно в група слоеве . Можем да създадем нова група слоеве, като щракнем върху иконата Нова група в долната част на панела Слоеве. Това е иконата, която прилича на папка (което по същество е група слоеве). Въпреки това всъщност няма да щракнете върху него, защото има по-добър начин да създадете група слоеве:
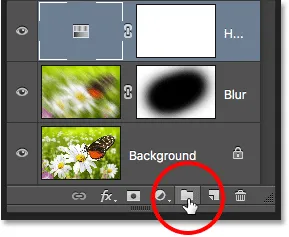 Иконата Нова група.
Иконата Нова група.
Проблемът (всъщност е по-скоро неудобство) с щракването върху иконата на Нова група е, че той създава нова, но празна група, което изисква от нас сами да влачим слоеве в групата. Не е голяма работа, но има по-добър начин. Искам да поставя моя слой Blur и моя коригиращ слой в нова група, така че първото нещо, което ще направя, е да избера и двете и едновременно. Вече съм избрал коригиращия слой, така че за да изберете и слоя Blur, просто трябва да задържам клавиша Shift, докато щракнете върху слоя Blur, и сега двата слоя са избрани едновременно:
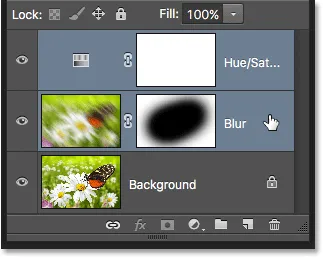 Избор на двата слоя наведнъж.
Избор на двата слоя наведнъж.
Като двата слоя вече са избрани, ще кликнете върху иконата на менюто в горния десен ъгъл на панела Слоеве:
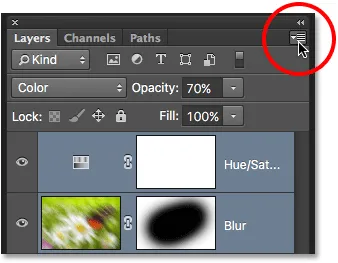 Кликнете върху иконата на менюто на панела Слоеве.
Кликнете върху иконата на менюто на панела Слоеве.
Това отваря менюто на панела Слоеве. Ще избера Нова група от слоеве от избора на менюто:
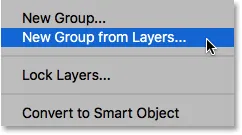 Изберете „Нова група от слоеве“ от менюто на панела „Слоеве“.
Изберете „Нова група от слоеве“ от менюто на панела „Слоеве“.
Преди да създадете новата група, Photoshop ще отвори диалоговия прозорец Нова група от слоеве, като ни дава шанс да назовем групата и да зададем някои други опции. Ще щракнете върху OK, за да приема името и настройките по подразбиране:
 Диалоговият прозорец Нова група от слоеве.
Диалоговият прозорец Нова група от слоеве.
Photoshop създава новата група, дава й по подразбиране име „Група 1“ и добавя двата ми избрани слоя в групата. Груповите слоеве много приличат на папки в картотека. Можем да отворим папката, за да видим какво има вътре, и можем да затворим папката, за да поддържаме всичко чисто и подредено. По подразбиране групите слоеве се затварят в панела Слоеве. За да ги отворите и да видите слоевете вътре, кликнете върху малкия триъгълник вляво от иконата на папката:
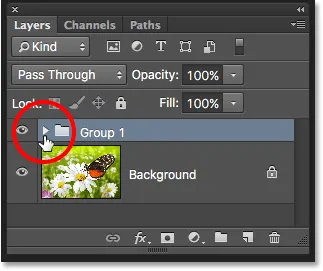 Двата избрани слоя вече са скрити вътре в групата. Щракнете върху триъгълника, за да го отворите.
Двата избрани слоя вече са скрити вътре в групата. Щракнете върху триъгълника, за да го отворите.
Това завърта групата отворена и вече можем да видим и да получим достъп до слоевете вътре в нея. За да затворите групата отново, кликнете отново върху иконата на триъгълника:
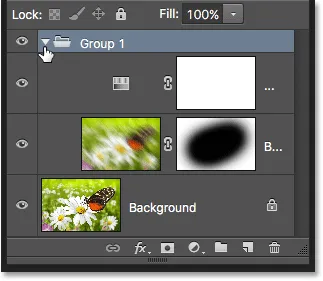 Слоевите групи са чудесни за поддържане на нещата организирани.
Слоевите групи са чудесни за поддържане на нещата организирани.
За да изтриете групата, щракнете още веднъж върху иконата на менюто в горния десен ъгъл на панела Слоеве. След това изберете Изтриване на групата от менюто:
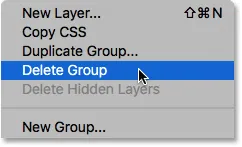 Избор на опцията „Изтриване на група“.
Избор на опцията „Изтриване на група“.
Photoshop ще ви попита какво искате да изтриете. Ако искате да изтриете групата и слоевете вътре в групата, изберете Група и Съдържание . В моя случай искам да изтрия групата, но да запазя слоевете вътре в нея, така че ще избера само група :
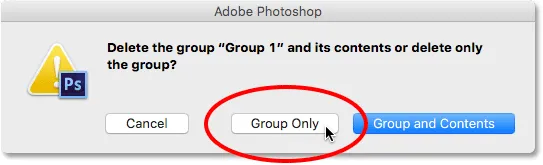 Изберете „Само група“, за да изтриете група, но запазете всички слоеве вътре в нея.
Изберете „Само група“, за да изтриете група, но запазете всички слоеве вътре в нея.
С изтритата група ние се връщаме към нашите три отделни слоя:
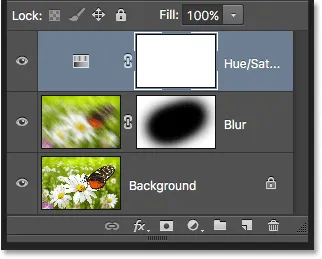 Групата няма, но слоевете остават.
Групата няма, но слоевете остават.
Има много неща, които можем да направим с групи слоеве във Photoshop. За да научите повече, разгледайте нашия урок за групи слоеве.
Слоеве на стилове
Също така в долната част на панела Слоеве е иконата на слоевете слоеве. Слоевете на слоевете също се наричат Layer Effects, поради което в иконата пише „fx“:
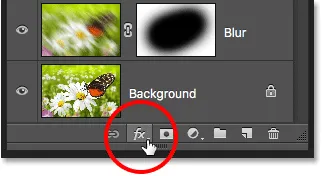 Иконата на слоевете на слоевете.
Иконата на слоевете на слоевете.
Слоевете на слоевете ни дават лесни начини да добавим много различни ефекти към слоеве, включително сенки, щрихи, сияния и други. Щракването върху иконата на слоевете на слоевете отваря списък с ефекти, от които да избирате. Слоевете за слоеве са съвсем друга тема и извън това, което можем да обхванем тук, така че ще имаме пълен урок за слоевете на слоевете:
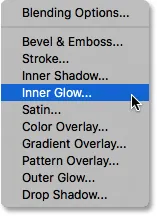 Менюто на слоевете на слоевете.
Менюто на слоевете на слоевете.
Заключващи слоеве
Панелът Слоеве също ни дава няколко различни начина, по които можем да заключим определени аспекти на слой. Например, ако част от слой е прозрачен, можем да заключим прозрачните пиксели, така че да засягаме само действителното съдържание на слоя, а не прозрачните области. Или можем да заключим всички пиксели, независимо дали са прозрачни или не, за да ни попречат да направим някакви промени в слоя. Също така можем да заключим позицията на слоя, за да не можем случайно да го преместим вътре в документа.
Има четири опции за заключване, за да избирате, всяка от които е представена от малка икона и те са разположени точно под опцията Blend Mode. Отляво надясно имаме Lock Transparent Pixels, Lock Image Pixels (който заключва всички пиксели на слоя, включително прозрачните), Lock Position и Lock All . За да изберете някоя от опциите за заключване, щракнете върху иконата й, за да я активирате. Кликването отново върху същата опция за заключване ще я деактивира. Обърнете внимание, че ще трябва да изберете действителен пикселен слой (като нашия слой Blur), за да станат достъпни всички опции за заключване:
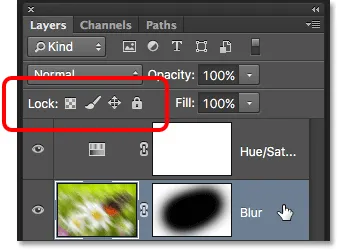 Четирите опции за заключване на слоя.
Четирите опции за заключване на слоя.
Ако са избрани някоя или всички от тези опции, ще видите малка икона за заключване в най-дясната част на заключения слой, както можем да видим на фоновия слой, който по подразбиране е заключен:
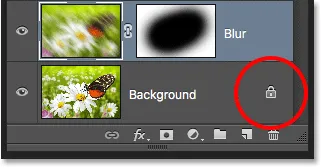 Малка икона за заключване показва, че един от повече аспекти на слоя е заключен.
Малка икона за заключване показва, че един от повече аспекти на слоя е заключен.
Лентата за търсене на слоевете
Нова функция, която за първи път беше добавена към панела „Слоеве“ във Photoshop CS6, е лентата за търсене, която ще намерите по самия връх (точно под раздела с име):
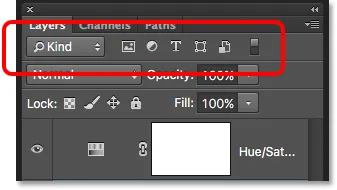 Функцията за търсене беше добавена към панела „Слоеве“ във Photoshop CS6.
Функцията за търсене беше добавена към панела „Слоеве“ във Photoshop CS6.
Лентата за търсене ни позволява бързо да филтрираме през слоевете в многопластов документ, за да намерим конкретен слой, да прегледаме само определени видове слоеве или да прегледаме само слоевете, които съответстват на определени критерии. За да използвате лентата за търсене, изберете тип филтър от падащото поле отляво. По подразбиране типът филтър е зададен на Kind, което означава, че ще поискаме от Photoshop да ни покаже само определен тип слой.
В зависимост от типа на филтъра, който сте избрали, ще видите различни опции вдясно от полето за филтър. При избран вид ще видите ред икони, всяка от които представлява различен вид слой. Отляво надясно имаме пикселни слоеве, коригиращи слоеве, слоеве тип, слоеве за форма и умни обекти . Щракването върху една от тези икони ще филтрира слоевете в документа ви и ще ви покаже само слоевете от този специфичен вид. Можете да видите два или повече вида слоеве наведнъж, като щракнете върху множество икони. Кликнете отново върху икона, за да я премахнете и премахнете от търсенето.
Например в момента в нашия документ има два пикселни слоя и един коригиращ слой. Ако искахме да видим само пикселните слоеве, бихме могли да изберете иконата на пикселните слоеве . Това ще скрие нашия коригиращ слой и ще остави само двата пикселни слоя видими на панела Слоеве:
 Филтриране на панела Слоеве, за да се показват само пикселните слоеве.
Филтриране на панела Слоеве, за да се показват само пикселните слоеве.
Имайте предвид обаче, че филтриращите слоеве в панела Слоеве не изключват другите слоеве в документа. Той просто ги скрива от изглед в самия панел Слоеве. Ако погледнем изображението си, все още можем да видим ефектите на коригиращия слой Hue / Saturation, въпреки че в момента коригиращият слой не се вижда на панела Слоеве:
 Филтриращите слоеве в панела Слоеве не оказват влияние върху тяхната видимост в документа.
Филтриращите слоеве в панела Слоеве не оказват влияние върху тяхната видимост в документа.
Ако исках да видя само коригиращия слой в моя панел Слоеве, щях да щракна отново върху иконата на пикселните слоеве, за да я премахна, и след това щракнете върху иконата за коригиращи слоеве до нея:
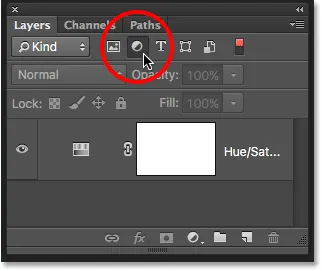 Филтриране на панела "Слоеве", за да се показват само коригиращите слоеве.
Филтриране на панела "Слоеве", за да се показват само коригиращите слоеве.
Кликването върху полето Тип филтър ще ви покаже списък с всички начини, по които можем да филтрираме нашите слоеве, включително по име, ефект на слоя, режим на смесване и други. Както споменах по-рано, тук използвам Photoshop CS6, но ако използвате Photoshop CC, в долната част ще намерите няколко допълнителни опции за филтриране (Smart Object, Selected и Artboard):
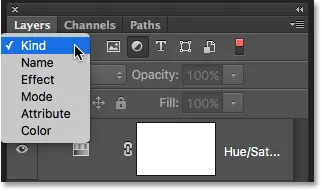 Щракнете върху полето Тип филтър, за да видите всички начини, по които можем да филтрираме слоевете си.
Щракнете върху полето Тип филтър, за да видите всички начини, по които можем да филтрираме слоевете си.
Тук няма да преминем през всички тях, още повече, че в нашия документ имаме само три слоя. Но като друг бърз пример, ще променя моя тип филтриране от Kind на Name, което ни позволява да търсим конкретен слой въз основа на името, което сме му дали. Това е чудесен пример за това защо е толкова важно сами да назовем слоевете си, отколкото да се придържаме към общите имена на Photoshop като „Layer 1“ и „Layer 2“.
С Име, избрано за типа на филтъра, ще вмъкна името "Blur" в полето за търсене и тук виждаме, че само моят слой Blur остава видим:
 Опцията Име ни позволява бързо да намерим слой, като търсим неговото име.
Опцията Име ни позволява бързо да намерим слой, като търсим неговото име.
За да изключите опциите за филтриране, върнете типа филтър обратно на Kind, след което се уверете, че нито една от иконите не е избрана. Или кликнете върху превключвателя на светлината вдясно на лентата за търсене, за да включите и изключите опциите за филтриране:
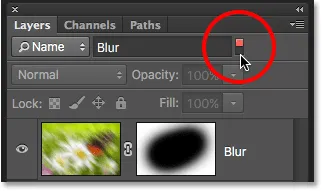 Щракнете върху превключвателя на светлината, за да активирате или деактивирате лентата за търсене.
Щракнете върху превключвателя на светлината, за да активирате или деактивирате лентата за търсене.
Промяна на размера на миниатюра на изображението
Една последна характеристика на панела Слоеве, който често е полезен, е възможността да променяте размера на миниатюрите за визуализация. По-големите миниатюри ни улесняват да визуализираме съдържанието на всеки слой, но те също заемат повече място, ограничавайки броя на слоевете, които можем да видим наведнъж в панела Слоеве, без да се налага да започваме да превъртате. Големите миниатюри също могат да доведат до съкращаване на имената на слоя ви, тъй като не могат да се поберат изцяло в реда на слоя.
За да монтираме повече слоеве в панела Слоеве наведнъж, можем да направим миниатюрите за визуализация по-малки и можем да направим това, като кликнем отново върху иконата на менюто на панела Слоеве и изберете Опции на панела :
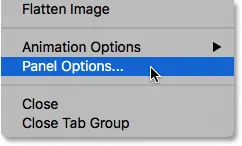 Избор на „Опции на панела“ от менюто на панела „Слоеве“.
Избор на „Опции на панела“ от менюто на панела „Слоеве“.
Това отваря диалоговия прозорец Опции на панела за слоеве. В горната част на диалоговия прозорец е опцията Thumbnail Size с три размера, от които да избирате, както и опция за напълно изключване на миниатюрите за визуализация (None). Не бих препоръчал да изберете None, но ще избера най-малкия от трите размера:
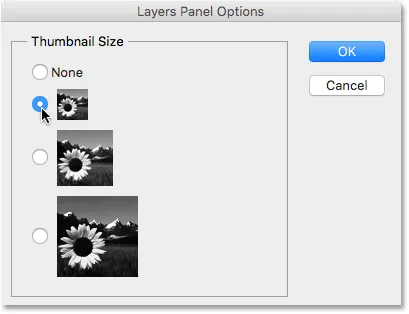 Изберете от три различни размера за миниатюрите за визуализация.
Изберете от три различни размера за миниатюрите за визуализация.
След като изберете размер, щракнете върху OK, за да излезете от диалоговия прозорец. На моя панел „Слоеве“ можем да видим, че с миниатюрите за визуализация сега много по-малки, всичко пасва много по-добре. Можете да се върнете и да промените размера на миниатюрата по всяко време:
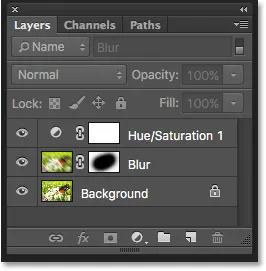 По-малките миниатюрни изображения оставят повече място за повече слоеве.
По-малките миниатюрни изображения оставят повече място за повече слоеве.
Къде да отида от тук …
И там го имаме! В следващия урок в нашето Ръководство за обучение на слоевете ще разгледаме някои основни предпочитания на панела за слоеве, които ще ни помогнат да персонализираме панела на слоевете и да го запазим без проблем, за да можем да работим във Photoshop по-ефективно! Или вижте нашата секция „Основи на Photoshop“ за още уроци!