В този урок за текстови ефекти на Photoshop ще научим как да създадем популярен, класически ефект, като даваме на текста перспективна сянка, сякаш източник на светлина зад текста хвърля сянка върху земята пред нея. Ще използвам Photoshop CS5 през този урок, но всяка нова версия ще работи.
Ето как ще изглежда крайният резултат:
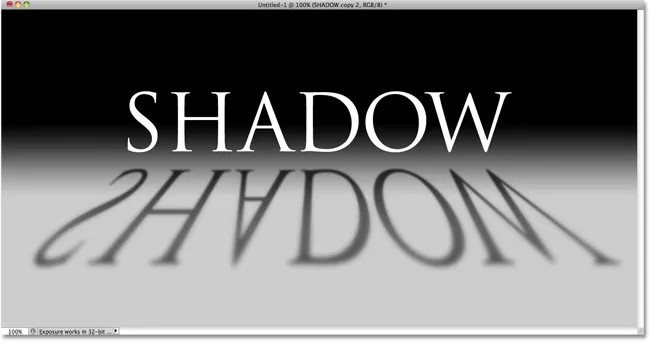
Крайният текстов ефект "перспективна сянка".
Да започваме!
Стъпка 1: Дублирайте текстовия слой
Като начало, аз продължих напред и добавих малко текст пред фон, изпълнен с обикновен черно-сив градиент. Можете да създадете този перспективен ефект на сенки с всякакви цветове на фона или изображение, което харесвате:
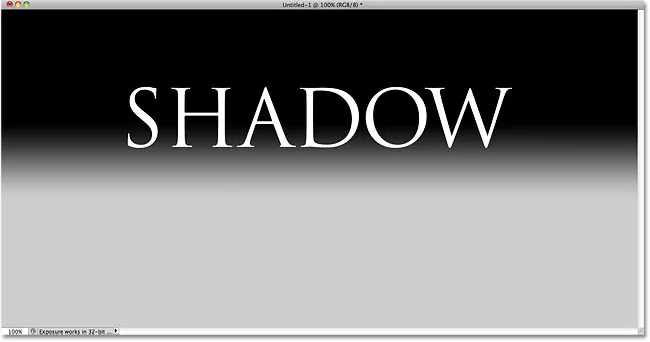
Добавете своя текст към документа.
Ако погледнем в панела „Слоеве“, виждаме, че текстът ми е разположен на собствен текстов слой над фоновия слой:
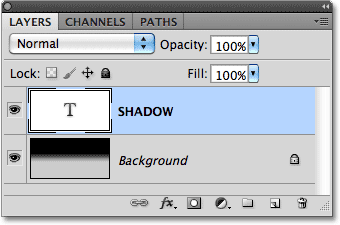
Текстът се появява на собствен слой над фона.
Трябва да направим копие на текста, така че с текстовия слой, избран в панела Слоеве (избраните слоеве са подчертани в синьо), отидете до менюто Слое в лентата с менюта в горната част на екрана, изберете Ново и след това изберете Layer чрез Copy . Или за много по-бърз начин да изберете една и съща команда, използвайте клавишната комбинация Ctrl + J (Win) / Command + J (Mac):
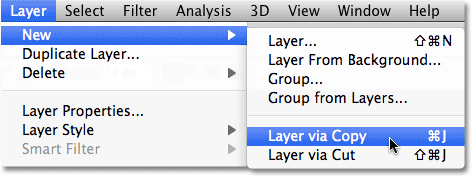
Отидете на Layer> New> Layer чрез Copy.
Нищо не се случва в прозореца на документа, но копие на текстовия слой се появява над оригинала на панела Слоеве:
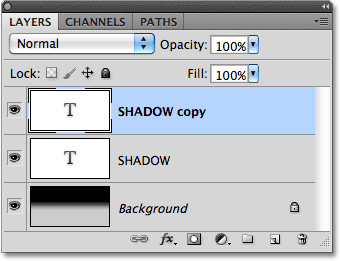
Копие на текстовия слой се появява над оригинала.
Стъпка 2: Плъзнете копието под оригинала
Кликнете върху копието на текстовия слой в панела Слоеве и го плъзнете директно под оригиналния текстов слой. Когато видите лента за подчертаване между оригиналния текстов слой и фоновия слой, освободете бутона на мишката, за да може Photoshop да сложи слоя в новата му позиция:
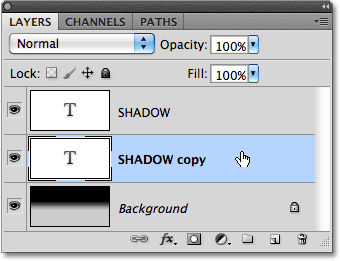
Плъзнете копирания текстов слой между оригиналния и фоновия слой.
Стъпка 3: Растеризирайте текста
След малко ще променим текста, така че да изглежда по-скоро като перспективна сянка, но Photoshop няма да ни позволи да го направим, докато текстът е все още текст. Първо трябва да преобразуваме текста в пиксели, което е известно в Photoshop-го като го растризира . За целта отворете менюто на слоя, изберете Rasterize и след това изберете Type :
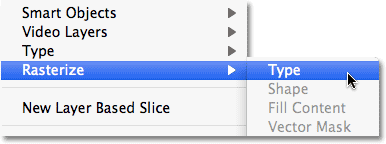
Отидете на Layer> Rasterize> Type.
Стъпка 4: Преместете и преместете текста
С копието на оригиналния текст, който сега е преобразуван в пиксели, отидете в менюто Edit и изберете Безплатна трансформация или натиснете Ctrl + T (Win) / Command + T (Mac), за да получите достъп до Free Transform с клавишната комбинация:

Отидете на Редактиране> Безплатна трансформация.
Това поставя полето Безплатна трансформация и дръжки (малки квадратчета) около текста в прозореца на документа. Щракнете с десния бутон на мишката (Win) / Control-щракнете (Mac) навсякъде в прозореца на документа и изберете Flip Vertical от контекстното меню, което се показва:
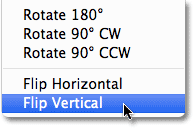
Изберете Flip Vertical от менюто.
Това обръща текста с главата надолу в прозореца на документа:
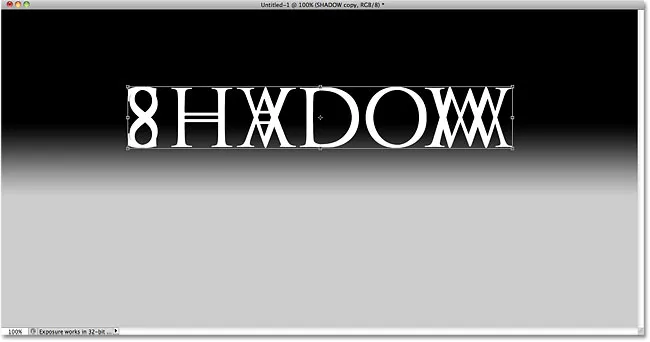
Изображението след завъртане на текста вертикално.
След това щракнете навсякъде в полето за ограничаване на безплатна трансформация, задръжте клавиша Shift и след това плъзнете текста надолу под оригиналния текст. Задържането на клавиша Shift, докато влачите, ограничава посоката, в която можете да плъзнете, което улеснява плъзгането направо надолу. Ще добавя малко пространство между оригиналната и обърнатата версия на текста, така че да изглежда така, сякаш оригиналният ми текст витае във въздуха над сянката:
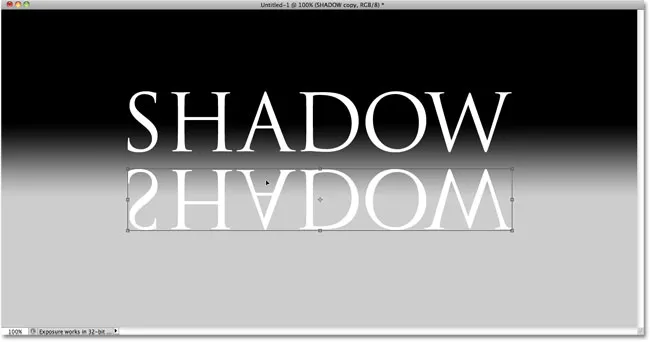
Задръжте Shift и плъзнете обърнатия текст под оригинала.
Стъпка 5: Разтегнете и променете текста
Кликнете върху дръжката в долния център на полето Безплатна трансформация и го плъзнете надолу, за да разтегнете текста вертикално:
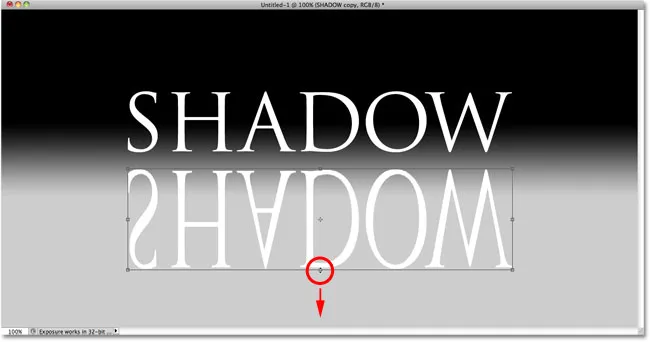
Разтегнете текста, като плъзнете долната централна дръжка направо надолу.
След това с безплатна трансформация все още активен, отново щракнете с десния бутон на мишката (Win) / Control-щракнете (Mac) навсякъде в прозореца на документа и изберете Перспектива от контекстното меню:
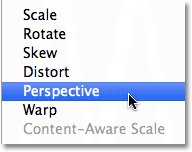
Изберете Перспектива от опциите Трансформирайте.
При избрана перспектива кликнете върху долната лява или долната дясна дръжка и я издърпайте навън хоризонтално. Докато плъзнете една от дръжките, другата дръжка ще се простира в обратна посока, придавайки на текста 3D перспектива. Натиснете Enter (Win) / Return (Mac), когато сте готови, за да завършите трансформациите:
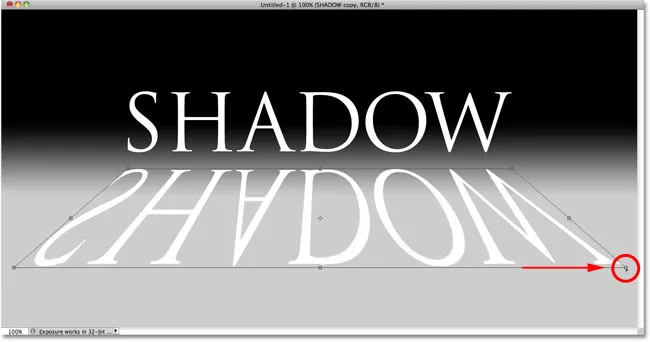
Докато плъзнете едната дръжка на долния ъгъл навън, другата се движи в обратна посока.
Стъпка 6: Напълнете текста с черно
Натиснете буквата D на клавиатурата си, за да нулирате бързо цветовете на предния план и фона на Photoshop, ако е необходимо, което ще зададе цвета на предния план да е черен . След това натиснете Shift + Alt + Backspace (Win) / Shift + Option + Delete (Mac), за да запълните обърнатия и променен текст с цвета на предния план (черен):
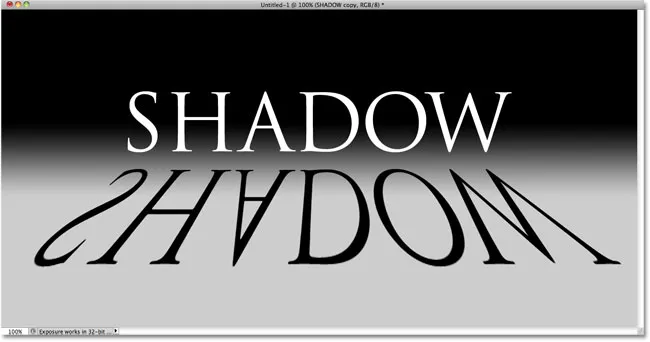
Напълнете трансформирания текст с черно.
Стъпка 7: Приложете филтъра за замъгляване на Гаус
Отидете до менюто Filter, изберете Blur и след това изберете Gaussian Blur :
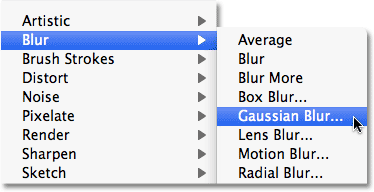
Отидете на Filter> Blur> Gaussian Blur.
Когато се появи диалоговият прозорец Gaussian Blur, плъзнете плъзгача Radius по дъното надясно, за да добавите само леко размазване към сянката. Внимавайте за изображението в прозореца на документа, докато влачите плъзгача, за да прецените резултатите, тъй като размерът на замъгляване, който добавите, ще зависи от размера и разделителната способност на вашето изображение, но всичко, за което се стремим тук, е фин ефект, Ще задам стойността на Radius на 2 пиксела :

Нанесете малко количество размазване върху сянката.
Щракнете върху OK, когато сте готови, за да излезете от диалоговия прозорец. Текстът ви в сянка сега трябва да има леко размазване:
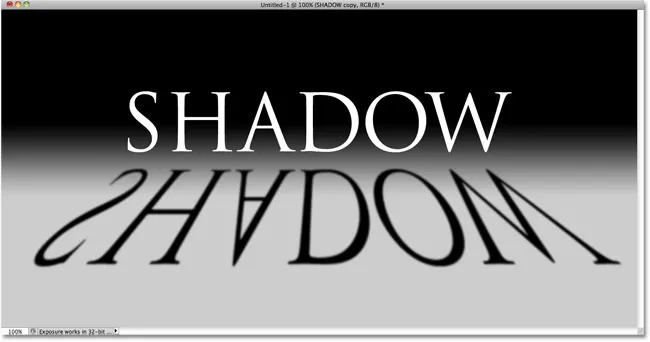
Изображението след прилагане на Gaussian Blur филтъра.
Стъпка 8: Намалете непрозрачността на слоя
Тъй като повечето сенки не изглеждат като плътен цвят, намалете непрозрачността на слоя, за да добавите малко прозрачност на сянката. Ще намерите опцията за непрозрачност в горния десен ъгъл на панела Слоеве. Намалете го до около 80% :
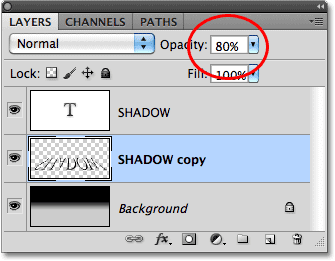
Опцията за непрозрачност на слоя.
Стъпка 9: Дублирайте слоя сянка
Натиснете Ctrl + J (Win) / Command + J (Mac), за да дублирате бързо замъгления слой сянка. Копие от него ще се появи над оригинала на панела Слоеве:
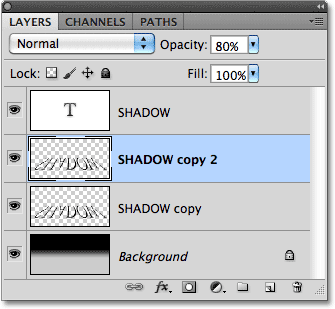
Направете копие на слоя сянка.
Стъпка 10: Нанесете отново Gaussian Blur Filter
Сенките са склонни да се разпространяват и стават по-меки, тъй като се отдалечават по-далеч от източника, така че нека добавим още повече размиване към нашето копие на сянката. След това ще използваме няколко слоя маски, за да смесим двата сенчести слоя заедно. Първо, скрийте временно оригиналния слой сенки, като щракнете върху иконата му за видимост на слоя (очната ябълка) в панела Слоеве. Това ще направи по-лесно да видите какво правим:
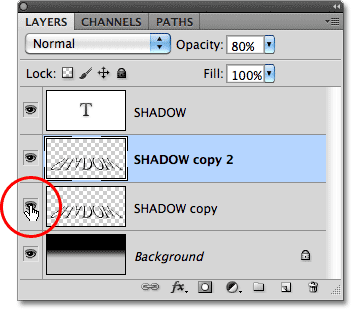
Иконата за видимост на слоевете временно включва и изключва слоевете в документа.
Тъй като филтърът на Gaussian Blur беше последният филт, който приложихме, можем да получим достъп до него отново бързо, като натискаме Ctrl + Alt + F (Win) / Command + Option + F (Mac). Този път добавете още повече замъгляване към сянката, като плъзнете плъзгача Radius още вдясно. Този път ще задам стойността на Radius на около 6 пиксела. Както и преди, стойността, която използвате, може да е различна и ще зависи от вашето изображение, така че преценете резултатите в прозореца на документа, когато влачите плъзгача:

Този път използвайте по-голяма стойност на Радиус, за да добавите по-силно замъгляване.
Щракнете върху OK, когато сте готови, за да излезете от диалоговия прозорец. Сега сянката ви трябва да изглежда подобно на това:
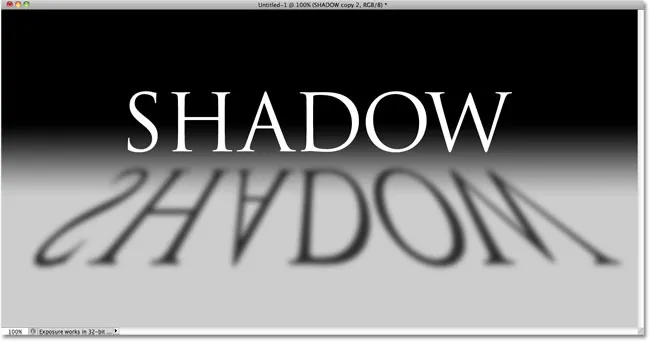
Изображението след добавяне на повече замъгляване към втория слой сенки.
Стъпка 10: Добавете слоева маска
Кликнете върху иконата Layer Mask в долната част на панела Layers, за да добавите маска на слоя към слоя:
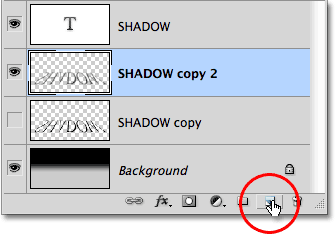
Кликнете върху иконата Layer Mask.
Миниатюра на маска на слой ще се появи до основната миниатюра на визуализацията на слоя:
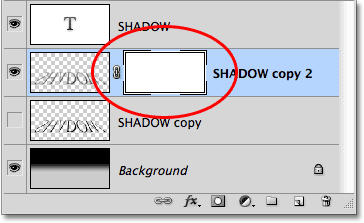
Миниатюрата на маската на слоя.
Стъпка 11: Издърпайте черно-бял градиент върху маската на слоя
Изберете Gradient Tool на Photoshop от панела с инструменти:
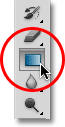
Изберете инструмента за градиент.
С избрания инструмент Gradient щракнете с десния бутон на мишката (Win) / Control-щракнете (Mac) навсякъде в прозореца на документа и изберете черно-белия градиент, като щракнете върху неговата миниатюра (трета от левия, горния ред). Натиснете Enter (Win) / Return (Mac), когато сте готови да излезете от Gradient Picker:
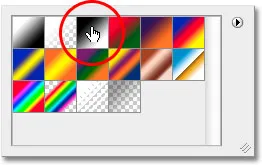
Кликнете върху миниатюрата за черно-белия градиент.
Искаме тази допълнително размазана версия на сянката постепенно да избледнява, тъй като тя се простира далеч от текста, така че кликнете с инструмента за градиент в самия връх на сянката, за да зададете началната точка за градиента, след което задръжте клавиша Shift и плъзнете право надолу към дъното на сянката. Освободете бутона на мишката, когато достигнете дъното, за да зададете крайната точка на наклон. Задържането на клавиша Shift, когато плъзнете за пореден път, ограничава посоката, в която можете да плъзнете, което улеснява плъзгането право надолу:

Кликнете в горната част на сянката, задръжте Shift, плъзнете надолу и пуснете бутона на мишката в долната част на сянката.
Тъй като изтеглихме градиента върху маската на слоя, а не на самия слой, градиентът контролира видимостта на сянката, която сега бавно избледнява, докато се отдалечава от текста:
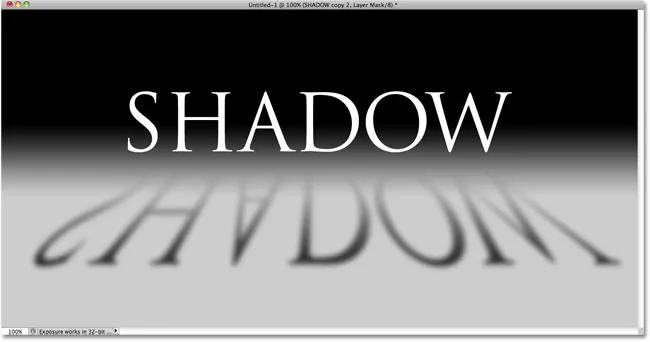
Градиентът върху маската на слоя контролира прозрачността на сянката.
Стъпка 12: Копирайте маската на слоя върху оригиналния слой на сенките
Щракнете още веднъж върху иконата за видимост на слоя за оригиналния слой сенки, така че да е видим вътре в документа:
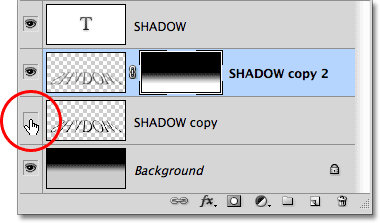
Включете отново оригиналния слой сенки.
Кликнете върху миниатюрата на маската на слоя в панела Слоеве, задръжте Alt (Win) / Option (Mac), след което плъзнете маската надолу върху оригиналния слой на сянката под нея. Когато видите полето за маркиране да се появи около слоя на оригиналната сянка, освободете бутона на мишката, за да копирате маската върху слоя. Вече ще видите идентични миниатюри на маска на двата слоя:
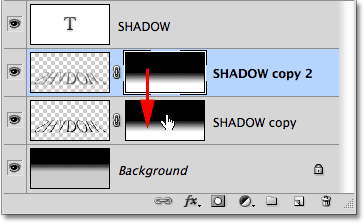
Клавишът Alt (Win) / Option (Mac) казва на Photoshop да направи копие на маската, докато я плъзнете.
Стъпка 13: Инвертирайте маската на слоя
Имаме нужда от оригиналната сянка, за да избледнее, докато се отдалечава от текста, точно обратното на това, което прави в момента, така че кликнете върху миниатюрата на новия слой на маската върху оригиналния слой сенки в панела Слоеве, за да го изберете. След това натиснете Ctrl + I (Win) / Command + I (Mac), което ще обърне градиента върху маската на слоя, така че черното става бяло, а бялото става черно:
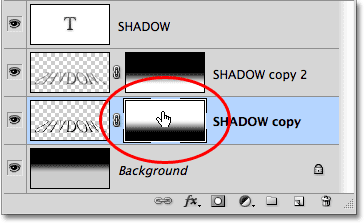
Миниатюрата на слоевата маска показва градиент от бяло до черно вместо черно до бяло.
С двата слоя сянка, които сега са смесени заедно, сянката изглежда по-мека, когато се отдалечава от текста:
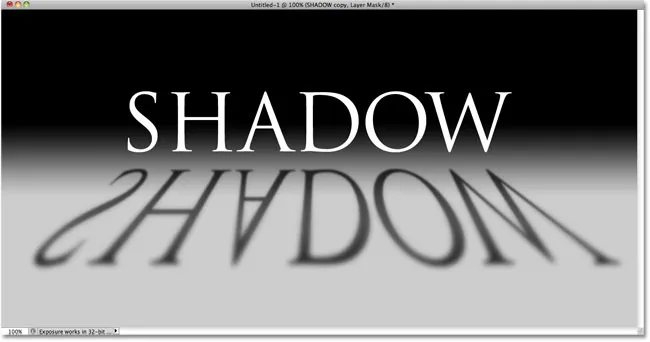
Изображението след обръщане на маската на слоя.
Стъпка 14: Намалете непрозрачността на най-горния слой сенки
Накрая кликнете върху горния слой сенки (копието на сянката) в панела Слоеве, за да го изберете отново, след което намалете непрозрачността му до около 60% :
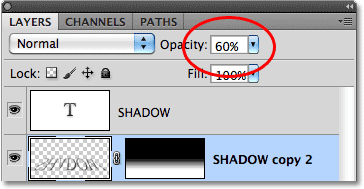
Изберете най-горния слой сенки, след което намалете непрозрачността му до 60%.
И с това сме готови! Ето и последния ни текстов ефект "перспективна сянка":
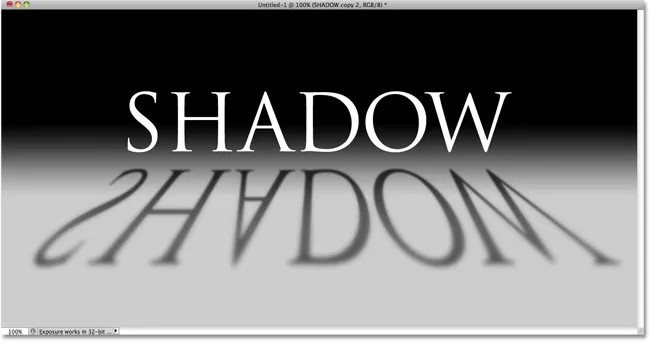
Крайният текстов ефект "перспективна сянка".
Къде да продължа …
И там го имаме! Посетете нашите секции за текстови ефекти или фото ефекти за още уроци за ефекти в Photoshop!