Не може да се отрече, че интернет ни сближи и че този свят ни направи много по-малко място. Вълнуващо е да живеете в епоха, в която всеки, където и да е, може незабавно да сподели своите цифрови снимки със семейството и приятелите си, или ако пожелае, с милиони пълни непознати, просто като изпратите имейли на своите снимки или ги качите на уебсайтове за лични или социални медии.
Ако сте професионален фотограф обаче, който изкарва прехраната от вашите изображения или ги използва за привличане на нови клиенти, качването им в мрежата, за да видите всички, не е достатъчно. Трябва също така да се уверите, че информацията за контакти и авторски права е включена във всяко изображение, така че всеки, който се интересува, да види кой е собственик на снимката и как да се свърже с вас за повече подробности.
За щастие, както ще научим в този урок, командата за информация за файла на Photoshop улеснява вграждането на тази информация директно в самия файл с изображение, така че независимо къде може да го отведе пътуването му през киберпространството, вашите контакти и информация за авторските права ще пътуват правилно заедно с то.
Ето снимка, която отворих във Photoshop, която бих искал да кача в интернет:
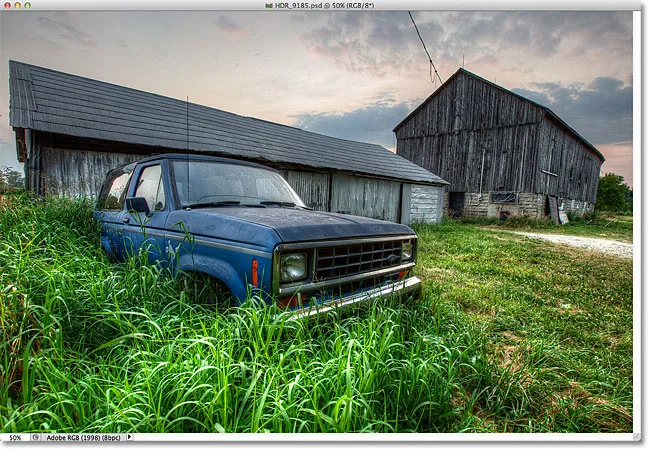
Оригиналното изображение.
Преди да направя това обаче, искам да добавя информация за моя контакт и авторски права към изображението. Най-лесният начин да направите това е с командата за информация за файла на Photoshop, до която можем да стигнем, като отидете до менюто Файл в лентата с менюта в горната част на екрана и изберете Файл Информация :
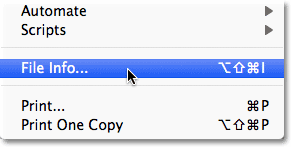
Отидете на Файл> Информация за файла.
Това отваря диалоговия прозорец Информация за файла. Подробности, добавени към изображение, като нашето име и информация за авторските права, са известни като метаданни, което просто означава „допълнителна информация“ за нещо. В този случай това е допълнителна информация за нашето изображение. Има много и много (и много!) Метаданни, отколкото могат да бъдат включени във файл с изображение, поради което, ако погледнете в горната част на диалоговия прозорец, ще видите серия от раздели с имена като Описание, IPTC, Данни за камерата и т.н. Всеки раздел представлява различна категория метаданни и всяка категория има свой панел в диалоговия прозорец Информация за файла. Можете да щракнете върху раздели, за да превключвате между панелите (имайте предвид, че тук използвам Photoshop CS5. Ако използвате Photoshop CS3 или по-ранна версия, няма да видите разделите. Вместо това имената на категориите ще се покажат в списък долу в лявата част на диалоговия прозорец):
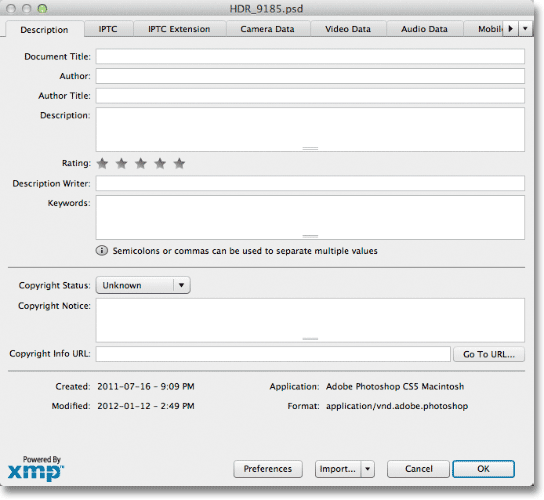
Диалогов прозорец Информация за файла. Всеки раздел в горната част представлява различна категория метаданни (информация).
За нашите цели тук, единствената категория метаданни, за която трябва да се тревожим, е първата, Описание . Кликнете върху раздела му в горния ляв ъгъл, за да го изберете (или кликнете върху името му в горната част на списъка вляво на диалоговия прозорец, ако използвате Photoshop CS3 или по-ранен):
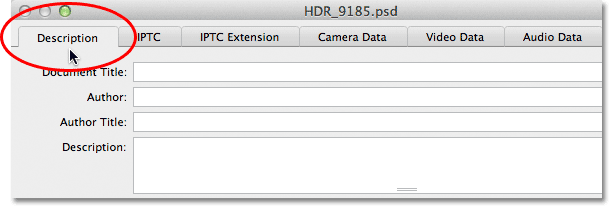
Изберете категорията Описание.
Панелът за описание съдържа полета за въвеждане на цялата ни важна информация, като нашето име, описание на изображението, ключови думи, за да помогнете на хората да намерят изображението при търсене, подробности за авторските права и т.н. Първото поле в горната част на списъка, Заглавие на документа, не е много важно, но може да искате да въведете името на файла на вашето изображение. В моя случай името на файла е "HDR_9185", но, разбира се, вашето почти сигурно ще бъде различно:
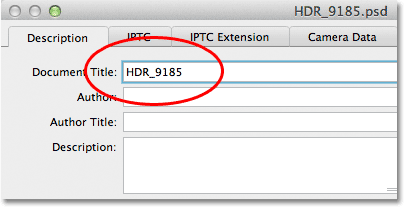
Въведете името на файла за вашето изображение в полето Заглавие на документа.
Под полето Заглавие на документа е много по-важното Авторско поле. Тук въвеждате името си като автор на изображението. По-долу това е полето заглавие на автора . Обикновено влизам във „Фотограф“, ако бях човекът, който всъщност направи снимката, но можете да въведете различно заглавие на работата или просто да я оставите празно, ако предпочитате. Всичко, което наистина ви трябва тук, е вашето име в полето Автор:
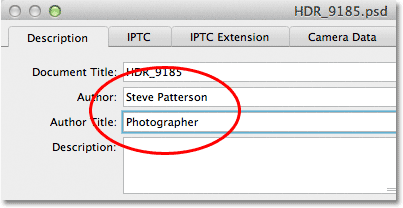
Въведете името си в полето Автор. Полето заглавие на автора не е задължително.
След това въведете описание на изображението в полето Описание . Опитайте се да бъдете възможно най-подробни, тъй като описанието може да улесни хората да намерят вашето изображение:
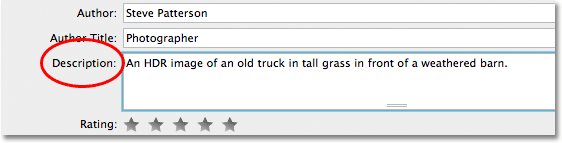
Дайте на вашето изображение смислено описание.
След това преминете надолу към полето Ключови думи . Този също е много важен, тъй като предоставянето на смислени ключови думи на изображението ще улесни много по-лесно хората, когато търсят снимки, които съдържат една или повече от тези теми. Освен това ще ви бъде много по-лесно да намерите сами изображението в Adobe Bridge. Въведете или запетая или запетая след всяка ключова дума, за да ги отделите една от друга. Ключовата дума всъщност може да бъде съставена от две или повече думи (като „изветряна плевня“ или „голям динамичен обхват“):
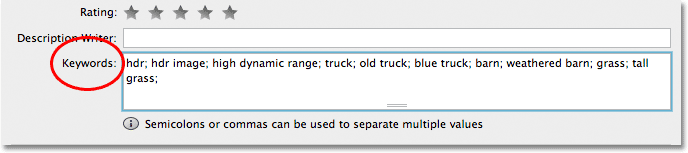
Използвайте смислени ключови думи, за да опишете съдържанието на вашето изображение.
Следваща е опцията Състояние на авторските права . По подразбиране е зададено на Неизвестно. Кликнете върху думата Неизвестно или върху малката стрелка вдясно на думата и изберете Copyrirated от списъка, който се показва. Имайте предвид, че твърдението, че вашето изображение е защитено с авторски права, не е същото като действително кандидатстване за законни авторски права, но обикновено е достатъчно, за да попречите на повечето честни хора да използват изображението без вашето разрешение:
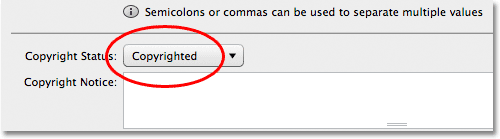
Променете опцията Състояние на авторските права на Авторски права.
След като изберете Авторски права, въведете информацията за авторските си права в полето Известие за авторски права . Обикновено ще искате да включите символа за авторско право, последван от годината и след това името си. За да добавите символа за авторско право, на компютър натиснете и задръжте клавиша Alt и въведете 0169 на цифровата клавиатура на вашата клавиатура. На Mac е още по-лесно. Просто задръжте клавиша Option и натиснете буквата G на клавиатурата си:

Въведете информация за авторските си права в полето Известие за авторски права.
Последно, но със сигурност не на последно място е полето за информация за авторските права . Въведете URL адреса на уебсайта, който искате да посещават хората, за да разберете повече информация за вас и вашата работа. След като въведете URL адреса, добре е да кликнете върху бутона Go to URL отдясно на полето, за да сте сигурни, че сте въвели правилно адреса на уебсайта:

Въведете URL адреса на уебсайта, който хората трябва да посетят, за да научат повече за вас.
След като въведете цялата си информация и сте проверили два пъти, за да сте сигурни, че всичко е правилно, щракнете върху бутона OK в долния десен ъгъл на диалоговия прозорец Информация за файла, за да го затворите и приемете информацията:

Щракнете върху OK, за да приемете информацията.
За да вградим трайно новата информация с файла с изображение, трябва да запишем изображението, което можем да направим, като отидем в менюто File и изберете Save . След като бъде запазен, можете да го затворите. Следващия път, когато отворите отново изображението във Photoshop и отворите диалоговия прозорец Информация за файла (Файл> Информация за файла), ще видите цялата информация за контакти и авторски права, показана в полетата:
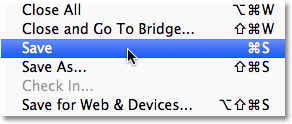
Отидете на File> Save, за да прикачите трайно информацията към файла с изображения.
И там го имаме! Ето колко е лесно да добавите вашата информация за контакт и авторски права към изображение, като използвате командата Информация за файла във Photoshop!