Научете как да направите Adobe Photoshop своя преглед на изображения и редактор по подразбиране за популярни файлови формати като JPEG.webp, PNG и TIFF, както и PSD формат на Photoshop, в Mac OS X.
Въпреки че всяко копие на Photoshop, независимо дали е самостоятелна версия или част от абонамент за Creative Cloud, включва безплатна и мощна програма за управление на файлове, наречена Adobe Bridge, много потребители на Mac все още предпочитат Finder за локализиране и отваряне на изображенията им.
Въпреки че няма нищо технически нередно в това, има един досаден проблем; Mac OS X, поне по подразбиране, игнорира Photoshop, когато отваряме изображения директно от прозореца на Finder. Вместо това предпочита да ги отваря в собственото приложение за преглед на Apple с неговите основни и много ограничен набор от функции за редактиране на изображения. Тъй като Photoshop очевидно е наш избор на редактор, нека научим как лесно да конфигурираме Mac OS X, така че нашите изображения автоматично да се отварят за нас във Photoshop всеки път.
Имайте предвид, че този урок е специално за потребители на Mac. За версията за компютър вижте Направете Photoshop по подразбиране редактор на изображения в Windows 10.
Това е урок 2 от 10 в Глава 2 - Отваряне на изображения в Photoshop.
Включване на разширения за име на файл
Първо, отворете папка на вашия Mac, която съдържа едно или повече изображения. Ето, отворих папка, която седи на моя работен плот. Вътре в папката има четири файла с изображения. Като се започне отляво, имаме PNG файл, JPEG.webp файл, PSD файл на Photoshop и TIFF файл. Как да разберем кой тип файл гледаме? Ние знаем поради разширението на три букви в края на всяко име:
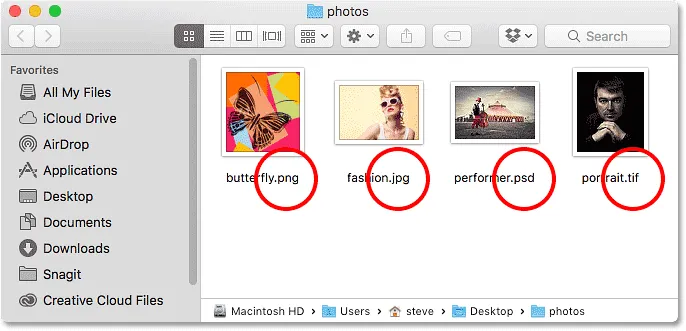
Прозорец на Finder, показващ четири файла с изображения.
Ако не виждате разширенията в края на имената на вашите файлове, отидете до менюто Finder в горната лява част на екрана и изберете Предпочитания :
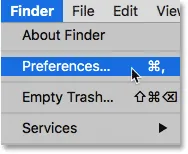
Отидете на Finder> Предпочитания.
Това отваря диалоговия прозорец Предпочитания за търсене. Щракнете върху раздела Разширени в горната част, след което изберете Показване на всички разширения на имената на файлове, като щракнете в квадратчето му. Затворете диалоговия прозорец, когато сте готови. Сега трябва да видите разширенията за файлове, изброени в края на имената на вашите файлове:
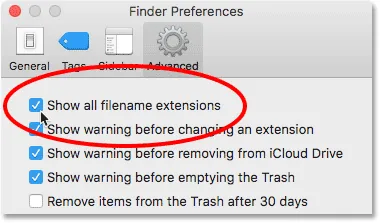
Щракнете върху раздела Разширени, след това поставете отметка „Показване на всички разширения на имената на файлове“.
Преглед на изображения по подразбиране
Нека опитаме да отворим едно от изображенията, за да видим какво се случва. Ще щракна двукратно върху моя JPEG.webp образ ("fashion.jpg.webp"), за да го отворя:

Отваряне на снимка, като щракнете двукратно върху нейната миниатюра.
Въпреки че имам инсталирана най-новата версия на Photoshop и въпреки че Photoshop просто е най-мощният редактор на изображения в света, Mac OS X напълно го игнорира и вместо това отваря снимката ми в собственото си приложение за преглед (модна снимка от Adobe Stock):
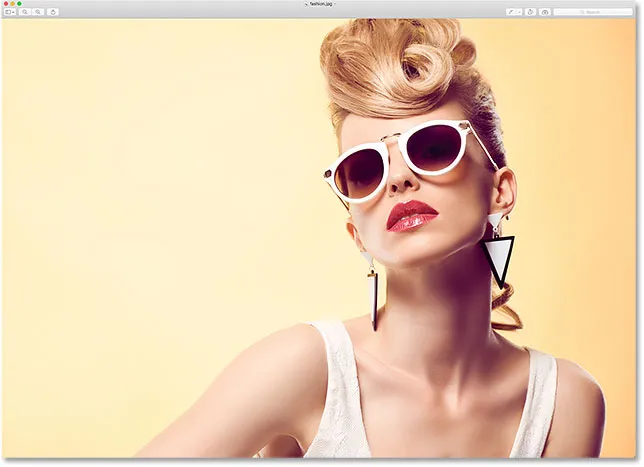
Preview има няколко функции за редактиране на изображения, но това не е Photoshop.
Това очевидно не е това, което исках, така че ще изляза от приложението Preview, като отидете до менюто Preview в горната част на екрана и изберете Quit Preview :

Избор на Quit Preview от менюто Preview.
Осъществяване на Photoshop по подразбиране зрителя и редактор на изображения
И така, как да кажем на Mac OS X да отвори това изображение в Photoshop, вместо в Preview? И по-важното е как да го кажем да използваме Photoshop не само за това едно изображение този път, но за всяко JPEG.webp изображение, което отваряме в бъдеще? Всъщност е много лесно да се направи. Първо, щракнете върху Control върху JPEG.webp изображение, което искате да отворите:

Контролно щракване върху миниатюрата на JPEG.webp снимката.
След това изберете Получаване на информация от менюто, което се показва:

Избиране на „Получаване на информация“ от менюто.
Ще се отвори дълъг, тесен диалогов прозорец за информация, пълен с подробности за изображението. Потърсете секцията, в която пише Open with . Може да се наложи да щракнете върху малката стрелка вляво от името на секцията, за да я завъртите. Този раздел ни казва коя програма Mac OS X използва в момента за отваряне на JPEG.webp файлове. По подразбиране е зададено на Preview:
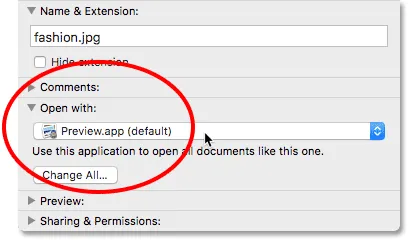
Preview е понастоящем нашият редактор на изображения по подразбиране.
Кликнете върху „Preview.app“, за да отворите списък с други приложения, които в момента са инсталирани във вашата система и изберете Adobe Photoshop от списъка. Ако имате инсталирана повече от една версия на Photoshop, изберете най-новата версия. Отново, когато пиша това, най-новата версия е CC 2015.5:
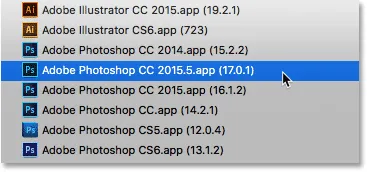
Избор на Photoshop CC 2015.5 от списъка.
Остава само една стъпка. За да зададете Photoshop като новото приложение по подразбиране за отваряне на всички JPEG.webp файлове, не само този, щракнете върху бутона Промяна на всички :

Кликвайки върху „Промяна на всички“.
Ще бъдете попитани дали сте сигурни, че искате да отворите всички JPEG.webp файлове (тоест всички файлове с разширение „.jpg.webp“) с Photoshop. Кликнете върху Продължи, за да го потвърдите:
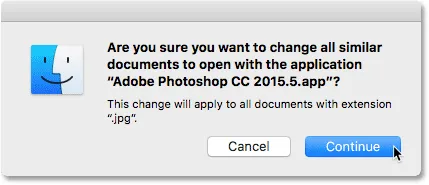
Потвърдете промяната, като щракнете върху Продължи.
В този момент можете да затворите диалоговия прозорец „Инфо“ и това е всичко, което има за него! Photoshop вече е настроен да отваря всичките ви JPEG.webp файлове. Ще щракна двукратно върху моя JPEG.webp образ в прозореца на Finder:

Откриване на същата снимка отново.
И достатъчно сигурно, вместо да се отваря в приложението Preview както преди, този път снимката се отваря за мен в последната ми версия на Photoshop:
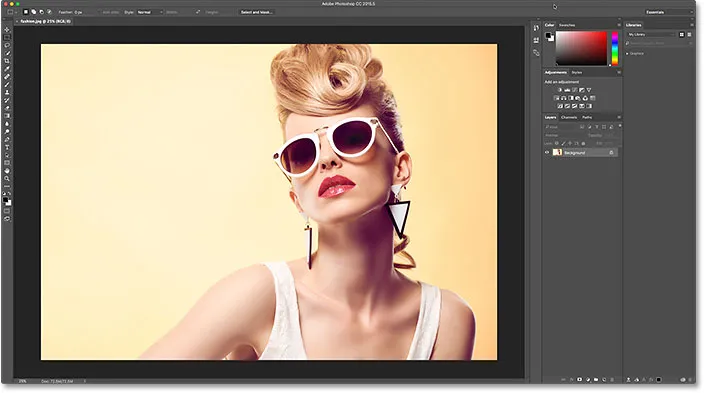
Photoshop вече е моят редактор на изображения по подразбиране за JPEG.webp файлове.
PNG файлове
Дотук добре. Зададохме Photoshop като приложение по подразбиране за отваряне на JPEG.webp файлове. Но все пак трябва да зададем Photoshop като приложение по подразбиране за отваряне и на другите типове файлове, така че нека да изпълним стъпките бързо. Ще се върна в прозореца на Finder, след което ще щракнете върху Control върху моя PNG файл ("butterfly.png.webp") и ще изберете Получаване на информация от менюто:

Контролно щракване върху PNG файла и избор на „Получете информация“.
Това отваря диалоговия прозорец Информация, където виждаме, че Preview, а не Photoshop, в момента е зададено като приложение по подразбиране за отваряне на PNG файлове:
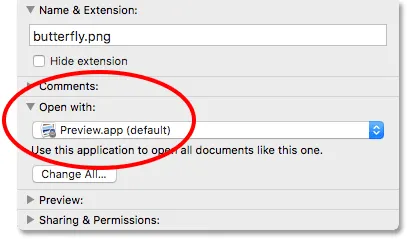
PNG файловете са зададени да се отварят в Preview.
Ще щракнете върху „Preview.app“ и ще избера последната ми версия на Photoshop от списъка. След това, за да настроя Photoshop като приложение по подразбиране за всички PNG файлове, щракнете върху Промяна на всички :

Промяна на „Отваряне с“ на Photoshop, след което щракване върху „Промяна на всички“.
Ще потвърдя, че искам всички PNG файлове да се отварят във Photoshop, като щракнете върху Продължи :
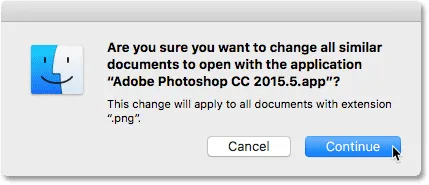
Потвърждаване на промяната за PNG файлове.
Тогава ще затворя диалоговия прозорец за информация. И сега, когато отворя PNG файла си от прозореца на Finder, като щракнете двукратно върху миниизображението му, изображението се отваря във Photoshop, както и всички PNG файлове оттук нататък (дизайн на пеперуда от Adobe Stock):
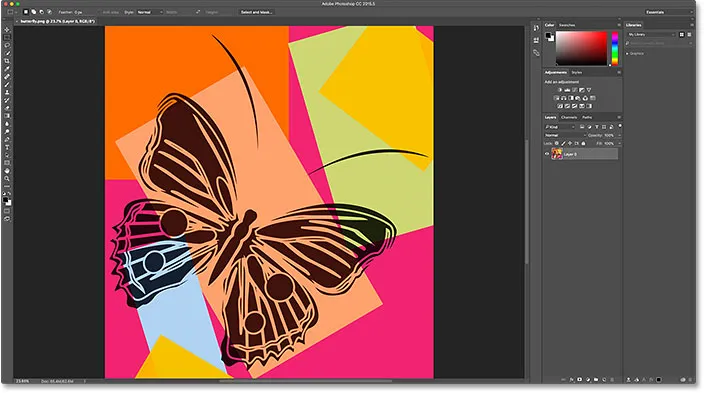
PNG файлът се отваря във Photoshop. Кредит за изображение: Adobe Stock.
TIFF файлове
Нека направим същото за TIFF файловете. Ще се върна за пореден път в прозореца на Finder, където ще контролирам щракването върху моя TIFF образ ("portrait.tif"). След това от менюто ще избирам Получаване на информация :
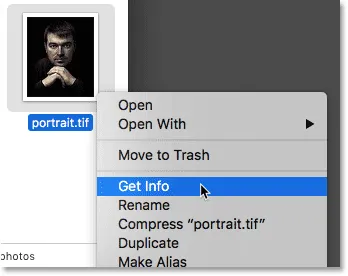
Щракнете върху контролния клик върху TIFF файла и изберете "Получете информация".
В диалоговия прозорец Информация виждаме, че точно както при JPEG.webp и PNG файловете, Mac OS X използва Preview за отваряне на TIFF файлове. Възможно е системата ви да е избрала друго приложение, така че не се притеснявайте, ако има. Важното е, че го променяме на Photoshop:
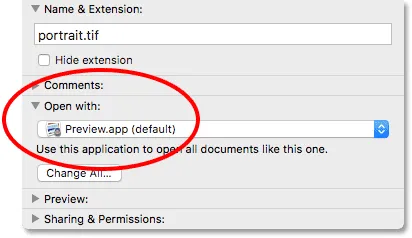
TIFF файловете също са зададени да се отварят в Preview.
За пореден път ще кликнете върху „Preview.app“ и ще избера последната ми версия на Photoshop. Тогава ще направя промяната да се прилага за всички TIFF файлове, като щракнете върху Промяна на всички :

Промяна на „Отваряне с“ на Photoshop, след което щракване върху „Промяна на всички“, този път за TIFF файлове.
Ще щракна върху Продължи, за да потвърдя промяната:
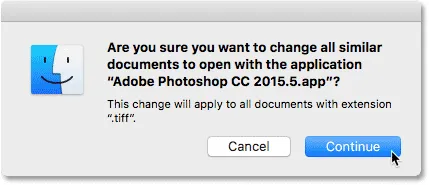
Потвърждаване на промяната за TIFF файлове.
Тогава ще затворя диалоговия прозорец за информация. И сега, когато щракнете двукратно върху моя TIFF файл, за да го отворя в прозореца на Finder, виждаме, че той се отваря автоматично във Photoshop (портретна снимка от Adobe Stock):
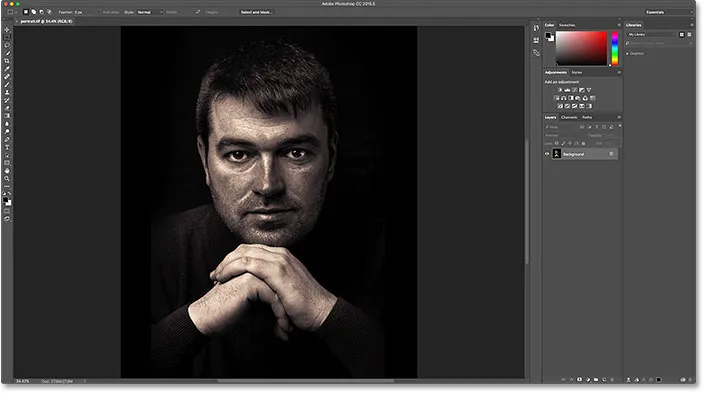
Файлът TIFF се отваря във Photoshop. Кредит за изображение: Adobe Stock.
PSD файлове
И накрая, докато Mac OS X обикновено задава Photoshop като приложение по подразбиране за отваряне на PSD файлове (тъй като PSD е нативният файлов формат на Photoshop), все още никога не боли да проверявате. Освен това, ако имате няколко версии на Photoshop, инсталирани на вашия компютър, струва си да се уверите, че вашите PSD файлове ще се отворят в най-новата версия, както предстои да видим.
Ще се върна за последен път в прозореца на Finder, където ще контролирам щракването върху моя PSD файл ("performer.psd") и ще избера Получаване на информация :
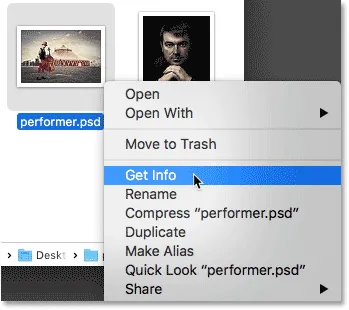
Щракнете върху контролния бутон върху PSD файла и изберете "Получете информация".
В диалоговия прозорец Информация виждаме, че достатъчно сигурно, че Mac OS X използва Photoshop за отваряне на PSD файлове. Но има проблем. Все още имам по-стари версии на Photoshop, инсталирани в моята система, и Mac OS X е избрал една от по-старите версии, а не най-новата. Тук виждаме, че е настроен да използва Photoshop CC 2014, докато най-новата версия (по времето, когато пиша това) е CC 2015.5:
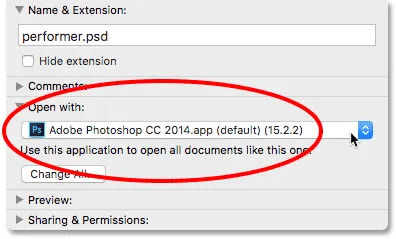
Photoshop е настроен да отваря PSD файлове, но това е грешна версия на Photoshop.
Ще кликнете върху „Adobe Photoshop CC 2014.app“ и ще избера най-новата версия на Photoshop от списъка:
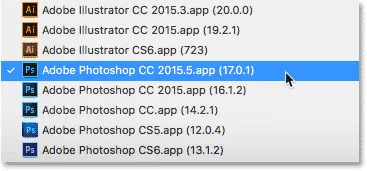
Избор на най-новата версия на Photoshop.
След това, както направих с другите типове файлове, ще направя промяната да се прилага за всички PSD файлове, като щракнете върху Промяна на всички :

Кликвайки върху „Промяна на всички“.
Ще щракна върху Продължи, за да потвърдя промяната:
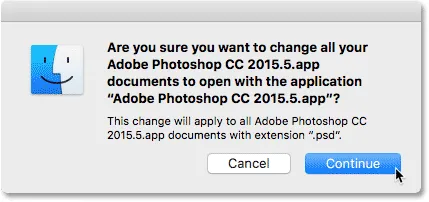
Потвърждаване на промяната за всички PSD файлове.
Тогава ще затворя диалоговия прозорец за информация. И сега, когато щракна двукратно върху моя PSD файл в прозореца на Finder, той се отваря автоматично в последната ми версия на Photoshop (снимка на изпълнител от Adobe Stock):
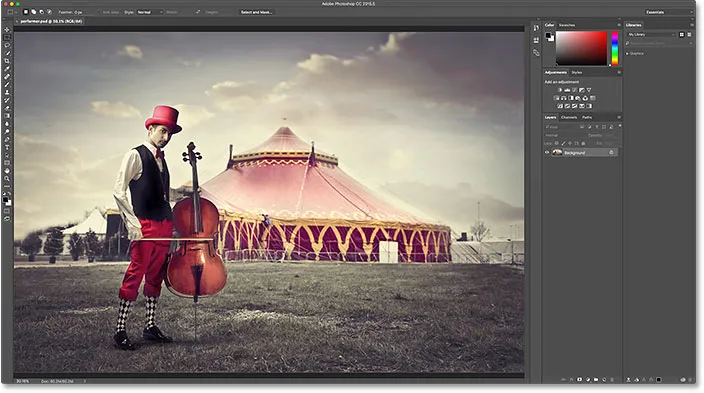
PSD файлът се отваря във Photoshop. Кредит за изображение: Adobe Stock.
Къде да продължа …
И там го имаме! Ето как да направите Photoshop вашия редактор на изображения по подразбиране в Mac OS X! Ако също сте потребител на Windows, научете как да направите Photoshop по подразбиране на редактора на изображения в Windows 10.
В следващия урок в тази глава ще научим как да създадем нов документ в Photoshop с помощта на преработения диалогов прозорец Нов документ!
Или вижте някой от другите уроци в тази глава:
- 01. Направете Photoshop редактор на изображения по подразбиране в Windows 10
- 02. Направете Photoshop редактор на изображения по подразбиране в Mac OS X
- 03. Как да създадете нов документ във Photoshop
- 04. Как да отворите изображения във Photoshop
- 05. Как да отворите изображения във Photoshop от Adobe Bridge
- 06. Как да промените асоциациите за тип на файла в Adobe Bridge
- 07. Как да отворите изображения в Camera Raw
- 08. Как да премествате сурови файлове от Lightroom към Photoshop
- 09. Как да премествате JPEG.webp изображения от Lightroom към Photoshop
- 10. Как да затворите изображения във Photoshop
За повече глави и за най-новите ни уроци, посетете нашата секция Основи на Photoshop!