В този урок за ефекти на Photoshop ще научим как лесно да направите снимка да изглежда по-скоро като акварелна картина . Този фото ефект действа най-добре на изображения, където поддържането на наситени цветове и силен контраст е по-важно от запазването на фини детайли, тъй като с този ефект ще загубите много детайли.
Създаването на ефекта е толкова просто, колкото дублирането на някои слоеве, прилагането на няколко филтъра и използването на няколко различни режима на смесване на слоевете и цялото нещо отнема само няколко минути от началото до края. Моля, обърнете внимание, че този урок е написан за Photoshop CS5 и по-рано. Потребителите на Photoshop CC и CS6 ще искат да следват заедно с моята актуализирана версия, която включва и видео на стъпките.
Ето изображението, което ще използвам за този урок:

Оригиналната снимка.
И ето как ще изглежда след прилагането на нашия ефект на акварелна живопис:

Крайният ефект на рисуване с акварел.
За видео на този урок вижте нашия Photoshop акварелен ефект на акварел в YouTube. Да започваме!
Стъпка 1: Дублирайте фоновия слой три пъти
С наскоро отвореното изображение във Photoshop, ако погледнем в нашата палитра от слоеве, можем да видим, че в момента имаме един слой, фоновия слой, който съдържа нашето изображение:
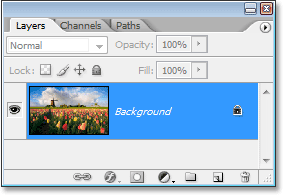
Палитрата на слоевете във Photoshop, показваща изображението на фоновия слой.
Трябва да създадем три копия на фоновия слой, затова използвайте клавишната комбинация Ctrl + J (Win) / Command + J (Mac) три пъти, за да дублираме фоновия слой три пъти. Ако погледнем отново в нашата палитра от слоеве, можем да видим, че сега имаме четири слоя, с оригиналния фонов слой отдолу и три копия над него:

Натиснете три пъти „Ctrl + J“ (Win) / „Command + J“ (Mac), за да дублирате фоновия слой три пъти.
Стъпка 2: Изключете горните два слоя
В най-лявата част на всеки слой в палитрата на слоевете ще видите малка икона на очната ябълка. Това е иконата за видимост на слоя и тя определя дали слой в момента се вижда в документа Photoshop. Когато иконата на очната ябълка е видима, това означава, че самият слой е видим. Кликнете върху иконата за най-горните два слоя в палитрата на слоевете, за да ги скриете временно от изглед вътре в документа. Когато щракнете върху иконата, тя изчезва, което ви уведомява, че слоят вече не се вижда:
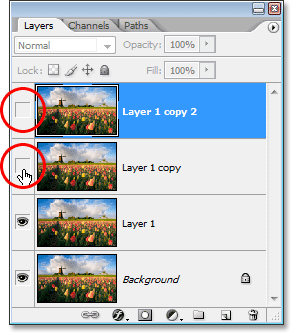
Скрийте горните два слоя в документа, като кликнете върху иконите им за видимост на слоя (очна ябълка). Иконите изчезват при щракване върху.
Стъпка 3: Изберете „Layer 1“
С горните два слоя, временно скрити от изгледа, кликнете върху „Слой 1“ в палитрата на слоевете, за да го изберете. Ще знаете кой слой е избран, защото избраният в момента слой е подчертан в синьо:
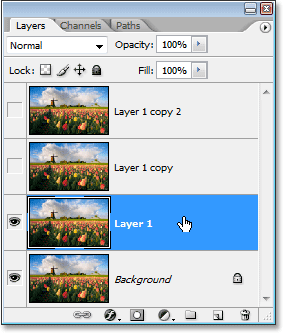
Кликнете върху „Layer 1“ в палитрата на слоевете, за да го изберете.
Стъпка 4: Приложете филтъра "Изрез"
Първото нещо, което ще направим, е да опростим изображението си и можем да го направим с помощта на филтъра „Cutout“ на Photoshop. Избран "Layer 1", отидете до менюто Filter във горната част на екрана, изберете Artistic и след това изберете Cutout.
Когато се появи диалоговият прозорец на филтъра за изрязване, задайте Броят на нивата на 4, Edge Simplicity на 4 и Edge Fidelity на 2:
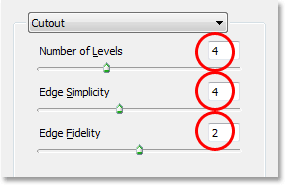
Отидете на Filter> Artistic> Cut Out и променете опциите, кръгли в червено по-горе.
Щракнете върху OK, когато сте готови, за да приложите настройките и излезте от диалоговия прозорец.
Стъпка 5: Променете режима на смесване на "Layer 1" на "Luminosity"
Когато „Layer 1“ все още е избран, отидете до опциите Blend Mode в горната лява част на палитрата на слоевете. По подразбиране слоевете са зададени в режим "Нормално" смесване. Кликнете върху стрелката надолу вдясно от думата „Нормално“ и изберете режима на смесване на осветеност от дъното на списъка:
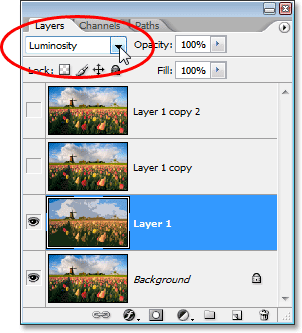
Променете режима на смесване на "Layer 1" от "Normal" на "Luminosity".
Вашето изображение сега трябва да изглежда така:

Изображението след промяна на режима на смесване на "Layer 1" на "Luminosity".
Стъпка 6: Включете слоя над „Layer 1“ и изберете слоя
Все пак в палитрата на слоевете щракнете вътре в празния квадрат, където иконата на очната ябълка е била върху слоя непосредствено над „слой 1“ („копие на слой 1“), за да включите отново този слой, така че да се вижда отново вътре в документа. Включването на слой всъщност не избира слоя и трябва да го изберете също така, след като веднъж включите слоя, щракнете където и да е другаде на „Копие на слой 1“, за да го изберете, така че да е подчертан в синьо:
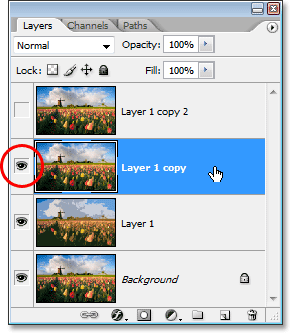
Кликнете върху иконата на видимост (празният квадрат) за „Копие на слой 1“, за да го включите отново, след което щракнете навсякъде на слоя, за да го изберете.
Стъпка 7: Нанесете филтъра "Суха четка"
В този момент ще добавим текстура към изображението си. С избраното „Копие на слой 1“ и видимо още веднъж вътре в документа, върнете се обратно към менюто „Филтър“ в горната част на екрана, изберете Artistic още веднъж и този път изберете Dry Brush. Когато се появи диалоговият прозорец на филтъра за суха четка, задайте размера на четката на 10, детайла на четката на 10 и опцията за текстура на 3:
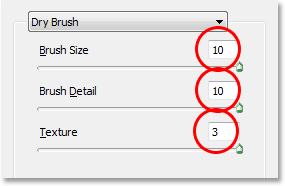
Отидете на Filter> Artistic> Dry Brush и променете опциите, кръгли в червено по-горе.
Щракнете върху OK, когато сте готови да приложите филтъра и да излезете от диалоговия прозорец.
Стъпка 8: Променете режима на слоевата смес на „Екран“
Когато „Копие на слой 1“ все още е избрано, отидете отново до опциите за режим на смесване в горната лява част на палитрата на слоевете, щракнете върху стрелката надолу вдясно от думата „Нормално“ и променете режима на смесване за слоят на екрана:
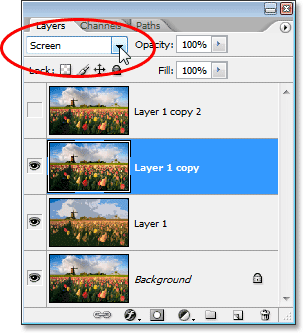
Променете режима на смесване на „Копие на слой 1“ на „Екран“.
Вашето изображение сега трябва да изглежда така:

Изображението изглежда по-ярко след промяна на режима на смесване на „Копие на слой 1“ на „Екран“.
Стъпка 9: Включете най-горния слой и го изберете
Точно както направихме с „копие на слой Layer“ преди малко, щракнете вътре в празния квадрат, където иконата на очната ябълка преди беше на най-горния слой в палитрата на слоевете („Layer 1 copy 2“), за да включите слоя отново и да направите тя се вижда още веднъж вътре в документа. След това щракнете навсякъде на слоя, за да го изберете, така че да бъде подчертан в синьо:
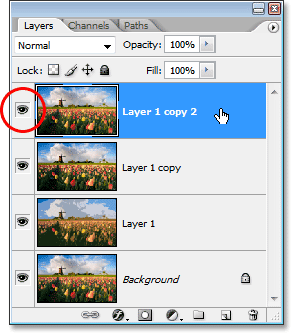
Включете отново горния слой, като щракнете върху иконата на видимост на слоя в палитрата на слоевете, след което щракнете където и да е другаде, за да изберете слоя.
Стъпка 10: Приложете филтъра „Медиана“
Когато горният слой е избран и видим отново вътре в документа, върнете се обратно към менюто Филтър в горната част на екрана, този път изберете Шум и след това изберете Медиан. Средният филтър ще премахне още повече детайли от изображението, а хубавото при него е, че той прави това, без да замъглява изображението, така че краищата да останат добре дефинирани. Когато се появи диалоговият прозорец на средния филтър, задайте стойността на радиус отдолу на 12 пиксела:
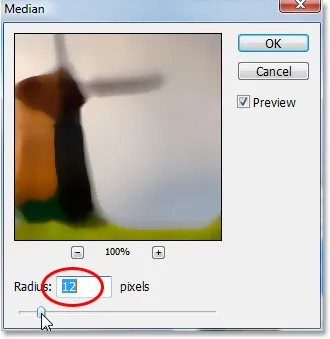
Отидете на Filter> Noise> Median и задайте стойността "Radius" на "12 pixels".
Щракнете върху OK, когато сте готови да приложите филтъра и да излезете от диалоговия прозорец.
Стъпка 11: Променете режима на смесване на горния слой на „мека светлина“
За да завършите ефекта, като горният слой все още е избран, отидете до опциите Blend Mode в горната лява част на палитрата на слоевете, щракнете отново върху стрелката надолу вдясно от думата "Normal" и променете слоя режим на смесване на Soft Light:
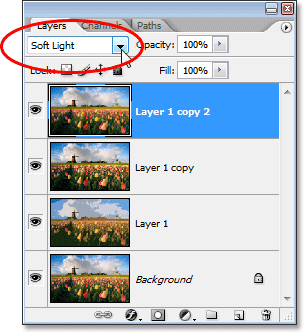
Променете режима на смесване на горния слой на "Soft Light", за да завършите ефекта.
След като промените режима на смесване на "Soft Light", сте готови!
Ето моето първоначално изображение за сравнение:

Оригиналното изображение отново.
И ето, след прилагането на медианския филтър върху горния слой и промяна на неговия режим на смесване на „Soft Light“, е моят финал
ефект "акварелна живопис":

Крайният резултат за рисуване с акварел.
Къде да продължа …
И там го имаме! Ето как да превърнете снимка в акварелна картина с Photoshop! Посетете нашата секция с фото ефекти за още уроци за ефекти за Photoshop!