В този урок за ретуширане на снимки ще разгледаме как да намалим появата на шум в изображението, включително шума на яркостта, цветовия шум и дори jpeg.webp артефакти, като използваме филтъра „ Намаляване на шума“, представен за първи път във Photoshop CS2 (което означава, че „ Ще ви трябва поне CS2, за да следвате заедно).
Забележете, че името на филтъра е Намаляване на шума, а не Премахване на шума. Колкото и мощен да е Photoshop, все още няма начин да направите шумно изображение и да го почистите напълно, поне не без да премахвате по-голямата част от детайла в изображението заедно с него.
Всеки път, когато снимаме при слабо осветление, използваме високи ISO настройки или оставяме скъпия dSLR у дома, защото компактната камера е по-лесна за пренасяне, има голям шанс да се справим с шума. За щастие, въпреки че не можем да го премахнем напълно, филтърът на Photoshop за намаляване на шума все още върши добра работа за намаляване на шума, без да жертва важни детайли на изображението. Нека да видим как работи.
Ето изображение, което отворих на екрана си, направено преди няколко години, докато се разхождах по Кралството на животните в света на Дисни. Все още не съм направил нищо с изображението, освен да го изрежа малко:
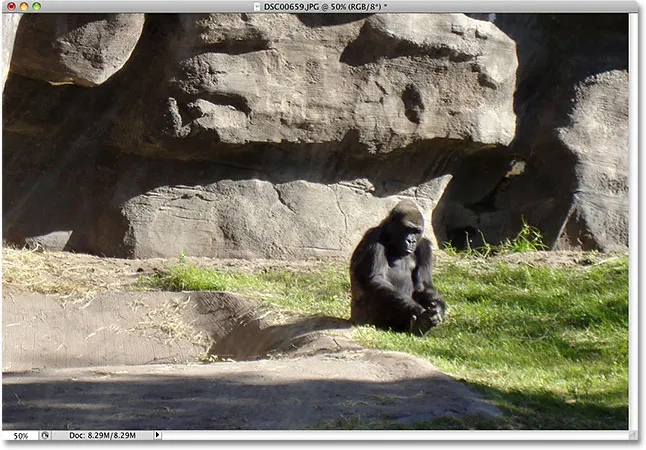
Може да изглежда отегчена, но не бихте я харесали, когато е ядосана.
Както споменах, има три вида шум, с които филтърът за намаляване на шума може да се справи. Един от тях е цветовият шум, обикновено съставен от червени, зелени и сини точки. Това изображение е направено с евтина камера за насочване и снимане, основен кандидат за шум, и ако увеличавам мащаба на горилата, виждаме много червени, зелени и сини „петна“ в козината й, особено по краищата между областите с тъмна сянка и по-светлите области:
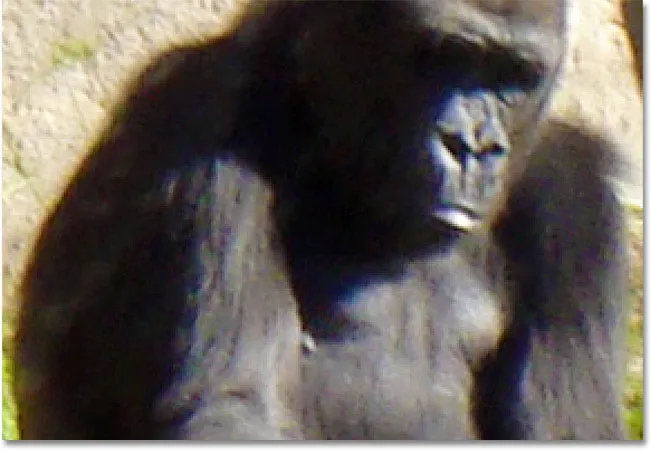
Червен, зелен и син цвят шум се вижда, когато увеличаваме.
Нека да видим какво може да направи филтърът за намаляване на шума. За да отворите филтъра за намаляване на шума, отидете до менюто Филтър, изберете Шум и след това изберете Намаляване на шума :
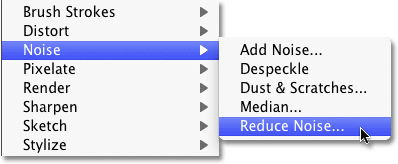
Отидете на Филтър> Шум> Намаляване на шума.
Диалоговото поле
Диалоговият прозорец Намаляване на шума съдържа голяма област за визуализация вляво, за да можем да видим какво правим (въпреки че можем да видим и какво правим в самия прозорец на документа, стига да е отметнат опцията за предварителен преглед, коя е по подразбиране) и някои плъзгачи и опции вдясно. Въпреки че не е толкова очевидно, колоната вдясно всъщност е разделена на различни секции, като всяка секция засяга различен тип шум. Оцветих секциите, от които най-много се интересуваме.
Отгоре надолу, първите два плъзгача, сила и запазване на детайлите (оцветени в зелено), се използват за премахване на шума на яркостта, който ще разгледаме наскоро. Следва плъзгача Намаляване на цветовия шум (жълт), който, както вероятно се досещате, намалява цветния шум. По-долу е плъзгачът, който няма да разглеждаме, Заточване на детайлите (не е оцветен), тъй като няма нищо общо с намаляването на шума. Заточването на изображенията, което прави този плъзгач, се обработва по-добре с един от действителните филтри за заточване на Photoshop, като Unsharp Mask или Smart Sharpen, така че бих препоръчал да намалите опцията Sharpen Details до 0%, което ефективно я изключва. И накрая, имаме опцията Remove JPEG.webp Artifact (синя) за намаляване на появата на артефакти за компресиране на jpeg.webp:

Диалогов прозорец Намаляване на шума филтър. Различните плъзгачи и опции намаляват различните видове шум.
За да извлечете максимума от филтъра за намаляване на шума, най-добре е да започнете с изключване на филтъра, така че да няма ефект върху изображението. Няма действителен бутон „Изкл.“, Но можем да постигнем едно и също нещо, като плъзнем всички плъзгачи вляво вляво, което задава всяка опция на 0. Освен това, уверете се, че опцията Премахване на JPEG.webp Artifact е отменена.
Навигация в зоната за визуализация
За да увеличите и намалите изображението в областта за визуализация, щракнете върху иконите Plus ( + ) и Minus ( - ) в долната част. Между тях се появява текущото ниво на увеличение. Кликнете и плъзнете вътре в областта за визуализация, за да преместите изображението наоколо:
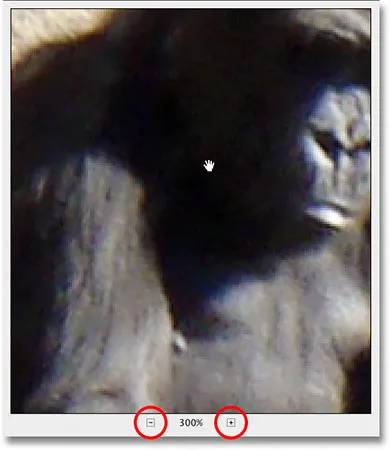
Използвайте иконите + и -, за да увеличите и намалите изображението. Кликнете и плъзнете, за да преместите изображението вътре в областта за визуализация.
Цветен шум
Първият тип шум, който ще искате да проверите и намалите, е цветовият шум, онези червени, зелени и сини точки като тези, които виждаме в моето изображение. Използвайте прозореца за визуализация в диалоговия прозорец, за да увеличите мащаба на област, която съдържа цветен шум. Започнете с опцията Намаляване на цветовия шум, зададена на 0%, след което бавно плъзнете плъзгайте вдясно, докато цветният шум се смеси с изображението колкото е възможно повече. Следете зоната за визуализация, докато плъзгате плъзгача, за да прецените резултатите, за да не се изтегляте твърде далеч:
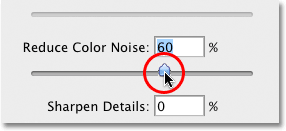
Плъзнете плъзгача Намаляване на цветовия шум надясно, докато цветният шум изчезне.
За да получите бързо преглед на изображението "преди и след", така че да видите каква част от подобренията сте направили, щракнете и задръжте в областта за визуализация. Това ви показва как е изглеждала оригиналната версия. Пуснете бутона на мишката, за да видите ефектите на филтъра за намаляване на шума.
В моя случай цветният шум сякаш изчезва прекрасно със стойност на намаление на шума в цвят от около 60%. В прозореца за визуализация можем да видим, че червените, зелени и сини точки са премахнати. Стойността, която в крайна сметка използвате, ще зависи изцяло от вашето изображение, така че е важно да гледате областта за визуализация, докато влачите плъзгачите:

Плъзгане на един плъзгач вдясно беше всичко необходимо, за да премахнете цветния шум от изображението.
Яркост на осветеността
След като се погрижите за всеки цветен шум, е време да намалите шума на осветеността. За разлика от цветовия шум, съставен от различни цветни точки, яркостта на яркостта съдържа точки с различна степен на яркост (черна, бяла и сива). Ще премина към друго изображение, такова, при което шумът от осветеност се вижда по-лесно. Обикновено, разбира се, все още ще работите върху едно и също изображение. Ето снимка, заснета в слабо осветен музей при ISO 2000 с моя Canon 5D Mark II:
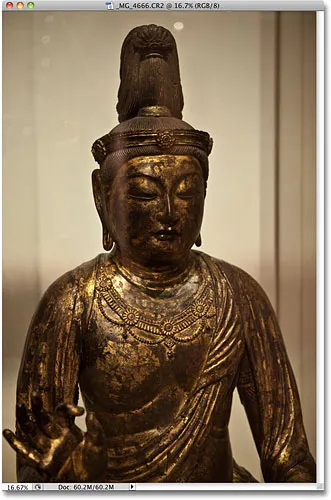
Шумът в изображението може да бъде трудно да се види, когато сте мащабирани твърде далеч.
Въпреки че камерата върши невероятна работа да поддържа шума до минимум при толкова високи настройки на ISO, ако увеличавам изображението в диалоговия прозорец Намаляване на шума, все още виждаме доста голям осветителен шум:

Всички тези черни, бели и сиви петна са светещ шум.
Премахването на шума от светенето е прост процес в две стъпки, но не забравяйте, че трябва да имаме реалистични очаквания. В моя случай тук няма начин да успея да направя изображение, заснето в ISO 2000, да изглежда също толкова чисто и гладко, както ако го бях снимал при ISO 100 или 200. Всичко, което можем да направим, е да се опитаме да направим изображението да изглежда по-добре, отколкото първоначално.
Първо, започнете със стойността на силата, зададена на 0%, след което бавно плъзнете плъзгача надясно, като внимавате за изображението в областта за визуализация, докато се премахне колкото се може повече от шума на осветеността. Щракнете и задръжте вътре в зоната за визуализация, за да видите как изглежда изображението първоначално, след това освободете бутона на мишката, за да видите колко намаление на шума е приложено. След като премахнете целия шум, който можете, започнете да влачите плъзгача Запазване на детайли вдясно, за да върнете колкото се може повече детайли на изображението, без да въвеждате отново шум. Това е фин балансиращ акт между премахването на шума и поддържането на детайлите и стойностите, които в крайна сметка използвате за Сила и запазване на детайлите, ще бъдат различни за всяко изображение:
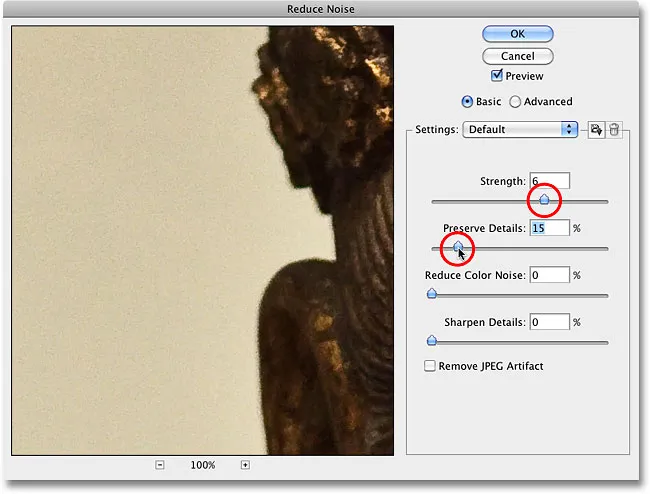
Премахнете възможно най-много шум с плъзгача за сила, след което върнете детайлите със запазени детайли.
Разширени опции
Ако не можете да намалите шума, без да губите много подробности за изображението, опитайте Разширените опции, които ни позволяват да намаляваме шума по канали по канал. Първо върнете плъзгача Strength на 0, след това изберете Advanced в горния десен ъгъл на диалоговия прозорец. Избрано Advanced, щракнете върху раздела Per Channel :
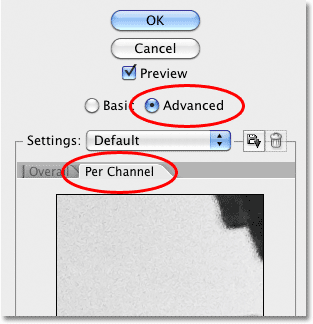
Изберете опцията Advanced и след това щракнете върху раздела Per Channel.
Повечето изображения са съставени от три цветни канала - червен, зелен и син - и много често се случва един от тези канали да съдържа повече шум от останалите, като Синият канал често е най-големият нарушител. Чрез намаляване на шума по канали по канал можем да приложим най-силното количество намаляване на шума към канала, който най-много се нуждае от него, оставяйки повече детайли на изображението в по-чистите канали.
Преминете през каналите, като използвате опцията Channel, непосредствено под по-малката, черно-бяла област за визуализация. Щракнете и плъзнете вътре в областта за визуализация, за да преместите изображението наоколо, докато инспектирате канала за шум. Под опцията Channel са същите плъзгачи на Strength and Preserve Details, които видяхме по-рано, но този път те засягат само избрания канал. Точно както направихме преди малко, започнете с двата плъзгача, зададени на 0, след което започнете да влачите плъзгача Strength вдясно, за да премахнете възможно най-много шум в канала. Кликнете и задръжте вътре в черно-бялата област за визуализация, за да видите как канала е изглеждал първоначално, след това освободете бутона на мишката, за да го видите с прилаганото намаляване на шума. След като премахнете възможно най-много шум, започнете да влачите плъзгача Запазване на детайли вдясно, за да върнете някои детайли на изображението, без да връщате много много шум. Ето, намалявам шума в синия канал, който в моя случай е най-шумният канал от трите:
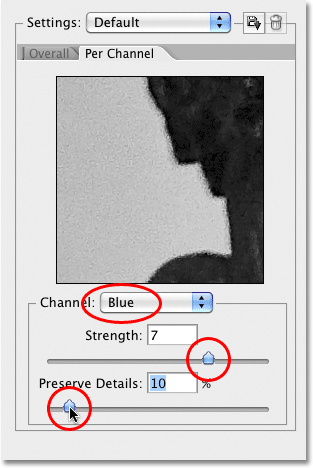
Превключете между трите цветни канала, след което приложите различни количества намаляване на шума към всеки канал.
След като направите всичко, което можете във всеки канал, превключете обратно към основните контроли, като щракнете върху раздела Общи отляво на раздела Перканал, след което опитайте отново с главните плъзгачи за сила и запазване на подробности, за да видите дали можете да наложите глоба -направете резултатите още повече:
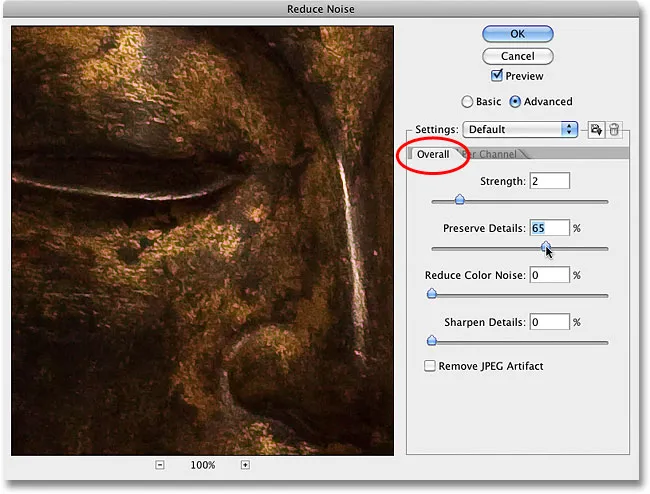
Когато приключите с отделните канали, прецизирайте нещата с плъзгачите като цяло.
JPEG.webp Артефакти
И накрая, винаги когато работите с jpeg.webp изображения, независимо дали снимате jpeg.webps с вашата цифрова камера или изображението е запазено като jpeg.webp във Photoshop или друга програма, ще срещнете артефакти на компресията на jpeg.webp, които правят изображението да изглежда като тя е разделена на шаблон от 8x8 пиксела. Колко видими ще се появят тези артефакти зависи от това колко компресия е била използвана, както и от това колко пъти е запазено изображението като jpeg.webp. Всеки път, когато запазвате jpeg.webp изображение като jpeg.webp изображение, качеството се влошава.
За да намалите появата на артефактите на компресия, изберете опцията Премахване на JPEG.webp Artefact :
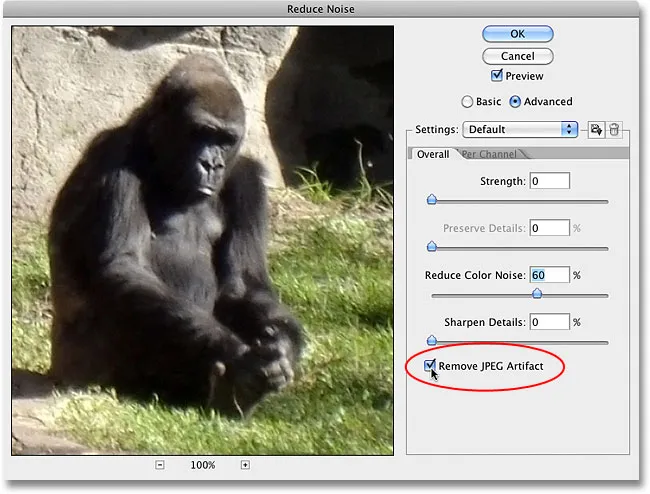
Изберете опцията Премахване на JPEG.webp Artifact, за да намалите появата на компресия на jpeg.webp.
Уверете се, че инспектирате изображението, когато е избрана тази опция, тъй като може да доведе до загуба на твърде много детайли. Както при осветеността и цветовия шум, това винаги е компромис между намаляване на шума и запазване на възможно най-много детайли на изображението. Когато приключите, щракнете върху OK в горния десен ъгъл на диалоговия прозорец, за да приложите всички настройки и да излезете от филтъра Намаляване на шума.
И там го имаме! Вижте нашия раздел за ретуширане на снимки за още уроци за редактиране на изображения в Photoshop!