В този урок ще ви покажа как да избелваме зъбите във Photoshop с помощта на коригиращ слой Hue / Saturation, който ни позволява едновременно да избелваме и озаряваме зъбите. Ще започнем с научаването как да избелваме зъби за един човек на изображение, а след това ще се научим как да избелваме зъбите за двама или повече хора на една и съща снимка, използвайки отделни коригиращи слоеве.
За да следвате, можете да използвате всяка снимка, при която зъбите на някой могат да изглеждат по-бели. Ще използвам това изображение, което изтеглих от Adobe Stock:

Оригиналното изображение. Кредит: Adobe Stock.
Ако увеличавам по-отблизо, виждаме малко жълто в зъбите, особено при мъжа отляво. Зъбите и на двамата хора също биха могли да използват някои изсветляващи. Можем да направим и двете неща (избелваме и озаряваме зъбите), използвайки един слой за регулиране на оттенък / насищане:

Зъбите на двамата биха могли да бъдат по-бели и светли.
Да започваме!
Как да избелите зъбите във Photoshop
За този урок използвам Photoshop CC, но всяка стъпка е съвместима с Photoshop CS6. Можете също да следите заедно с моето видео от този урок на нашия канал в YouTube. Или изтеглете този урок като PDF, готов за печат!
Стъпка 1: Изберете Lasso Tool
Започнете, като нарисувате селекция около зъбите. Изберете Lasso Tool от лентата с инструменти :

Избор на Lasso Tool.
Стъпка 2: Начертайте селекция около зъбите
Ако работите върху снимка с двама или повече души в нея, както съм тук, може да се изкушите да изберете и избелите зъбите на всички наведнъж. Но проблемът е, че зъбите на всеки са различни и обикновено се нуждаят от различни количества избелване. Ще получите по-добри резултати, като избелвате зъбите на един човек наведнъж. Ще започна с човека отляво.
Начертайте селекция около зъбите. Не се притеснявайте, ако това не е най-точният избор, защото можем лесно да го почистим по-късно. Просто проследете около зъбите, оставайки възможно най-близо до краищата:

Изчертаване на селекционни контури около зъбите с Lasso Tool.
Стъпка 3: Добавете слой за регулиране на нюанса / насищането
Щракнете върху иконата на нов слой за запълване или коригиране в долната част на панела Слоеве:
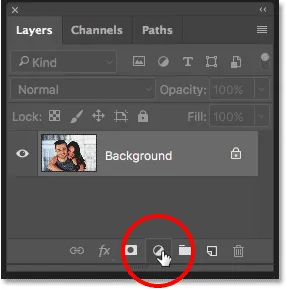
Кликнете върху иконата за нов запълващ или коригиращ слой.
Изберете Hue / Saturation от списъка:

Избор на слой за регулиране на оттенък / насищане.
Над фоновия слой се появява слой за регулиране на оттенък / насищане:
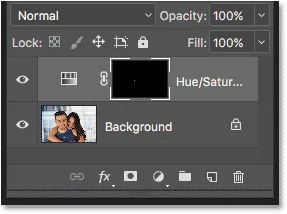
Настройката се добавя над изображението.
Стъпка 4: Променете опцията за редактиране на жълти
Контролите и опциите за коригиращия слой Hue / Saturation се намират в панела Properties на Photoshop. По подразбиране Hue / Saturation влияе еднакво на всички цветове на изображението и това е така, защото опцията Edit е зададена на Master :

Опцията Редактиране е зададена по подразбиране на Master.
За да редактирате само жълтите в изображението, за да можем да премахнем жълтото от зъбите, променете опцията Редактиране на Жълти:
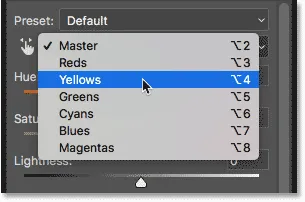
Промяна на опцията Редактиране от Главна в Жълта.
Стъпка 5: Намалете насищането на жълтото
Кликнете върху плъзгача Saturation и започнете да го влачите вляво. Колкото по-напред влачите, толкова повече ще обезпаразите жълтото в зъбите, правейки ги по-бели. Имайте предвид обаче, че зъбите естествено имат малко жълто в тях. Ако плъзнете плъзгача на насищане докрай наляво, както правя тук:
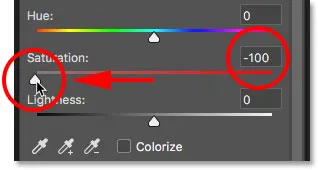
Плъзгане на плъзгача на насищане до -100.
Ще премахнете жълтото напълно, в резултат на което зъбите изглеждат скучни и безжизнени:

Сивкаво-бялото не е здравословен вид на зъбите.
Вместо това, внимавайте върху изображението си, докато влачите плъзгача и оставяте достатъчно жълто, за да изглеждат зъбите естествени. Настройката, от която се нуждаете, ще зависи от това колко жълти са били зъбите. За моя образ стойността на насищане около -80 работи добре:
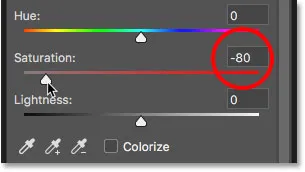
Набиране обратно на стойността на насищане.
Избелване на зъбите: преди и след
За да прецените по-добре резултатите, сравнете побелената версия на зъбите с това как са изглеждали първоначално. В панела "Слоеве" щракнете върху иконата за видимост на коригиращия слой Hue / Saturation. Щракнете върху него веднъж, за да скриете временно ефектите на коригиращия слой и да видите оригиналното изображение. Кликнете отново, за да включите отново коригиращия слой и да прегледате побелената версия:
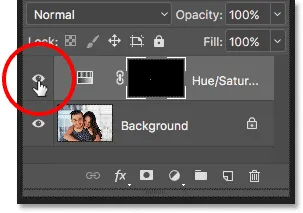
Включване и изключване на коригиращия слой с иконата за видимост.
Ето сравнение преди и след, показващо подобрението досега. Лявата половина на зъбите е как изглеждаха първоначално. Дясната половина е как изглеждат след премахване на повечето (но не всички) от жълтото:

Преди (вляво) и след (вдясно) сравнение на избелването на зъбите.
Стъпка 6: Промяна на режима на редактиране обратно към главния
Избелихме зъбите, така че сега нека ги озарим. Променете опцията Редактиране в панела Свойства от Жълти обратно към Главна, за да можем да коригираме всички цветове наведнъж, а не само жълтите:

Задаване на редактиране обратно към Master.
Стъпка 7: Плъзнете плъзгача за лекота, за да озарите зъбите
Щракнете върху плъзгача за лекота и започнете да го влачите вдясно. Колкото по-напред влачите, толкова по-леки ще се появят зъбите. Внимавайте за вашето изображение, докато плъзгате плъзгача, за да не ги осветлявате прекалено много. За моя образ стойността на лекота около +20 работи добре:
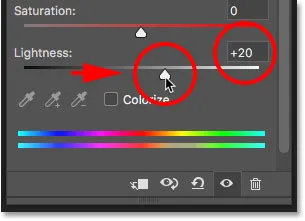
Увеличаване на лекотата за озаряване на зъбите.
Сега зъбите изглеждат по-ярки. Но в зависимост от това колко точно сте били, когато избирате зъбите с инструмента Lasso, може да забележите някои области около зъбите, които също са били изсветлени. В моя случай има известно нежелано изсветляване в устните и венците по горната и долната част на зъбите. След това ще почистим следните области:

Зъбите са изсветлени, но има и области около зъбите.
Стъпка 8: Изберете инструмента за четка
Приятна особеност на настройките на слоевете във Photoshop е, че те включват вградена маска на слоя. В панела "Слоеве" виждаме миниатюрата на маската на слоя на коригиращия слой Hue / Saturation. Миниизображението е изпълнено предимно с черно, като само малка площ е изпълнена с бяло. Черното представлява областите от изображението ни, които не са засегнати от коригиращия слой. Бялото е зоната, която е засегната. Photoshop използва първоначалната си селекция Lasso Tool, за да създаде маската за слой, запълвайки областта, която сме избрали (зъбите), с бяло и всичко останало с черно:
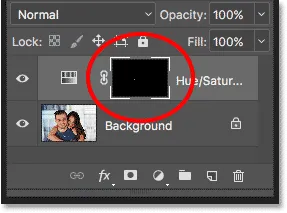
Миниатюрата на маската на слоя за коригиращия слой Hue / Saturation.
За да почистим зоните около зъбите, всичко, което трябва да направим, е да рисуваме върху слоевата маска с четка. Изберете инструмента за четка от лентата с инструменти:

Избор на инструмента за четка.
Стъпка 9: Задайте цвета на предния план на черно
Трябва да боядисаме нежеланите зони с черно . Photoshop използва сегашния ни цвят на преден план като цвят на четката, което означава, че трябва да зададем нашия цвят на предния план на черен. Текущите цветове на предния план и фона се появяват в цветните снимки в долната част на лентата с инструменти. Моделът в горната лява част е цветът на предния план. Моделът в долната дясна част е цветът на фона. Първо натиснете буквата D на клавиатурата си. Това възстановява вашите цветове на предния план и фона до техните настройки по подразбиране, като вашият цвят на предния план е бял, а цветът на вашия фон черен. След това, за да ги размените и зададете цвета на предния план на черен, натиснете буквата X на клавиатурата си:
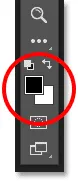
Цветът на предния план (горе вляво) трябва да бъде зададен на черен.
Стъпка 10: Боядисвайте около зъбите, за да почистите зоната
Боядисвайте около зъбите, за да почистите всички проблемни зони. Малка четка с мек ръб ще работи най-добре. Можете да регулирате размера на четката си от клавиатурата. Натиснете неколкократно левия клавишен скоба ( ( ), за да направите четката по-малка или десния скоба ( ) ), за да я увеличите. За да направите четката по-мека, натиснете и задръжте Shift, докато натискате левия клавишен скоба, или задръжте Shift и натиснете десния клавишен скоба, за да направите по-твърди краищата на четката.
Пример: Почистване около зъбите
Тук рисувам по линията на горната устна и венеца над зъбите, за да премахна избелването и изсветляването от тези области. Тъй като рисуваме върху маската на слоя, а не върху самото изображение, не виждаме цвета на четката, докато рисуваме. Вместо това ефектите на регулировъчния слой Hue / Saturation изчезват:

Почистване на зоните над зъбите.
Ще рисувам и по долните краища на зъбите, за да премахна избелването и изсветляването от долната устна:

Почистване на зоните под зъбите.
Ако направите грешка и случайно рисувате върху зъбите, натиснете буквата X на клавиатурата си, за да смените вашите цветове на преден план и фон. Това задава цвета на четката ви до бял . Оцветете грешката, за да върнете избелването и след това натиснете отново X, за да върнете цвета на четката си обратно в черен и да продължите да рисувате.
Ще нарисувам останалите проблемни зони от лявата и дясната страна на зъбите и ето резултата. Сега зъбите изглеждат по-бели и светли, докато зоните около тях се връщат към нормалното:

Резултатът след почистване на околните площи.
Регулиране яркостта на специфичните зъби
Зъбите изглеждат добре, с изключение на една област. Вдясно има три долни зъба, които първоначално бяха по-тъмни от останалите, защото върху тях бяха хвърлени сенки. След изсветляването на зъбите с плъзгача Lightness, тези три зъба изглеждат избледнели и измити:

Някои от зъбите изглеждат неестествено леки.
За да отстраните проблем като този, можете да намалите ефекта на коригиращия слой за оттенък / насищане върху конкретни зъби, като ги боядисате с черно, като използвате по-ниска непрозрачност на четката. В лентата с опции ще намерите опцията за непрозрачност . Ще сваля мина от 100% (настройката по подразбиране) до 50% :

Намаляване на непрозрачността на четката.
След това с моята четка все още е настроен на черен, ще рисувам върху тези зъби, за да възстановя част от първоначалната им яркост. Когато приключите, не забравяйте да върнете непрозрачността на 100%, в противен случай ще получите неочаквани резултати следващия път, когато използвате четката:

Боядисване на тези три зъба, за да върнете част от оригиналните сенки.
Ще го намаля, за да видим крайния резултат. Дотук добре. Зъбите на мъжа изглеждат по-бели и светли. За сравнение жълтото в зъбите на жената стана по-забележимо:

Резултатът след избелване и озаряване на зъбите на мъжа.
Научете повече: Разбиране на маските на слоевете във Photoshop
Избелващи зъби за повече хора на снимката
Както споменах по-рано, за най-добри резултати при избелване на зъби за двама или повече души в една и съща снимка, ще искате да използвате отделен коригиращ слой за оттенък / насищане за всеки човек. Вече сме преминали през подробностите на всяка стъпка, когато коригирах зъбите на мъжа, така че ще ги прегледам отново бързо тук със зъбите на жената, за да можем да видим как да работим с множество коригиращи слоеве във Photoshop.
Избор на зъбите
Първо ще избирам отново Lasso Tool от лентата с инструменти. Можете също да изберете Lasso Tool, като натиснете буквата L на клавиатурата си:

Преизбор на инструмента Ласо.
След това ще нарисувам селекция около зъбите на жената:

Избор на зъбите на жената с инструмента Lasso.
Добавяне на нов слой за регулиране на оттенъка / наситеността
Ще щракнете върху иконата за нов запълване или коригиране на слоя в долната част на панела Слоеве:
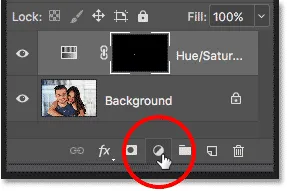
Кликнете върху иконата за нов запълващ или коригиращ слой.
Тогава отново ще избера Hue / Saturation от списъка:

Добавяне на отделен коригиращ слой за оттенък / насищане за зъбите на жената.
Добавен е втори слой за регулиране на оттенъка / наситеността. Този в горната част е този, който ще използвам за избелване на зъбите на жената. Този под него е оригиналният коригиращ слой, който използвах за зъбите на мъжа:
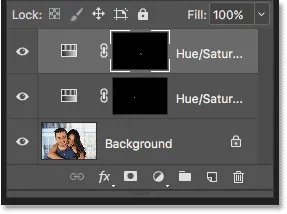
Вторият регулиращ слой се появява над първия.
Избелване на зъбите
С добавения втори слой за регулиране, стъпките за избелване и изсветляване на зъбите й са същите като преди. В панела Свойства ще променя опцията Редактиране от Главна в Жълта . След това ще плъзна плъзгача Saturation наляво, за да намаля, но не напълно да премахна жълтото от зъбите. За зъбите на мъжа намалих наситеността до стойност -80. Този път няма нужда да стигам толкова далеч. Стойност около -70 трябва да го направи:
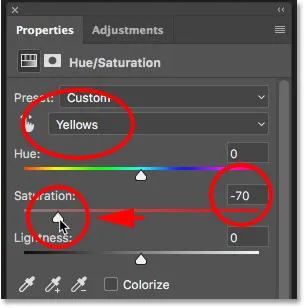
Зъбите на жената се нуждаят от по-малко избелване от тези на мъжа.
Изсветляване на зъбите
За да озарим зъбите си, ще променя опцията за редактиране от Yellows обратно към Master, след което ще увелича стойността на Lightness, като влача плъзгача вдясно. Зъбите й вече са доста светли, така че този път няма да натисна стойността на лекотата. Ще го увелича до +10 :
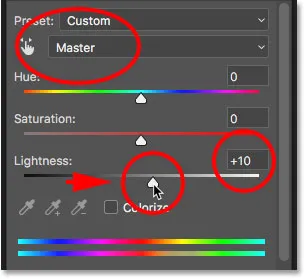
Добавяне на само намек за изсветляване с плъзгача Lightness.
Почистване около зъбите
Накрая ще избера инструмента за четка или от лентата с инструменти, или като натисна буквата В на клавиатурата си:

Избор на инструмента за четка.
След това ще рисувам с черно върху маската на слоя, използвайки малка четка с мек ръб, за да почистите зоните около зъбите:

Почистване на зоните около зъбите чрез боядисване с черно върху слоевата маска.
Преди и след
И с това сме готови! Сега зъбите на двамата са по-бели и по-светли. За да сравните редактираната версия на изображението с оригиналната версия, натиснете и задръжте клавиша Alt (Win) / Option (Mac) на клавиатурата си и щракнете върху иконата за видимост на фоновия слой:
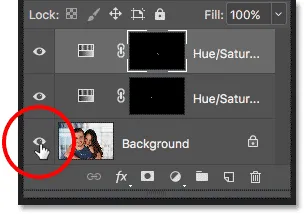
Кликнете върху иконата за видимост на фоновия слой, докато натискате Alt (Win) / Option (Mac).
Това крие всички слоеве в документа, с изключение на фоновия слой, разкривайки оригиналната снимка:

Преглед на оригиналното изображение за сравнение.
За да включите отново коригиращите слоеве, натиснете и задръжте Alt (Win) / Option (Mac) и щракнете отново върху иконата за видимост на фоновия слой. И ето, след избелването на зъбите на жената с помощта на отделен коригиращ слой, е моят краен резултат:

Крайният резултат.
Как да избелите зъбите във Photoshop - Бързо обобщение
Разгледахме много в този урок. Ето кратко резюме на стъпките за това как да избелите зъбите във Photoshop:
- 01. Първо, изберете Lasso Tool и начертайте селекция около зъбите.
- 02. В панела Layers щракнете върху иконата New Fill или Adjustment Layer и изберете слой за регулиране на оттенък / насищане .
- 03. В панела Свойства променете опцията Редактиране от Главна в Жълта .
- 04. Плъзнете плъзгача Saturation наляво, за да намалите жълтото в зъбите.
- 05. Все още в панела Свойства променете опцията Редактиране от Жълти обратно към Главна .
- 06. Изберете инструмента за четка, задайте вашия цвят на предния план на черен, след това боядисайте около зъбите върху слоевата маска, за да скриете ефектите на коригиращия слой в устните и венците.
- 07. За изображения с двама или повече хора използвайте отделен слой за регулиране на оттенък / насищане за всеки човек за най-добри резултати.
И там го имаме! Ето как лесно да избелите и изсветлите зъбите с помощта на обикновен слой за регулиране на оттенък / насищане във Photoshop! Посетете нашия раздел за ретуширане на снимки за повече уроци за редактиране на изображения!