В този урок за Photoshop ще научим как лесно да заменим небето на снимка ! Ще използваме основен инструмент за избор и маска на слоя, за да разделим небето от зоната под него, след което ще научим как плъзгачите за разширяване на Blending на Photoshop улесняват скриването на първоначалното небе, за да може новото небе да заеме своето място!
Ето снимката, с която ще започна. Умишлено избрах тази снимка заради всички дървета, като небето се промъква през листата и клоните. Може би си мислите, че магическата пръчка или командата за цветови диапазон ще бъдат добър избор за избор на небето, но в този урок ще научим как да използваме плъзгачите за разширено смесване, намерени в диалоговия прозорец „Слой стил“, за да и двете избират оригиналното небе и го скриват от изглед едновременно:

Оригиналната снимка.
Ето изображението на небето, което ще използвам за замяна на оригиналното небе в горната снимка. Едно нещо, което трябва да отбележа, преди да продължим, е, че и двете снимки имат същите размери на пикселите (ширина и височина). За да улесните нещата, ще искате да се уверите, че и двете ви снимки са с еднакъв размер, което може да означава, че ще трябва да промените размера на една от тях, преди да продължите:
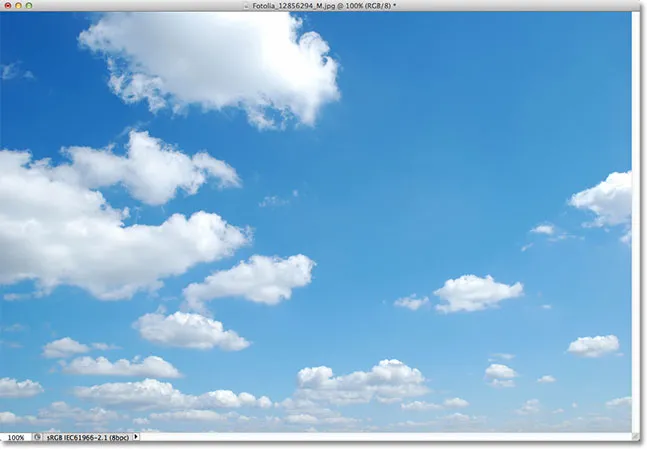
Снимката на небето.
Ето как ще изглежда крайният резултат с добавеното ново небе:

Крайният резултат.
Ще използвам Photoshop CS5 за този урок, но всяка нова версия на Photoshop ще работи. Да започваме!
Стъпка 1: Изберете и копирайте оригиналната снимка
Първото нещо, което трябва да направим, е да преместим двете ни снимки в един и същ документ, за да можем да ги смесим заедно. Когато в Photoshop се отвори както оригиналната ви снимка, така и вашата заместваща снимка в небето, уверете се, че документът на оригиналната снимка е активен, след това натиснете Ctrl + A (Win) / Command + A (Mac) на клавиатурата си, за да изберете изображението. Ще видите очертания на селекцията около краищата му. След като снимката е избрана, натиснете Ctrl + C (Win) / Command + C (Mac) на клавиатурата си, за да копирате изображението в клипборда:

Натиснете Ctrl + A (Win) / Command + A (Mac), след това Ctrl + C (Win) / Command + C (Mac), за да изберете и копирате изображението.
Стъпка 2: Поставете оригиналната снимка в документа на снимката на небето
Преминете към документа на снимката на заместващото небе, след това натиснете Ctrl + V (Win) / Command + V (Mac) на клавиатурата си, за да поставите оригиналната снимка в документа. Ако погледнем в панела "Слоеве", виждаме, че Photoshop постави оригиналната снимка върху собствения си слой (слой 1) директно над снимката на небето върху фоновия слой, поради което сега оригиналната снимка блокира снимката на небето от гледката в прозорец с документ:

Оригиналното изображение се поставя върху нов слой над изображението на небето.
Стъпка 3: Дублиращ слой 1
Слайдърите за разширено смесване на Photoshop, които ще използваме наскоро, могат да избират и скрият области на изображение въз основа на техния цвят, което означава, че не трябва да имат проблем с избора и скриването на синьото небе, без да засягат зелените дървета. Но когато кажем на плъзгачите за смесване да скрият синьото пространство, те няма да гледат просто небето. Те ще разгледат цялата снимка и ще скрият всички области, които съдържат синьо. Не забравяйте, че и други цветове могат да съдържат синьо, особено сиво или бяло, които съдържат всеки цвят, което означава, че има голям шанс други области на снимката да бъдат засегнати от плъзгачите, освен ако първо не предприемем стъпки, за да предотвратим това да се случи, което е, което ние предстои да направя.
Първото нещо, което ще направим, е да направим копие на основната ни снимка. Уверете се, че Layer 1 е активен в панела Слоеве (той трябва да бъде подчертан в синьо), след това натиснете Ctrl + J (Win) / Command + J (Mac) на клавиатурата си, за да дублирате бързо слоя. Изглежда, че нищо не се е случило в прозореца на документа, но в панела „Слоеве“ виждаме, че вече имаме копие на слой 1 над оригинала:
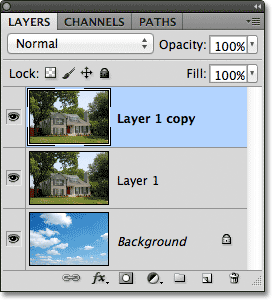
Панелът "Слоеве" показва копие на основната снимка над оригинала.
Стъпка 4: Изключете горния слой
За момента нямаме нужда от най-горния слой (копие на слой 1), така че кликнете върху иконата му за видимост (очната ябълка) в най-лявата част на слоя, за да го изключите временно и да го скриете от изгледа в документа:
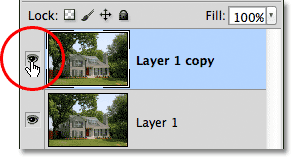
Щракнете върху иконата за видимост на слоя, за да изключите горния слой.
Стъпка 5: Изберете Layer 1
Кликнете върху слой 1 в панела „Слоеве“, за да го направите отново активния слой:
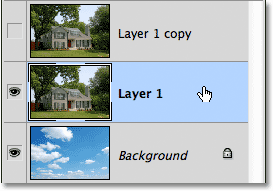
Щракнете върху слой 1, за да го изберете.
Стъпка 6: Изберете областта под небето
По-нататък ще начертаем селекционен контур около областта на снимката под небето. С други думи, зоната, която искаме да защитим от плъзгачите Advanced Blending. Можете да използвате стандартния Lasso Tool на Photoshop за това, ако желаете. Предпочитам да използвам многоъгълния инструмент Lasso, който ще избера, като щракна върху иконата Lasso Tool в панела Tools и задържам бутона на мишката надолу, докато се появи менюто на мухата. Тогава ще избирам от менюто Polygonal Lasso Tool:
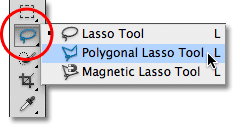
Избор на многоъгълния инструмент Lasso.
С полигоналния инструмент Lasso в ръка ще щракна около района, който искам да защитя, за да го избера. В по-голямата си част мога да бъда доста разкрепостен с избора си през дърветата, стига да остана под всякакви области, през които се показва синьото небе. Единствената част, където трябва да бъда по-прецизна с избора си, е покрай горната част на къщата, особено областта около горната част на комина, където тя е напълно изложена на небето над нея. Коминът и небето са много сходни по тон и цвят, което ще създаде проблеми с плъзгачите Advanced Blending, така че ще трябва да внимавам и да поддържам избора си плътно около горната част на комина:
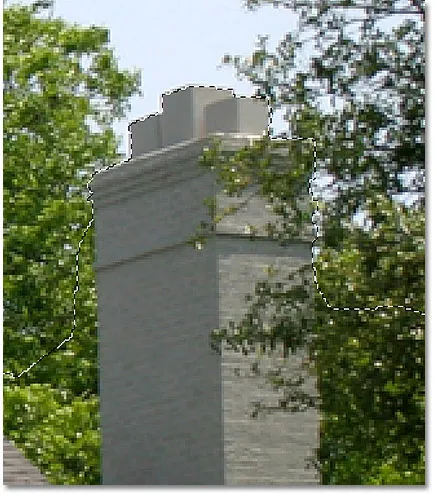
Уверете се, че изберете само комина, а не небето над него.
Освен всичко това, изборът е доста прост. Всичко, което искам да защитя от плъзгачите Advanced Blending, сега е избрано:

Избрана е долната част на изображението под небето.
Стъпка 7: Добавете слоева маска
Сега, когато сме избрали зоната, която защитаваме, нека преобразуваме селекцията в маска на слоя. Кликнете върху иконата Layer Mask в долната част на панела Layers:
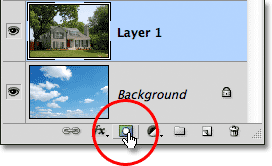
Кликвайки върху иконата Layer Mask.
Photoshop добавя нова маска на слой към Layer 1 и ако погледнем миниатюрата за предварителен преглед на маската в панела Слоеве, виждаме, че избраната от нас зона е запълнена с бяло, което означава, че тя все още трябва да се вижда в документа, докато зоната това, което не е избрано, е запълнено с черно и сега трябва да бъде скрито от изглед:
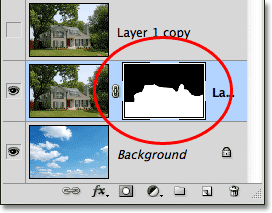
Изборът е превърнат в маска на слоя.
И ако погледнем изображението в прозореца на документа, достатъчно сигурно, точно това виждаме. Избраната от мен зона все още се вижда, докато областта над нея вече е скрита, разкривайки снимката на небето на фоновия слой под нея. Заменихме небето в оригиналната снимка, но тя все още не изглежда ужасно професионално:
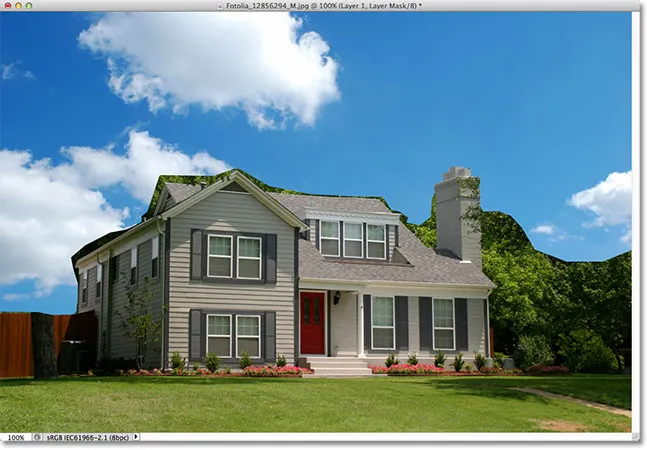
Изображението след добавяне на маската на слоя.
Стъпка 8: Изберете и включете горния слой
Кликнете върху най- горния слой (копие от слой 1), за да го направите активния слой, след което щракнете върху иконата му за видимост, за да включите слоя отново в документа:
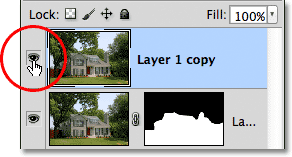
Щракнете върху иконата за видимост на най-горния слой, след като изберете отново слоя.
Цялата оригинална снимка ще се появи отново в прозореца на документа:

Оригиналната снимка се върна, засега.
Стъпка 9: Отворете опциите за смесване и променете опцията "Blend If" на синьо
Кликнете два пъти директно върху миниатюрата за визуализация на най-горния слой в панела Слоеве:
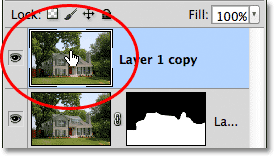
Кликнете два пъти върху миниатюрата на слоя.
Това отваря диалоговия прозорец на стила на слоя на Photoshop, зададен на Опциите за смесване в средната колона. Това, което търсим, са двете плъзгащи се ленти в долната част на диалоговия прозорец, в секцията Разширено смесване . Непосредствено над плъзгачите е опцията Blend If, която по подразбиране е зададена на сиво. Кликнете върху думата Сиво и изберете Син от списъка, който се показва:
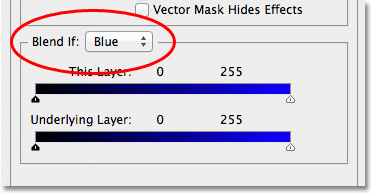
Промяна на опцията Blend If от сива на синя.
Стъпка 10: Плъзнете горния десен плъзгач вляво
Веднага щом промените опцията на Синя, двете плъзгащи ленти ще се променят от черно-бели градиенти в градиенти на черно-синьо. Можете да игнорирате плъзгащата лента в долната част. Този, който искаме, е горният (този, който казва този слой над него). Кликнете върху малкия плъзгач под най-дясната част на горната лента и започнете да го влачите вляво:
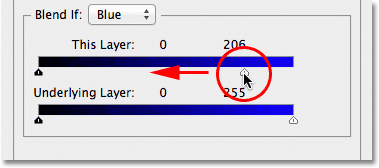
Плъзнете десния плъзгач вляво.
Когато плъзнете плъзгача, ще започнете да виждате оригиналното небе на снимката да изчезва, разкривайки подмяната на небето отдолу. Забележете, че областта, която избрахме обратно в стъпка 6, не се влияе от плъзгача. Само самото небе изчезва. Продължете да плъзнете плъзгача вляво, докато по-голямата част от оригиналното небе изчезне:

Плъзгането на плъзгача води до изчезване на оригиналното небе.
Стъпка 11: Настройте прехода между снимките, за да премахнете ограждането
Единственият проблем сега е, че виждаме много остри ръбове и ограждащи се около дърветата и листата, което е цвят, който е останал от оригиналното небе. За да оправим това, трябва да смекчим прехода между двете снимки и за да направим това, трябва да разделим плъзгача наполовина.
Отпуснете плъзгача за момент, след това натиснете и задръжте клавиша Alt (Win) / Option (Mac) на клавиатурата си. С натиснат клавиш щракнете върху плъзгача и продължете да го влачите вляво. Това ще раздели плъзгача на две половини, които вече можем да влачим независимо една от друга (в този момент можете да освободите клавиша Alt / Option). Можем да регулираме мекотата на прехода между оригиналната снимка и заместващата снимка на небето, като увеличаваме или намаляваме разстоянието между двете половини на плъзгача.
Внимавайте за изображението си в прозореца с документ, докато влачите всяка половина на плъзгача наляво или надясно, докато цялата ресничка около дърветата и листата (и където и да е другаде забележите ресни) изчезне:
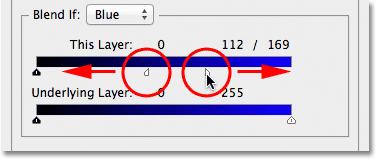
Регулирайте пространството между всяка половина на плъзгача, докато ресни около дърветата изчезнат.
Когато приключите, щракнете върху OK в горния десен ъгъл на диалоговия прозорец Стил на слоя, за да го затворите. Ето и последния ми резултат след премахването на ресни:

Крайният резултат.
И там го имаме! Ето как лесно да замените небето в снимка с помощта на проста селекция, маска на слоя и плъзгачите Advanced Blending във Photoshop! Вижте нашия раздел за ретуширане на снимки за още уроци за редактиране на изображения в Photoshop!