В този урок за Photoshop ще научим лесен начин да създадете популярен ефект на селективно оцветяване, преобразувайки снимка в черно и бяло, като същевременно оставяте основната тема в пълен цвят. Ако това звучи сложно или отнема много време, не е така. Всъщност, както ще видим, целият ефект може да бъде създаден само за няколко кратки стъпки, като се използва нищо повече от инструмент за избор, коригиращ слой и слоева маска!
За да създадем ефекта, ще използваме корекция на черно-бялото изображение, първо въведена в Photoshop CS3, което означава, че ще ви трябва Photoshop CS3 или по-нова версия, за да следвате. Ще използвам CS5 тук, но всяка версия от CS3 нагоре ще работи.
Ето изображението, което ще използвам за този урок:

Оригиналното изображение.
За моя образ искам да оставя четирите великденски яйца в цвят, докато превръщам всичко останало в черно и бяло. Ето как ще изглежда крайният резултат:

Крайният селективен ефект на оцветяване.
Как да създадете ефект на селективно оцветяване
Стъпка 1: Изберете Вашия основен предмет
Използвайки избрания от вас инструмент (Инструмент Ласо, Инструмент за бърз избор, Инструмент за писалка и т.н.), начертайте контур за избор около основната тема на вашата снимка. В моя случай, тъй като яйцата имат гладки, извити ръбове, ще използвам инструмента за писалка, но разбира се, снимката ви ще бъде различна и различен инструмент за подбор може да работи по-добре. Когато приключите, трябва да видите очертание за избор (маршируващите мравки) около вашия обект:

Избор на основната тема.
Стъпка 2: Инвертирайте селекцията
Сега сме избрали основната си тема, но това, от което всъщност се нуждаем, е за всичко, освен за основната тема, която ще бъде избрана, което означава, че трябва да обърнем селекцията си. Отидете до менюто Select в лентата с менюта в горната част на екрана и изберете Inverse . Или за по-бърз начин да обърнете селекция, просто натиснете Shift + Ctrl + I (Win) / Shift + Command + I (Mac) на клавиатурата си:
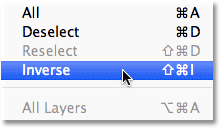
Отидете на Избор> Обратна.
Може да се наложи да погледнете отблизо, за да забележите какво се е случило, тъй като първоначалните очертания на селекцията все още ще са около обекта ви, но сега трябва да видите втори очерк на селекцията около краищата на изображението. Това ни казва, че всичко в изображението, освен основната тема, вече е избрано:

Изображението след инвертиране на селекцията.
Стъпка 3: Добавете слой за регулиране на черно и бяло
Вярвате или не, почти сме готови! Кликнете върху иконата New Adjustment Layer в долната част на панела Layers:
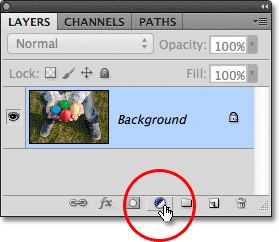
Кликнете върху иконата за нов коригиращ слой.
След това изберете Черно-бяло от списъка с коригиращи слоеве, който се показва:

Избор на черно-бял коригиращ слой.
Photoshop добавя слоя за регулиране на черно и бяло и незабавно имаме нашия селективен цветен ефект! Снимката се преобразува в черно и бяло, с изключение на основната тема, която избрахме обратно в стъпка 1, която остава в пълен цвят:

Първоначалният резултат на селективно оцветяване.
Ако погледнем в панела Слоеве, виждаме какво се е случило. Photoshop добави черно-белия коригиращ слой над оригиналното изображение на фоновия слой (което означава, че оригиналната ни пълноцветна снимка все още е там, напълно невредима), а нашият контур за избор беше използван за определяне на маската на слоя за коригиращия слой.
Както можем да видим в миниатюрата за предварителен преглед на маската, маската е изпълнена почти изцяло с бяло, с изключение на зоната непосредствено над основната ни тема. Белите зони на маската представляват области на изображението, които са засегнати от коригиращия слой, докато черните области не се изпълняват, поради което всичко, с изключение на основната ни тема, сега се показва в черно и бяло:
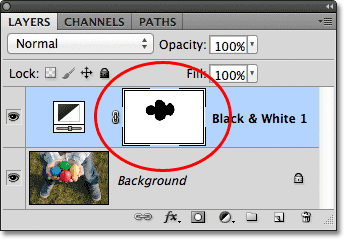
Контурът за избор е използван за създаване на маска на слоя за коригиращия слой.
На този етап можете или да приемете преобразуването по подразбиране на черно-белия слой за настройка или можете да прецизирате резултатите и да създадете своя собствена персонализирана черно-бяла версия на изображението, като плъзнете различни цветни плъзгачи наляво или надясно, за да изсветлите или потъмните различни области въз основа на оригиналните им цветове. Например, плъзгането на плъзгача Reds вдясно ще изсветли всички области, които първоначално са били червени (или са имали някакво количество червено в тях). Плъзгането на плъзгача на Жълтите вляво ще затъмни всички области, които първоначално са имали жълто в тях и т.н. Покривам корекцията на черно-бялото по-подробно в нашия черно-бял конверсии в Photoshop CS3 урок:
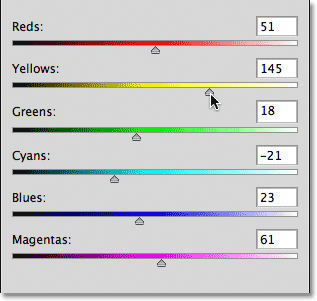
Осветете или потъмнете различни области на черно-бялото изображение, като използвате цветните плъзгачи.
Ако използвате Photoshop CS3, щракнете върху OK в горния десен ъгъл на диалоговия прозорец Черно-бяло, когато сте готови да го затворите. За CS4 и по-нови версии плъзгачите и други опции за настройката на черно-бялото се появяват на панела „Настройки“, който можете да оставите отворени.
Ето, след като направих някои корекции с цветните плъзгачи, за да озарим няколко области, е последният ми селективен цветен резултат:

Крайният ефект.