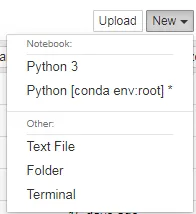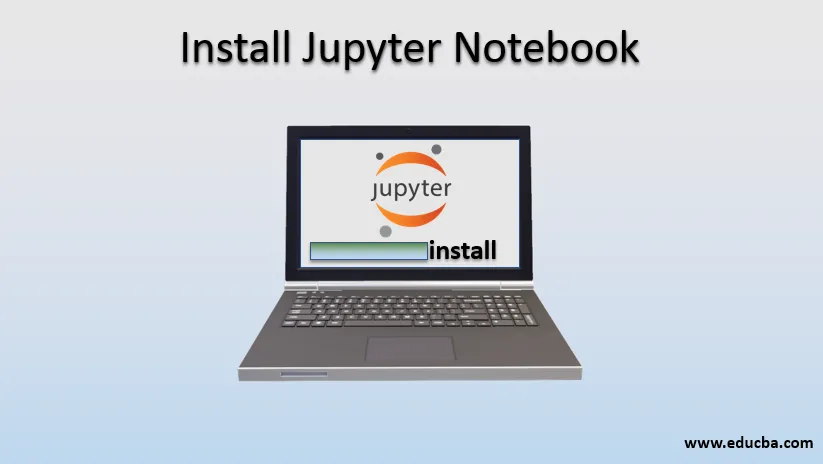
Какво е Jupyter Notebook?
В тази статия ще разгледаме по-отблизо Install Jupyter Notebook, но първо ще изучим Jupyter Notebook. Проектът Jupyter е създаден, за да разработи софтуер с отворен код и да предостави услуги за интерактивни изчисления в различни видове програмни езици. Jupyter основно поддържа 3 основни езика за програмиране, които са Julia, Python и R. Jupyter Notebook е уеб-базирана интерактивна среда, която осигурява изчислителна мощност. Той предоставя уеб приложение Jupyter, уеб сървър Jupyter Python и формат на документа Jupyter. Цялата тетрадка на Юпитер е документ, базиран на JSON, който съдържа входни и изходни клетки, които могат да съдържат код, текст, математически функции, графики. Jupyter Notebook се запазва като .ipynb формат за разширение. Jupyter (.ipynb) също така осигурява конвертиране на документа в стандартни формати като HTML, презентационни слайдове, PDF, Markdown, Python. Jupyter notebook се използва широко в областта на науката за данни.
Инсталиране на Jupyter Notebook
Има главно два начина за инсталиране на Jupyter Notebook, Следват стъпките за инсталиране:- Директно използване на Python
- Използване на Anaconda
1. Директно използване на Python
- Отворете командния ред (cmd) и дайте на администратора достъп до него.
- След това отворете директорията, където е инсталиран вашия python. Ако вече сте добавили Python към променливата на вашата среда, няма нужда да търсите папката Python в директорията.

- За инсталиране ще използваме pip команда. И за инсталиране пипса трябва да бъде надграден. Ако имате най-новата версия на пип, след това директно преминете към следващата стъпка. Или използвайте командата по-долу, за да надстроите своя пип.
' python –m pip install - надстройка pip '
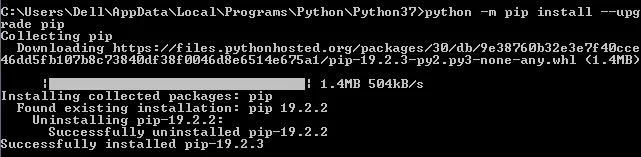
- След като влезете в папката Scripts> изпълнете командата по-долу cmd: ' pip install jupyter '
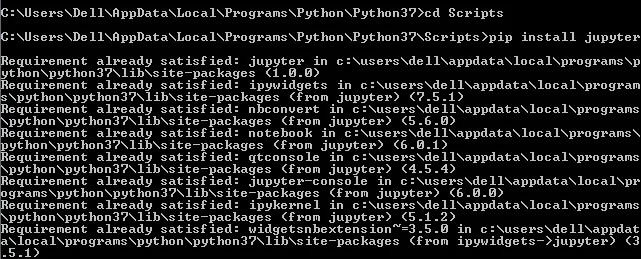
- Тогава той ще започне да изтегля Jupyter и той ще инсталира Jupyter notebook.
- След приключване ви позволява да стартирате тетрадката на Юпитер, като използвате следната команда: тетрадка за юпитер “
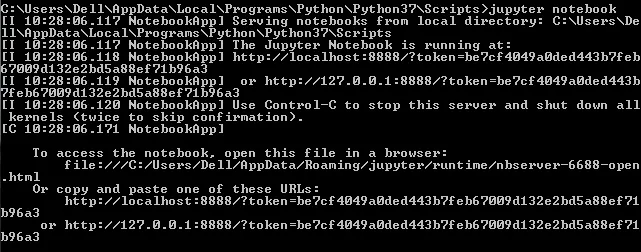
- След това той ще отвори тетрадката на Юпитер в браузъра ви по подразбиране.
- Можете също така да отворите тетрадката на Юпитер, като използвате дадената по-долу връзка: 'http: // localhost: 8888 / tree'
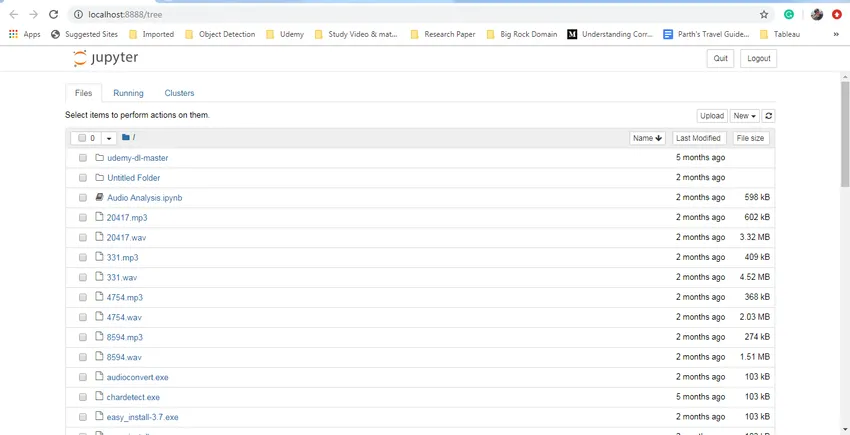
- Задължително тогава стартирайте Jupyter в командния ред и едва тогава ще имате достъп до него във вашия браузър.
- Това беше първият начин за използване и инсталиране на тетрадка на Юпитер.
2. Инсталирайте тетрадката Jupyter използва Anaconda
- Първата стъпка е да изтеглите Anaconda. Използвайте връзката по-долу, за да изтеглите софтуера.
- Източник: https://www.anaconda.com/distribution/
- Изтеглете подходящата версия и ОС.
- Anaconda предоставя и вградена версия на питон. Така че проверете и най-новата версия на python.
- И започнете да инсталирате софтуера.
- След инсталирането ще видите нови софтуерни опции, както е показано по-долу:

- Отворете терминала Anaconda Prompt. Работи същото като командния ред cmd.
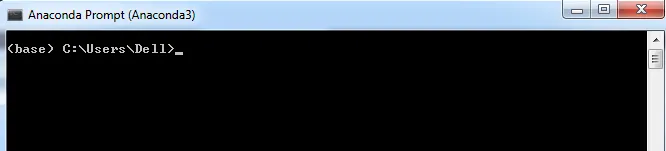
- Но работи специално за инсталирането на python и python зависими библиотеки.
- За да инсталираме каквото и да е в анакондата, ще използваме ключовата дума ' conda '. Както е показано на изображението по-долу:
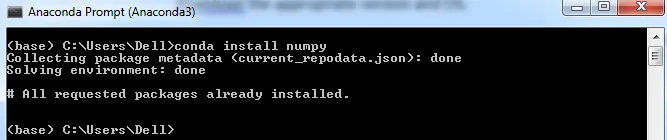
3. Сега инсталирайте Jupyter Notebook
- За инсталиране ще използваме следната команда conda: ' conda install Jupyter '

- Той ще започне да инсталира ноутбука Jupyter и ако той вече е инсталиран, няма нужда от инсталация.
4. Пуснете тетрадката на Юпитер
- За да стартирате тетрадката, използвайте следната команда в подканата на Anaconda „ jupyter notebook “

- Това ще отвори вашия ноутбук Jupyter в браузъра ви по подразбиране.
- Можете също да отворите тетрадката на Юпитер, като използвате следната връзка: 'http: // localhost: 8888 / tree'
- Но е задължително да стартирате командата Jupyter notebook в подканата Anaconda, без нея няма да имате достъп до бележника. След като изпълните тази команда, можете да получите достъп до тетрадката на Юпитер от всяко място, използвайки горната връзка.
- Вижда се в горната връзка, можем да видим, че тетрадката на Jupyter работи на номер 8888 порт във вашата система.
Сега знаем, че инсталацията е направена. Знайте времето, за да знаете как да спрете тетрадката на Юпитер.
5. Спрете Jupyter Notebook
Има два начина да спрете да работите с тетрадката на Юпитер.
- Използвайки командния ред / Anaconda бърз, използвайте control + c-команда за Windows, за да спрете сървъра на Jupyter.
- Директно от тефтера на Юпитер. Проверете бутона за излизане в горната част на дясната страна. Това ще спре сървъра на Юпитер.
Характеристики на Jupyter Notebook
Има опция „Нова“ от дясната страна. Ще даде 4 опции за създаване на различни видове файлове:
- Python 3
- Текстов файл
- папка
- терминал
1. Python 3
Файлът ще отвори Бележник, който съдържа:
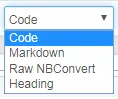
- Отметка: Това е клетка, която може да се използва за писане на прост текст. Основно разработчиците използват тази клетка за коментарни цели, за да обяснят кода.
- Код: Cell е клетка на python, където е написан цял python код и можем да стартираме тези клетки като индивидуална клетка. Много е полезно за отстраняване на грешки в кода за грешки.
- Raw NBConvert: Това е инструмент от командния ред, който се използва главно за преобразуване на вашия бележник в различен файлов формат.
- Заглавие: Използва се за насочване към различните части на тетрадката. Използвайте „#“, за да дадете заглавието в тетрадка. Това е обикновен текст с голям размер на шрифта.
2. Текст
Файлът ще даде обикновена празна страница за създаване на текстовите файлове.
3. Папка
Възможност за създаване на папка в директорията на Jupyter Notebook. Преименувайте и изтривайте папките според вашите изисквания.
4. Терминал
Терминалът работи точно както работи на вашите локални машини като Mac, Linux или cmd в Windows. Той не се ограничава до езика на python, но можем да пишем програми и в R, Julia и JavaScript. Той предоставя функция на интерактивно табло в тетрадката на Юпитер. Това означава, че предоставя и опция за добавяне на функционалност на джаджи. Ако сме взели текстова джаджа, тогава текстът може да бъде съхранен или може да бъде използван в следващата клетка.
заключение
Jupyter notebook е уеб приложение, което се използва широко от общността на разработчиците. Които помагат на програмиста да пише и споделя кодови документи. Програмистът може лесно да получи достъп до техния код и данни. Използвайте го за стартиране, погледнете моменталния изход на кодовата клетка и визуализирайте данните. Бележниците са много гъвкав, интерактивен, полезен и мощен инструмент в ръцете на учените по данни.
Препоръчителни статии
Това е ръководство за инсталиране на Notebook Jupyter. Тук обсъждаме инсталирането на тефтер за юпитер под две форми и неговите функции. Можете също да разгледате и другите ни свързани статии, за да научите повече-
- Инсталирайте Python на Windows
- Инсталирайте UNIX
- Инсталирайте Bugzilla
- Инсталирайте Hadoop
- Синтаксис | Използва | Важна IP команда в Linux