
Как да инсталирате Java 8
Преди да въведете как да инсталирате Java 8 част, първо трябва да имаме общ преглед на Java8.
Преглед на Java 8
- Подробности за версията - Java SE 8 (LTS)
- Дата на издаване - март 2014 г.
- Поддръжка до - март 2015 г.
- Последна версия –Java SE 12
Винаги има Alpha версия за новото попълнение пред разработчиците, преди приложението да премине към бета версията (към общността). По този начин те получават адекватни отговори по отношение на всеки проблем и как да ги отстранят. Един вид процес на тестване и сертифициране, преди да премине към отворената общност.
Има няколко ОС, върху които JAVA 8 поддържа поддръжка за работа -
- Windows
- Mac
- Linux
- Solaris
Тук ще обсъдим как да инсталирате Java 8 на Windows
Бъдете запознати с някои терминологии
- JDK - комплект за разработка на Java
- JRE - изпълнение на Java
Официалното име на JDK е Java Platform Standard Edition на Java SE, това е задължителна платформа за писане на всякакви Java програми. Този JDK се предлага безплатно от голям брой уебсайтове (но предпочитайте уебсайта на микросистемата на слънцето).
Майчин сайтът на JDK е Oracle
И така, на последно нещо, преди да работим върху инсталационната част -
JRE се използва за стартиране на Java програми, докато JDK, който има комбинация от JRE плюс друг комплект инструменти за разработка, се използва за писане, както и за стартиране на Java програми. Може да се каже, че JRE е подмножество на JDK. Потребителят трябва да има и двете, за да работи правилно на Java платформата. За да инсталирате Java 8, ни трябва Java SE 8.
Стъпки за инсталиране на Java 8 в Windows:
Нека обсъдим стъпките, необходими за инсталиране на Java 8.
Стъпка 1: Проверете във вашата система дали има по подразбиране налична предишна версия, ако да, след това я деинсталирайте, за да започнете с нова версия - Java 8.
Отидете на „Контролен панел“> на „Програми и функции“> Деинсталирайте всички програми на Java и приставки като комплект за разработка на Java SE, време на изпълнение на Java SE и актуализирайте файлове …….
Стъпка 2: Въведете „Java SE“, която ще ви отведе до основния сайт на Oracle. Потребителят ще получи няколко връзки за изтегляне (предпочита официалния уебсайт).
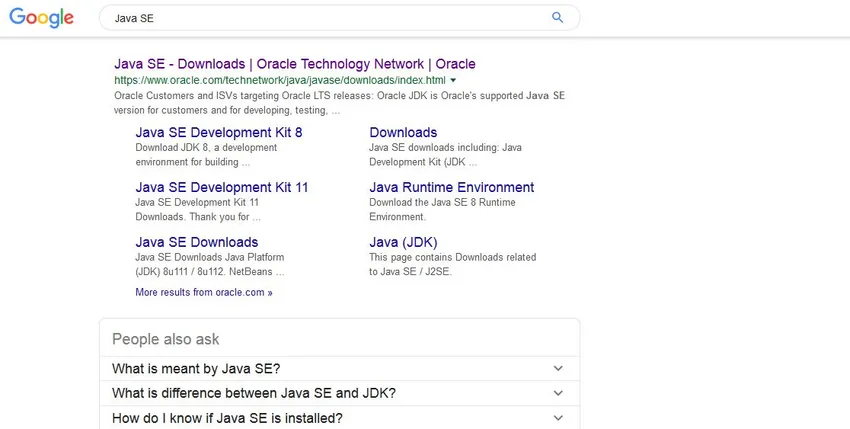
Стъпка 3: След като връзката се появи, кликнете върху секцията „Изтегляния“, която ще ви отведе до споменатия по-долу екран. Страницата за изтегляне съдържа цялата връзка за изтегляне на работната версия с множество платформи. Изглежда нещо подобно -
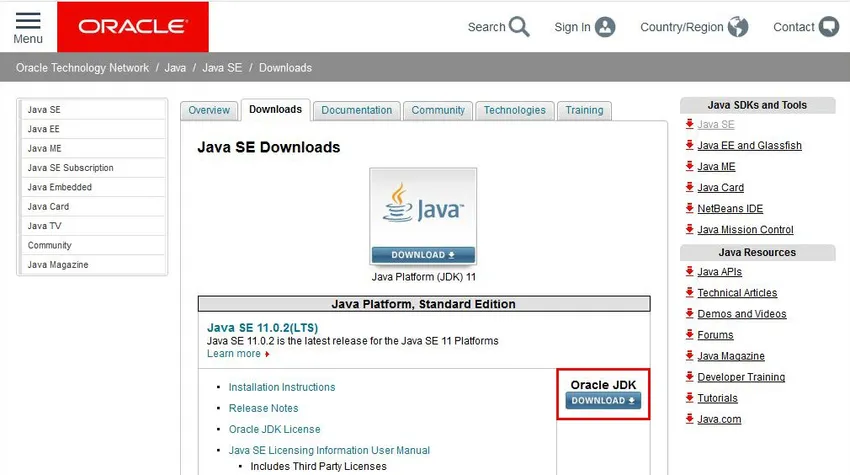
Забележка - на екрана можем да видим SE 11 (най-новата версия е налична), но ако превъртите надолу в тази страница, ще получите и SE8 връзки. Вижте, инсталационният процес не е обвързан с версия, той е почти същата процедура за всяка версия. По-долу е файлът с изображения.
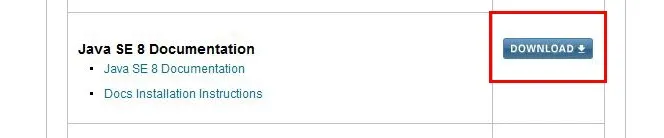
Забележка: Бутонът за изтегляне с червен правоъгълник е вашият портал за стартиране на процеса на изтегляне
Стъпка 4: След като потребителят кликне върху бутона за изтегляне, всички налични детайли за платформата за тази версия изскачат, погледнете екрана.
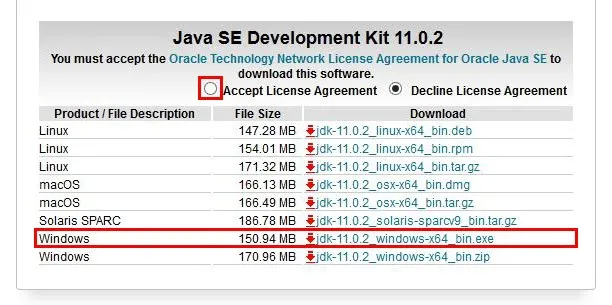
Стъпка 5: Ще преминем с Windows. Exe файл, трябва да приемете радио бутона за лицензионно споразумение, преди процесът да започне, в противен случай ще се появи съобщение за грешка.
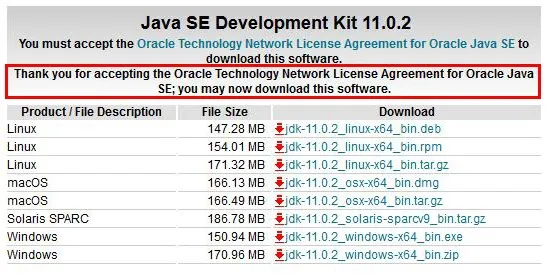
Някои екрани преди действителното изтегляне да се случи.
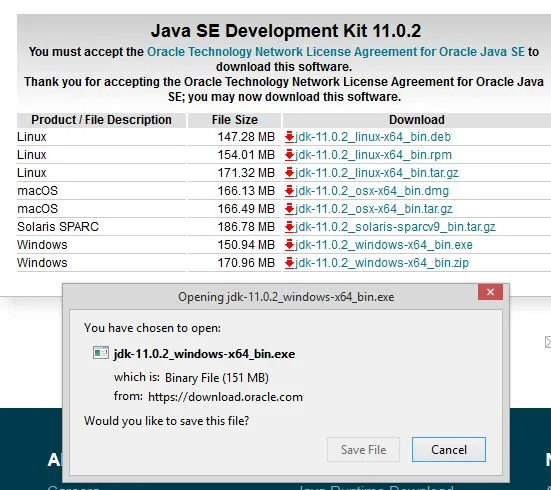

Стъпка 6: След като изтеглянето завърши, ще получите екрана по-долу, за да започнете инсталирането на софтуера. Този екран се нарича „Инсталационен комплект за JE“ “. Това е добре дошъл екран, при който потребителят трябва да натисне бутона „Напред“ и да премине към по-късни етапи в процеса на изтегляне.
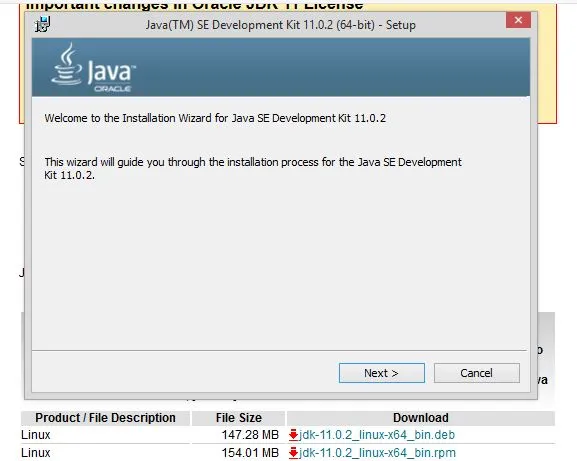
Стъпка 7: Този екран изобразява някои полезни действия, които трябва да бъдат предприети от потребителя. Той съдържа някаква важна информация, която позволява да видим екрана и тогава ще продължим с дискусията.
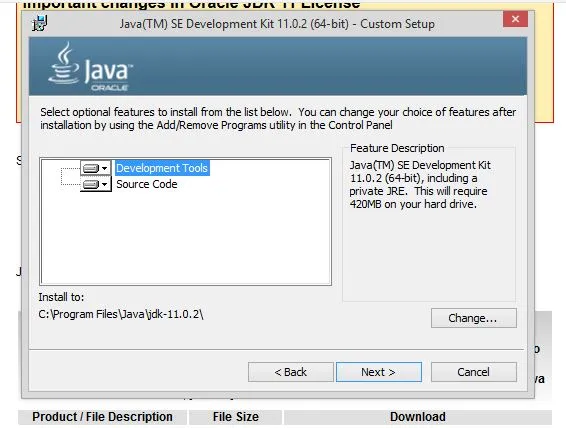
Решението, което потребителят трябва да вземе тук, е да избере какви инструменти и код са му необходими, за да инсталира Java 8. Той може да избира между наличните опции „Инструменти за разработка“ и „Изходен код“. Също така, едно по-важно решение е относно местоположението на пътя, известно като „Инсталиране до“. Приложението ще създаде собствена директория по подразбиране, в противен случай потребителят трябва да избере някаква конкретна папка, като натисне бутона „Промяна“.
Стъпка 8: След като направите това, трябва да извършите 1-2 стъпки в процеса на инсталиране, докато не получите този екран. Трябва да спрете работата си, тъй като инсталацията е завършена.
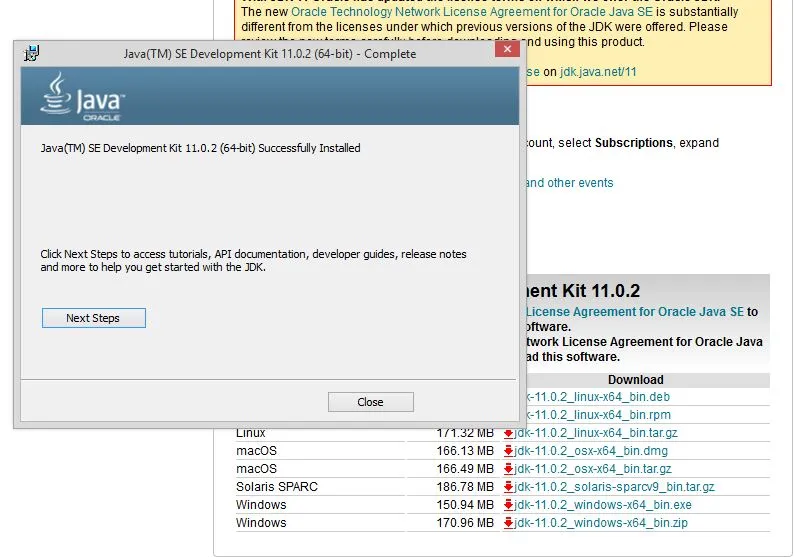
Стъпка 9: С това ви остават някои малки, но важни корекции на настройките. Настройката на средата, която има подробности за пътя и подробности за пътя, са дори от решаващо значение за коригиране.
Променливата на пътя дава адреса или местоположението на javac, java файла. Променливата Classpath дава адреса на библиотечните файлове.
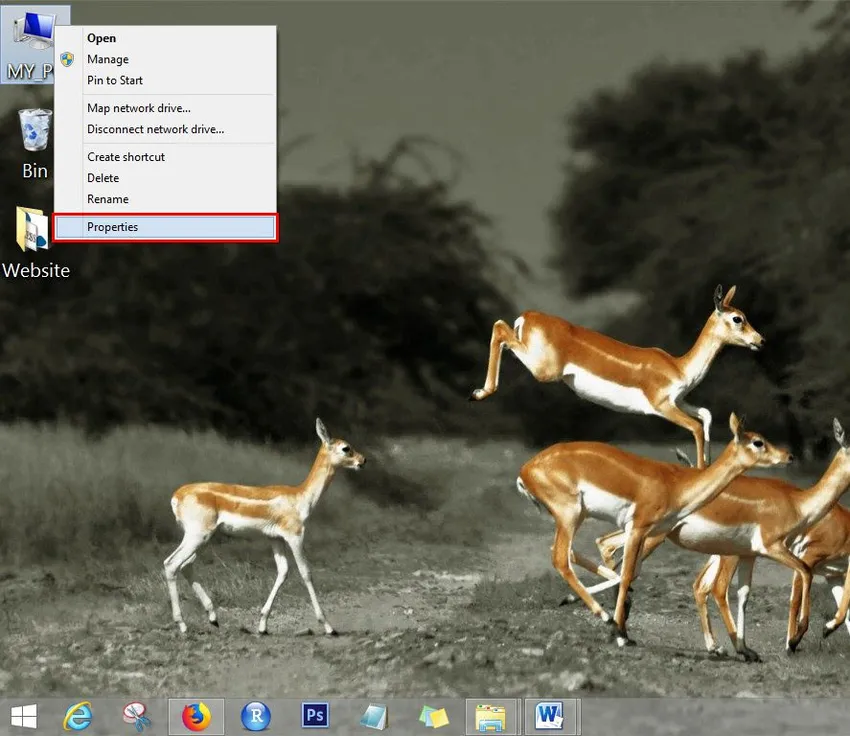
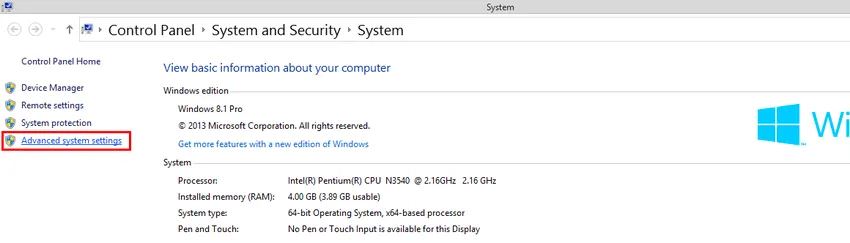
Стъпка 10: За да стартирате двата процеса, трябва да видим горните два екрана, трябва да преминем към системни настройки. Отидете на опцията „Моят компютър“ и кликнете върху опцията „Свойства“. С това ще видите екраните за настройка отворени, от тук отворете секцията „Разширени настройки на системата“. След като щракнете върху него, ще получите по-долу споменатия екран.
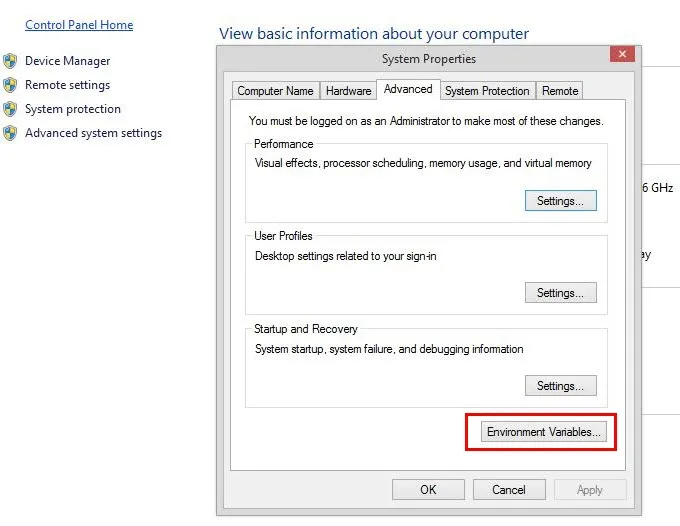
Кликнете върху бутона „Променлива среда“ и следвайте процеса
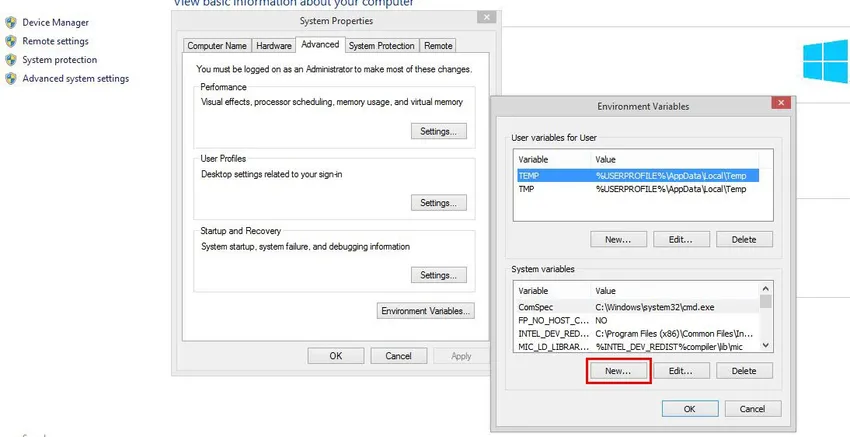
В екрана с променлива среда трябва да натиснете бутона „Нов“, който ще ви отведе до следващия екран.
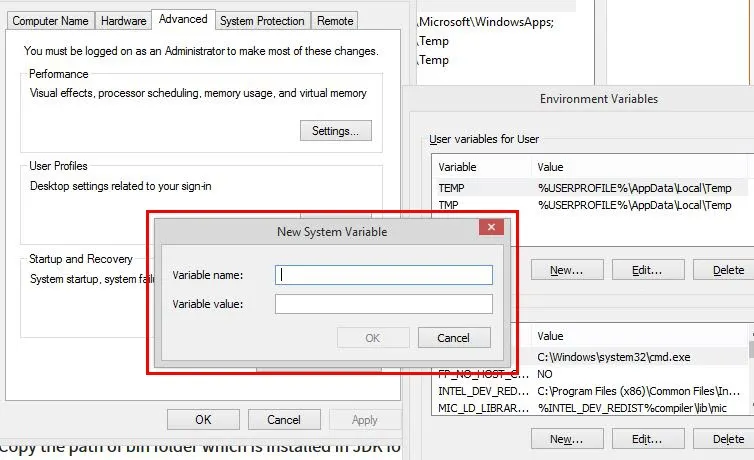
Тук потребителят трябва да дефинира „Нова системна променлива“, трябва да споменете името на пътя и след това Копирайте пътя на бин папката, която е инсталирана в папката JDK.
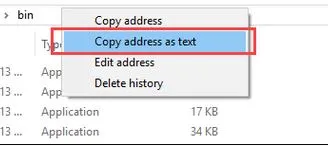
Поставете Path of bin folder в Variable value и щракнете върху бутона OK.
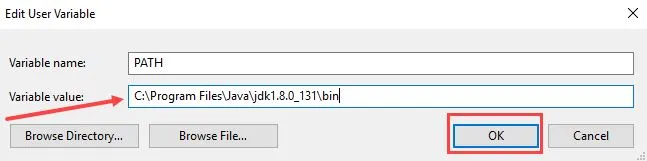
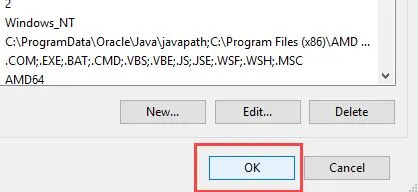
Кликнете върху бутона „OK“, за да завършите работата по създаването на пътеката. Сега отидете на прозореца на командния ред и въведете следната команда, за да пресечете дали процесът е завършен. Следващият екран предполага, че потребителите успешно инсталират Java 8.
Потребителят трябва да въведе „Javac“ в командния прозорец, за да се съобрази - вижте по-долу екрана.
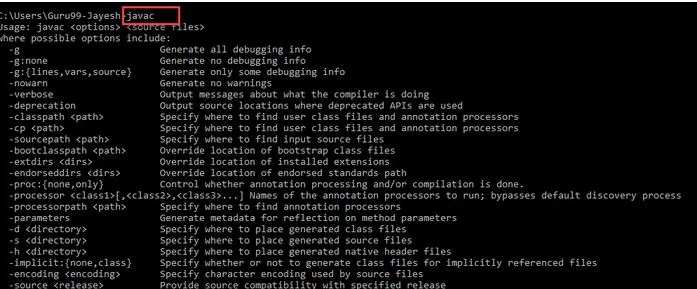
Характеристика
Сега, след като успешно приключихте с процеса на инсталиране, нека да видим с какво може да ви помогне Java. Java 8 дава на своите потребители следните предимства.
- Ламбда изрази
- Референции за метод
- Функционални интерфейси
- API на потока
- Методи по подразбиране
- Base64 кодира декодиране
- Статични методи в интерфейса
- Клас по избор
- Клас колектори
- Метод ForEach ()
- Паралелно сортиране на масив
- Nashorn JavaScript Engine
- Тип и повтарящи се пояснения
- IO Подобрения
- Подобрения в едновременността
- Подобрения в JDBC
Препоръчителни статии
Това е ръководство за това как да инсталирате Java 8. Тук сме обсъдили различните стъпки за инсталиране на Java 8. Можете също да разгледате следните статии, за да научите повече.
- Как да инсталирате Selenium?
- Как да инсталирате Raspberry Pi?
- Как да инсталирате WiX?
- Стъпки за инсталиране на WordPress
- Какво е новото в Java 8?