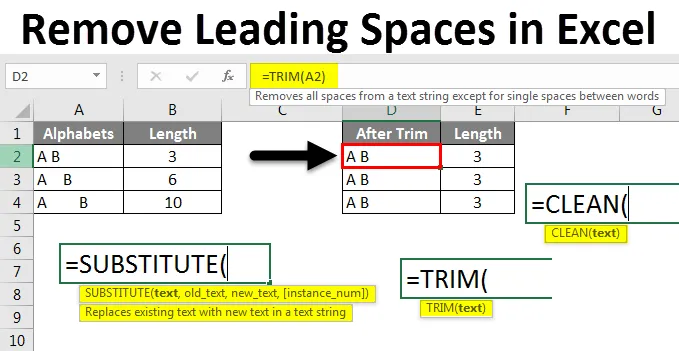
Excel Премахване на водещите пространства (Съдържание)
- Премахнете водещите пространства в Excel
- Как да премахнете водещите пространства в Excel?
Премахване на водещите пространства в Excel
Докато работим в Excel, често използваме интервалите за всяка дума. Има различни пространства в excel, които може да не наблюдаваме, докато работим в Excel. Различните налични пространства са водещи пространства / последващи пространства, допълнителни интервали и прекъсвания на линии в Excel.
Как да премахнете?
В тази статия първо ще видим как да идентифицираме интервалите между клетките. Тези пространства могат да създадат проблем по време на работа с формули в Excel.
Можете да изтеглите този Премахване на водещи пространства Excel шаблон тук - Премахване на водещи пространства Excel шаблонЩе видим няколко примера, когато причинява проблем. Ще използваме формули и функции за премахване на интервали в Excel.
Премахване на водещите пространства в Excel - пример №1
Помислете, че лист има данни за имената на учениците и номера на ролките, както е посочено по-долу
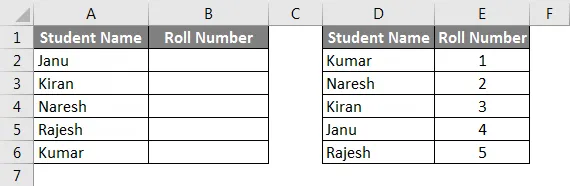
Сега ще приложим Vlookup за първата таблица, за да намерим номерата на Roll от втората таблица. Резултатите ще са като по-долу екранна снимка, след като приложим Vlookup.

Може да се съмнявате защо сега обсъждаме Vlookup. Сега приложете същия Vlookup, като добавите интервалите преди името и проверете дали Vlookup работи или не. Спазвайте екрана по-долу, за имената „Киран” и „Кумар”, които дадохме интервали, следователно номерът на ролката идва като Н / А и за двете имена на учениците.
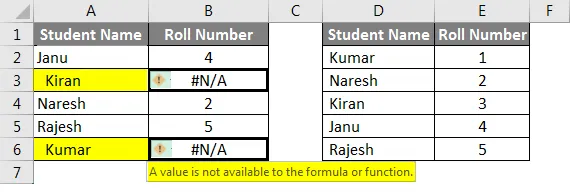
Това е така, защото поради интервалите в началото на имената. Сега видяхме, че проблемът се дължи на наличното пространство в началото.
Премахване на водещите пространства в Excel - пример №2
Сега ще проверим дали пространството след името ще доведе до някакъв проблем при прилагането на формули. Ще запазим пространството след имената „Киран” и „Раджеш”. Защо споменавам имената, защото не можем да определим дали има място след името.
За да знаем броя на наличните пространства, можем да използваме дължината на формулата и можем да намерим. Спазвайте екрана по-долу. Приложих формулата LEN за едни и същи имена и в двете таблици, но дължината е различна и в двете таблици.
В първата таблица сме дали интервал след името, следователно дължината е 7 за същите имена, а във втората таблица е 6. Надявам се да разберете как интервалите ще повлияят на формулата и как да намерите дали интервалите има или не,
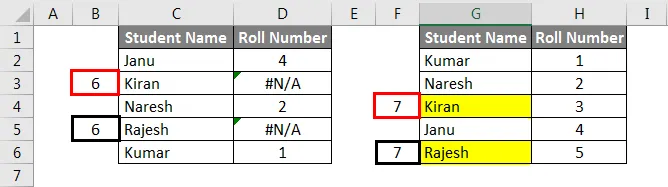
Премахване на водещите пространства в Excel - пример №3
Ние виждаме дали в началото има място и пространството е след това, сега ще видим дали има място между две думи.
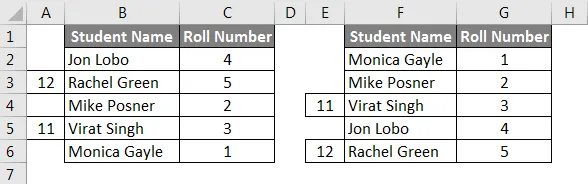
Сега, ако наблюдаваме, има място между всяка дума и аз дадох дължината и за тези две имена. Сега ще добавим още едно място между имената, след което ще видим дали Vlookup ще даде резултати или не.

Добавих място за „Рейчъл Грийн“ в първата таблица и „Вират Сингх“ във втората. Поради това двама от тях дават резултатите като "N / A". Надявам се да разберете как пространствата създават грешки по време на работа с формули в excel.
Премахване на водещите пространства в Excel - пример №4
Премахване на пространства в Excel с помощта на TRIM функция
Бързият и лесен начин за премахване на интервали в excel е използването на TRIM функцията. Сега ще приложим функцията Trim и ще проверим дължината на думите.
Помислете по-долу таблицата с различен тип интервали между A и B.
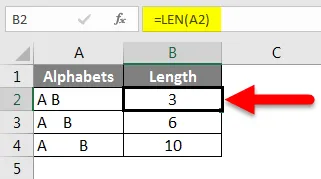
В първия ред е дадено само едно интервал между A и B под колоната Alphabets, а дължината на тази клетка е 3, защото има два знака и едно интервал. Вторият ред има три интервала между A и B и едно интервал след B, следователно дължината на тази клетка е 6 и крайната клетка се дава множество интервали преди A, между A и B и след B.
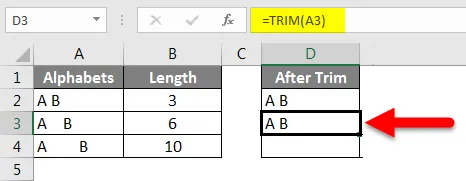
Сега приложете функцията „Trim“, за да премахнете допълнителните интервали между A и B. Можем да наблюдаваме лентата с формули, която е маркирана със знак със стрелка. Ако наблюдаваме колоната с име „След отрязване“ има A и B по същия начин във всичките 3 клетки, това е така, защото функцията Trim премахва допълнителните интервали между A и B. Дължината на колоната след отрязването е 3 за всички клетки.
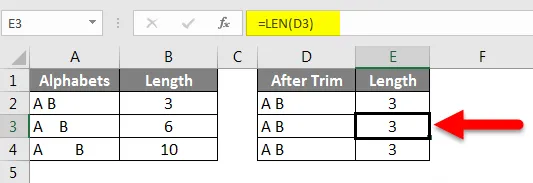
Ако наблюдаваме функцията на подстригване, оставя само едно интервал между A и B, но премахва допълнителните интервали между A и B, преди и след A и B. Така че, с помощта на функцията Trim не можем да премахнем цели интервали между думите, освен допълнителни интервали,
Премахване на водещите пространства в Excel - Пример №5
Премахване на всички пространства в Excel
Тъй като не можем да постигнем премахването на всички интервали с използването на Trim, можем да използваме функция за заместване, за да премахнем всички интервали в клетката.
Помислете по-долу таблицата, където има пространства в двете клетки, но Excel потребителят не иска интервали.
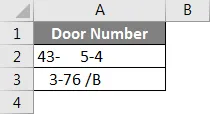
Първо, приложете функцията Trim и проверете.
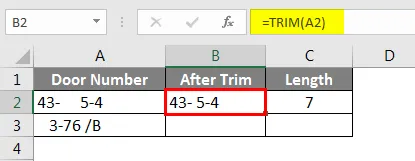
Наблюдавайте резултатите след прилагане на функция за подстригване. Все пак има интервал между - и 5 в първия ред и има интервал между 6 и / във втория ред. Дължината на клетките след подрязване е 7 .
Сега приложете функцията за замяна и проверете дължините. Функцията за заместване се използва за замяна на един текст с друг. Тук трябва да заменим пространството без интервал или нула. Спазвайте формата на функцията за заместване в екрана по-долу.
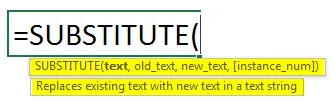
Както по-горе на екрана в „Текст“, ние избрахме адреса на клетката като A2, а „Old_text“ е пространство, следователно даваме интервал между двойни кавички, а „new_text“ е нулев, следователно просто сме дали двойни кавички без интервал

Следвайте същите стъпки за друга клетка и проверете дължината на резултатите от заместителя, тя е 6 за двете клетки, което означава, че няма място в двете клетки.
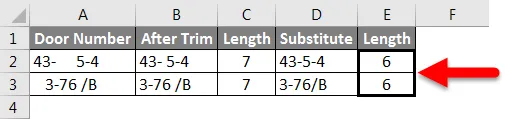
Премахване на водещите пространства в Excel - пример №6
Премахване на линейни нарушения в Excel
В случай, че вашият Excel има прекъсвания на реда, в една и съща клетка има две различни линии, както е показано на екрана по-долу.

Спазвайте „Обичам“ в един ред и „Кучета“ в следващия ред, но принадлежат на същата клетка А1. Ако искаме да премахнем прекъсванията на линията по този начин, можем да използваме функцията „Clean“, без да премахваме допълнителните интервали.
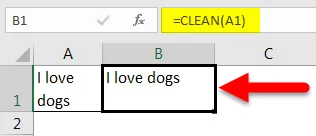
Неща, които трябва да запомните
- Допълнителните интервали в excel ще създадат смущения, докато прилагате формули в Excel.
- Има различни пространства като водещи / задни / между тях.
- Функцията на подстригване помага да се премахнат всички допълнителни интервали, но няма да се премахне, ако има само едно интервал между думи или букви.
- Ако искаме да премахнем всички интервали, можем да използваме функцията Substitute .
- Ако има прекъсвания на линии, можем да използваме функцията „Clean“, но тя няма да премахва допълнителни интервали, а просто премахва прекъсванията на линиите.
- Можем също така да използваме find and zame за премахване на интервали.
Препоръчителни статии
Това е ръководство за премахване на водещи пространства в Excel. Тук обсъдихме как да премахнете водещите пространства в Excel, заедно с практически примери и шаблон за Excel за изтегляне. Можете да разгледате и другите ни предложени статии -
- Ръководство за функцията VLOOKUP в Excel
- Пълно ръководство за функцията SUBSTITUTE в Excel
- Как да използвате TRIM функция в Excel?
- Как да използвате Excel CLEAN функция?