
Височина на редовете в Excel (Съдържание)
- Височина на редовете в Excel
- Различни начини за промяна на височината на редовете
Височина на редовете в Excel
Подготвяте списък с артикули за предстоящото си пазаруване. След като започнахте да изброявате предметите си подред в Excel, помислихте да подчертаете определени елементи от списъка. Току-що започнахте да използвате excel и не сте запознати с повечето инструменти или техники, които могат да помогнат при решаването на проблема ви. Попаднахте на решението за подчертаване на елементите чрез промяна на цвета на шрифта, фон, промяна на стила на шрифта или промяна на измерението на клетката. Е, това са някои от основните отлични функции, които са много полезни в ежедневните ни дейности. Microsoft Excel предоставя основна функция за промяна на височината на реда на Excel или ширината на колоната. С помощта на тази проста функция човек може да се откаже точно от колоната или редовете.
Редовете имат максимална височина 409, а колоната има максимална ширина 255. Височината на реда по подразбиране се определя обикновено от размера на шрифта. Ако направите някакви промени в размера на шрифта, excel автоматично коригира реда или колоната на клетките или по-високи или по-къси.
Ако въведеният от вас текст е в шрифт Times New Roman в Excel 2013, височината на реда е по подразбиране 15 точки. Тази височина на реда варира в зависимост от мащабирането на дисплея (DPI) от 15 точки при 100% dpi до 14.3 точки при 200% dpi.
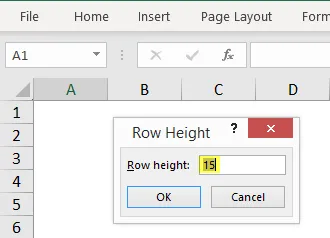
Човек също може да зададе ръчна височина в Excel ръчно, като се започне от 0 до 409 точки. Клетката с височина на реда, равна на 1 точка, е приблизително 0, 035 см, докато височината на скрития ред е нула. В раздела Начало под опцията за формат можете да регулирате височината на реда или ширината на колоната.
Можете ръчно да зададете опцията Roight Height, докато височината на реда Autofit автоматично ще регулира височината въз основа на размера на текста или шрифта на клетката.

Различни начини за промяна на височината на редовете
(1) Използване на мишката
- Това е най-лесният и бърз начин за регулиране на височината на редовете чрез плъзгане на границите на реда с помощта на мишката.
- Ако искате да промените размера на една клетка, плъзнете долната граница на реда, докато получите желаната височина.

- За промяна на няколко клетки, първо изберете редовете, за които искате да направите промени, и след това плъзнете границата на заглавието на реда.
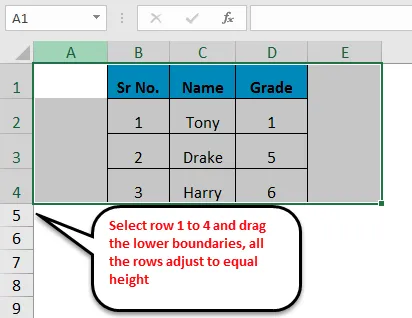
(2) Опция за височина на реда
- Тази опция предоставя на потребителя да промени или зададе височината на реда на конкретна точка.
- Изберете опцията за формат от лентата на раздела Начало, щракнете върху Височина на редовете. В полето за височина на реда въведете определената стойност на реда и щракнете върху OK.
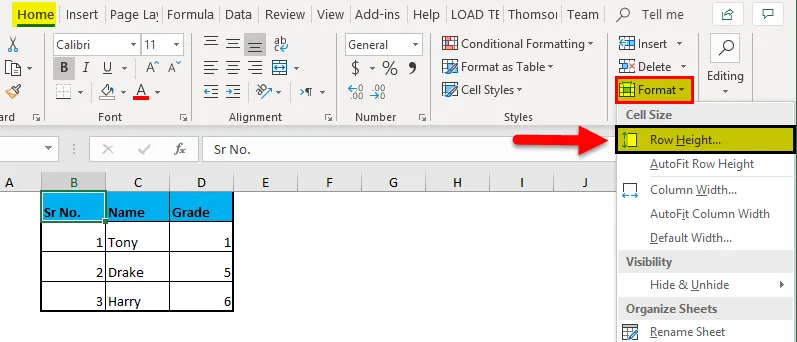
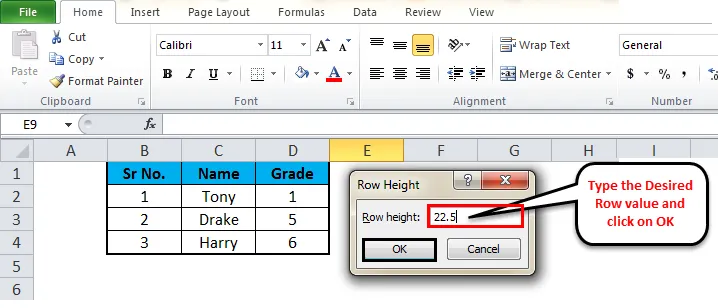
- Има и пряк начин за получаване на диалоговия прозорец Височина на реда, Изберете редовете по ваш избор и след това щракнете с десния бутон, изберете Височина на реда от падащото меню.
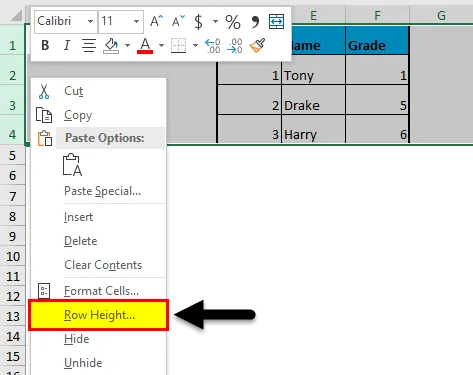
(3) Височина на автоматичното прилягане на реда
- Понякога може да сте попаднали на ситуацията, при която сте копирали всеки текст в клетката и не сте в състояние да прочетете правилно текста, тъй като текстът е изрязан. Височината на реда трябва да бъде фиксирана с помощта на опцията за автоматична височина на реда. Това ще позволи височината на реда да се регулира автоматично, използвайки най-голямата стойност на този ред.
- Кликнете два пъти върху долната граница на заглавната част на реда, за да регулирате височината на реда на въведения текст.

- Изберете ред A3, отидете на опция Формат и кликнете върху опцията Автоматично приспособяване на височината на реда. Височината на реда на текста ще се коригира автоматично.
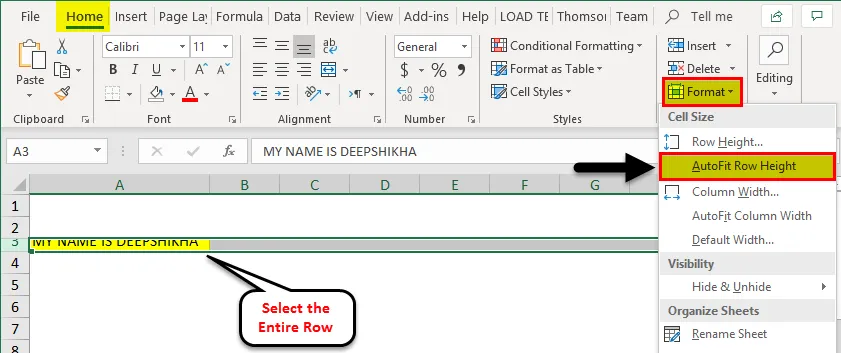

Забележка: За да се поберат автоматично всички редове на листа на excel, натиснете бутона за избор (Ctrl + A) и след това щракнете двукратно върху долната граница на всяко заглавие от два реда или кликнете върху опцията AutoFit Row Height от менюто за форматиране, достъпно в дома панделка.
(4) Използване на владетел
- Понякога, когато има нужда да извадим печат от работата си в excel, трябва да зададем височината на реда на excel въз основа на инчове и това може да стане с помощта на опцията за оформление на страницата.
- В раздела Изглед изберете опцията Оформление на страницата. Това ще покаже линейките, които ви позволяват да регулирате ширината на колоната или височината на реда в инчове, сантиметри или милиметри според изискването.
- Изберете един или няколко реда от листа на excel и задайте височината на реда, като плъзнете долната граница на избраните заглавни редове.
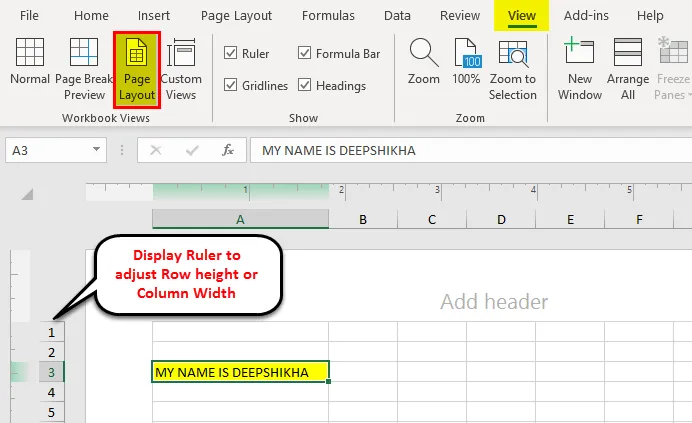
Неща, които трябва да запомните за височината на редовете в Excel
- Понякога решетката на Excel изглежда статична, но можете да персонализирате оформлението на страницата с помощта на инструмента Excel с височина на реда или ширина на колоната.
- Най-лесният метод за регулиране на редовете е чрез плъзгане на мишката нагоре или надолу. За да получите зададената височина на реда, можете да използвате опцията за височина на реда в менюто за формат.
- За да преоразмерите целия набор от данни, изберете целия лист и щракнете върху опцията Автоматично напасване. Това задава необходимите редове / колона автоматично.
- Ако потребителят иска да персонализира листа, използвайте опцията за оформление на страницата и регулирайте височината на реда в инчове, сантиметри или милиметри. Това е най-ефективната и проста техника, която е полезна в ежедневните ни дейности.
Препоръчителни статии
Това е ръководство за Row Height в Excel. Най-лесният начин да коригирате колона е да използвате височината на редовете в Excel. Тук също обсъждаме Row Height в Excel заедно с практически примери. Можете да разгледате и другите ни предложени статии -
- Стъпки и клавиши за бърз достъп за Excel Row Limit
- Как да отпечатате площ в Excel
- Как да разделите текст в Excel
- Как да преустановите автоматично текста в Excel?
- Информация за Excel Отделен текст