В този урок за редактиране на снимки в Photoshop ще разгледаме как бързо да неутрализирате цветния актьор на снимката, като използвате настройката на Photo Filter за Photo Filter.
Ето изображението, което ще използвам за този урок, който има доста очевиден оранжев цвят:

Ето как ще изглежда след премахване на цветния актьор с Фото филтъра:

Да започваме!
Стъпка 1: Добавете слой за регулиране на филтър за снимки
С отвореното изображение във Photoshop, първото нещо, което трябва да направим, е да добавим слой за настройка на филтър за снимки. За целта кликнете върху иконата New Adjustment Layer в долната част на палитрата на слоевете:
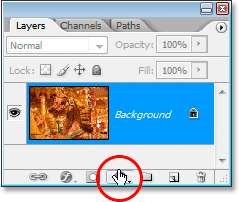
Кликнете върху иконата "Нов слой за регулиране" в долната част на палитрата на слоевете.
След това изберете Photo Filter от списъка:
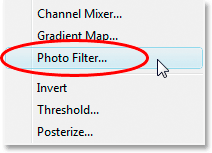
Изберете „Photo Filter“ от списъка със слоеве за регулиране.
Това ще изведе диалоговия прозорец Фото филтър:
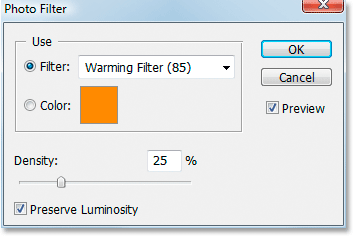
Диалоговият прозорец „Филтър за снимки“.
Стъпка 2: Пробвайте цвета, който искате да премахнете от изображението
Кликнете върху цветовия модел вдясно от думата „Цвят“ в диалоговия прозорец „Филтър за снимки“:
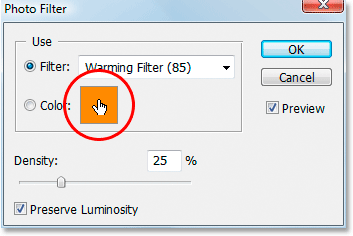
Кликнете върху цветовия образ.
Това ще доведе до избор на цветове на Photoshop:

Щракването върху цветовата картинка извежда Color Picker.
Вместо да избирате цвят от вътрешния инструмент за избор на цвят, преместете мишката върху изображението и ще видите как курсорът на мишката се променя в иконата на Eyedropper. Ще пробваме цвета, който ни създава нашия проблем. За целта кликнете върху област вътре в изображението, където проблемният цвят е най-забележим. Ще щракна върху гривата на коня, за да пробвам оранжевия цвят:
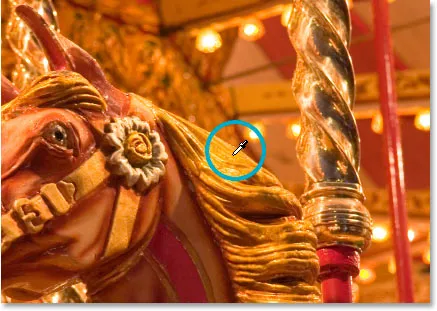
Кликнете върху изображението, за да пробите проблемния цвят.
Не излизайте още от „Избор на цветове“. След това ще го използваме, за да инвертираме извадения цвят.
Стъпка 3: Инвертирайте цвета в инструмента за избор на цвят
За да неутрализираме цветния актьор, ще обърнем проблемния цвят, който току-що взехме на извадка, което ще ни даде точно обратния цвят. След това можем да използваме Фото филтъра, за да комбинираме обърнатия (противоположния) цвят с проблемния цвят, което ефективно ще отмени цветния състав. За да направим това, първо трябва да инвертираме цвета, а най-лесният начин да направите това в Color Picker е с опциите за цвят Lab, оградени в червено отдолу:
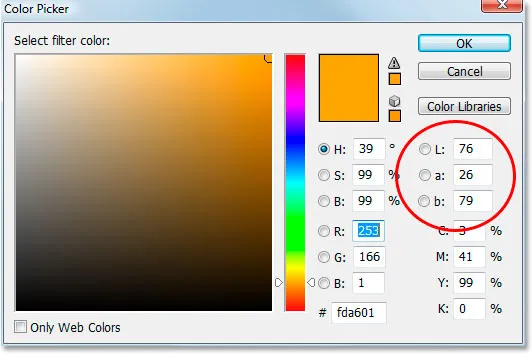
Опциите „Лаборатория“ в дясната дясна част на „Избор на цвят“.
Игнорирайте опцията „L“, която означава „Лекота“, тъй като не сме заинтересовани да променяме стойности на светлината. Всичко, което искаме да направим, е да променим цвета, който се контролира от опциите a и b . Както можем да видим в Color Picker по-горе, оранжевият цвят, който извадих от моето изображение, е направен от „а“ стойност 26 и „b“ стойност 79. Вашите числа най-вероятно ще бъдат различни. За да инвертирам цвета, всичко, което трябва да направя, е да добавя отрицателен знак ("-") пред двете числа, като така:
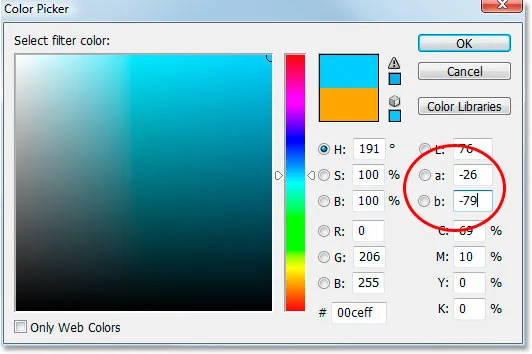
Добавете знак отрицателен ("-") пред стойностите "a" и "b", за да обърнете цвета.
Ако вече сте имали отрицателен знак във вашите стойности „a“ или „b“, просто го премахнете. Затова добавете отрицателен знак, ако няма такъв, и го премахнете, ако има такъв, за да обърнете цвета. Можем да видим в Color Picker по-горе, че цветът ми сега се е променил в повече син цвят и това е обратното на оранжевия цвят, който взех на пробата. Вече мога да използвам този цвят, за да неутрализирам цветния си състав.
Щракнете върху OK, когато сте готови, за да излезете от „Избор на цвят“.
Стъпка 4: Плъзнете плъзгача за плътност, за да премахнете цветната ролка
Назад в диалоговия прозорец „Филтър за снимки“ виждам, че цветовата папка показва моя обърнат цвят. Всичко, което трябва да направя в този момент, за да премахна цветния състав, е да плъзнете плъзгача Density вдясно, което ще определи колко от обърнатия ми цвят се смесва с изображението, докато изображението ми изглежда по-добре. В моя случай не искам да премахна оранжевото напълно, защото смятам, че добавя малко топлина към изображението, така че ще оставя само намек за него. Мисля, че стойността на плътност от около 74% работи най-добре тук:
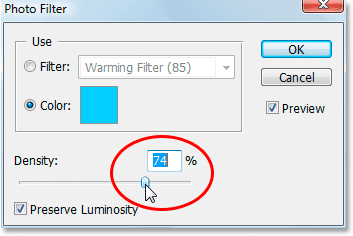
Плъзнете плъзгача за плътност надясно, докато цветният актьор не бъде премахнат.
Ето моят образ в този момент:

Изображението след премахване на оранжевия актьор с плъзгача за плътност.
Стъпка 5: Увеличете цветовете с регулиране на нюанс / насищане
Единственият проблем сега е, че цветовете изглеждат малко тъпи, така че ще го поправя, като увелича наситеността на цветовете със слой за регулиране на Hue / Saturation. За да направите това, щракнете върху иконата New Adjustment Layer отново в долната част на палитрата на слоевете:
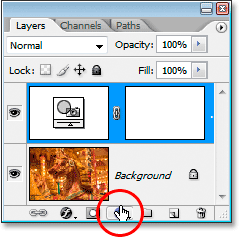
Кликнете върху иконата "Нов слой за регулиране" в долната част на палитрата на слоевете.
Този път изберете Hue / Saturation от списъка:
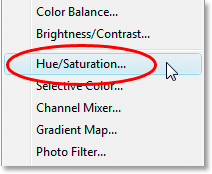
Изберете "Hue / Saturation" от списъка на слоевете за регулиране.
Това извежда диалоговия прозорец за настройка на нюанс / насищане. Ще преместя плъзгача Saturation в средата вдясно, за да увелича наситеността на цвета в изображението. Следете вашето изображение, за да видите предварителен преглед на случващото се, докато влачите. Ще изтегля мина до стойност около "+20":
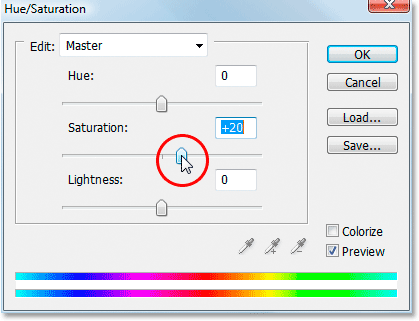
Плъзнете плъзгача „Наситеност“ вдясно, за да засилите цветовете в изображението.
Щракнете върху OK, когато сте готови, за да излезете от диалоговия прозорец Hue / Saturation и сте готови! Ето още веднъж моето първоначално изображение:

Оригиналното изображение.
И тук е крайният резултат след усилване на цветовете с нюанс / насищане:

Крайният резултат.
И там го имаме! Ето колко е лесно да коригирате проблема с излъчването на цветовете с помощта на настройката на Photoshop Photo Filter. Вижте нашия раздел за ретуширане на снимки за още уроци за редактиране на изображения в Photoshop!