В предишен урок научихме как Photoshop's Rectangular Marquee Tool ни позволява бързо и лесно да избираме обекти или зони на снимка въз основа на прости правоъгълни или квадратни форми. Elliptical Marquee Tool, който ще разгледаме тук, е друг от основните инструменти за подбор на Photoshop. Той е почти идентичен с инструмента за правоъгълна маркировка и работи почти по същия начин.
Всъщност единствената реална разлика е, че Elliptical Marquee Tool ни позволява да изготвяме овални или кръгли селекции! Ако вече знаете как да използвате инструмента за правоъгълна маркировка, помислете за Elliptical Marquee Tool като едно и също нещо, само с изключително заоблени ъгли.
По подразбиране Elliptical Marquee Tool се крие зад инструмента за правоъгълна маркировка в панела с инструменти. За да влезете в него, просто кликнете върху инструмента за правоъгълна маркировка, след което задръжте бутона на мишката за секунда или две, докато се появи меню за излитане, показващо останалите инструменти, които са вложени зад него. Кликнете върху Elliptical Marquee Tool в менюто за излитане, за да го изберете:
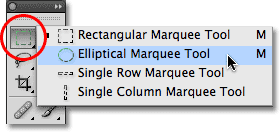
Много от инструментите на Photoshop се намират зад други инструменти в панела с инструменти.
След като сте избрали Elliptical Marquee Tool, той ще се появи на мястото на Practangular Marquee Tool в панела Tools. За да се върнете към инструмента за правоъгълна маркировка, ще трябва да щракнете и задръжте инструмента Elliptical Marquee, след което да изберете инструмента за правоъгълна маркировка от менюто за полети:
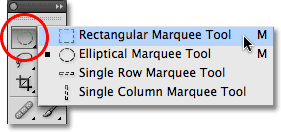
Който от инструментите за маркиране, който сте избрали по-рано, се появява на панела с инструменти.
Можете лесно да превключвате между инструментите за правоъгълна и елиптична маркировка от клавиатурата си, въпреки че точно как го правите ще зависи от това как разполагате с нещата, настроени в предпочитанията на Photoshop. До всеки инструмент в панела „Инструменти“ можете да получите достъп чрез натискане на определена буква на клавиатурата. И двата инструмента за правоъгълна и елиптична маркировка могат да бъдат избрани чрез натискане на буквата М, и за да превключите между тях, или натиснете отново M самостоятелно или ще трябва да натиснете Shift + M. Отново, това зависи от начина, по който сте го задали в Предпочитанията.
На компютър ще намерите опцията Preferences в менюто Edit в горната част на екрана. На Mac ще го намерите под менюто на Photoshop . В секцията Общи (раздел Инструменти във Photoshop CS6 и CC) потърсете опцията, наречена Използване на клавиша Shift за превключване на инструменти . С тази опция отметнато, ще трябва да добавите клавиша Shift, за да превключвате между двата инструмента Marquee (както и други инструменти на панела Tools, които споделят една и съща пряка клавиатура). Премахнете отметката от опцията, ако предпочитате само да използвате клавиша M, за да превключвате между тях. От вас зависи изцяло:
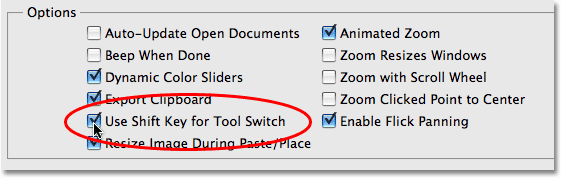
Опцията "Използване на клавиша Shift за превключване на инструменти" в Предпочитанията на Photoshop ви позволява да контролирате как превключвате между вложени инструменти в панела с инструменти.
Рисуване на овални селекции
За да нарисувате овална селекция с Elliptical Marquee Tool, просто щракнете върху точката, където искате да започнете селекцията, след това задръжте бутона на мишката надолу и плъзнете в посоката, от която се нуждаете, докато обектът или зоната са заобиколени от контура за избор. Пуснете бутона на мишката, за да завършите избора. Ето една сватбена снимка, която имам отворена във Photoshop:
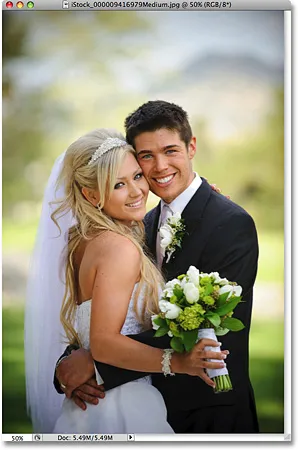
Усмихнат булка и младоженец, щастлив, че ни помага да научим за селекциите.
Искам да добавя класически ефект на бяла винетка към тази снимка, а Elliptical Marquee Tool ще улесни. Първо ще добавя нов празен слой, за да мога да създам ефекта си, без да увреждам оригиналното изображение. Ще направя това, като щракна върху иконата New Layer в долната част на панела Layers:
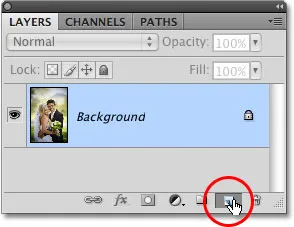
Добавете нов празен слой, като щракнете върху иконата New Layer в панела Layers.
Това добавя нов празен слой, наречен "Layer 1" над фоновия слой:
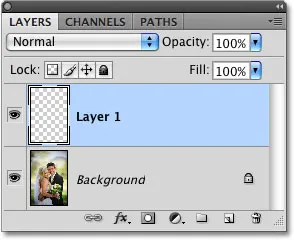
Photoshop винаги дава на нови слоеве общи имена като "Layer 1".
Ще запълня този нов слой с бяло с помощта на командата Fill на Photoshop. За да го изберете, ще отидете до менюто „ Редактиране “ в горната част на екрана и ще изберете Запълване :
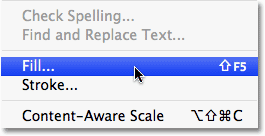
Командата Fill се намира под менюто Edit.
Това извежда диалоговия прозорец Запълване. Ще изберете Бяло в секцията Съдържание в горната половина на диалоговия прозорец, след което щракнете върху OK, за да изляза от диалоговия прозорец и ще попълня „Слой 1“ с бяло:
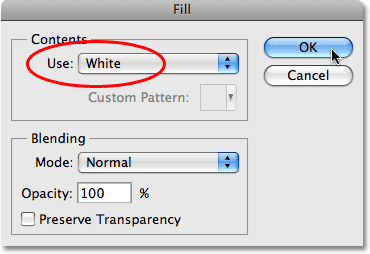
Командата Fill ни позволява да запълваме слоеве или селекции с цвят.
В този момент целият ми прозорец с документи е изпълнен с бяло, блокирайки снимката на сватбената двойка от поглед. За да скриете временно „Layer 1“, за да мога да видя първоначалната снимка отново, щракнете върху иконата на видимост на слоя (известна също като „очна ябълка“) вляво от „Layer 1“ в панела „Слоеве“:
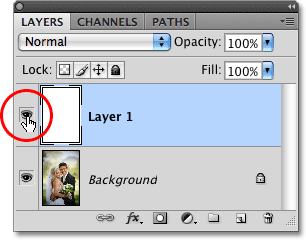
Можете временно да включите или изключите слоевете, като щракнете върху иконата на видимост на слоя.
Сега, когато мога да видя оригиналното изображение, ще започна своя ефект на винетки, като нарисувам овална селекция около сватбената двойка. Ще избера инструмента Elliptical Marquee от панела с инструменти, както видяхме по-рано, и щракнете някъде в горния ляв ъгъл на снимката, за да отбележа мястото, където искам да започна моята селекция. След това, докато все още задържам бутона на мишката, ще се влача надолу към долния десен ъгъл на снимката. Докато плъзгам, около двойката в центъра на изображението се появява овален контур за избор:

Щракнете и задръжте на мястото, където искате да започнете овалната селекция, след което плъзнете в посоката, в която трябва да очертаете контура на селекцията.
Препозициониране на селекции, докато ги рисувате
Ако следвате заедно със собствената си снимка, вероятно просто забелязахте една от големите разлики между използването на инструментите за правоъгълна и елиптична маркировка. С инструмента за правоъгълна маркировка ъгълът на селекцията винаги остава на точното място, върху което сте кликнали, за да започнете селекцията, без значение колко голям е избраният от вас избор. С инструмента Elliptical Marquee нещата стават малко по-сложни. Тъй като елипсовидните форми са закръглени без никакви ъгли, очертанията на селекцията се отдалечават все повече и повече от мястото, на което първоначално сте кликнали, когато изтегляте селекцията. Това може да направи до невъзможно да започнете селекцията точно на точното място, от което се нуждаете.
За щастие, същият трик за препозициониране на селекции, както ги рисувате с инструмента Rectangular Marquee Tool, работи с Elliptical Marquee Tool. Просто задръжте клавиша за интервал, докато рисувате овалната селекция и плъзнете с мишката, за да я върнете обратно в положение, след това освободете копчето и продължете да го влачите навън. Най-вероятно ще откриете, че трябва да преместите селекцията няколко пъти, докато я рисувате, така че просто задръжте интервала всеки път, плъзнете контура на селекцията обратно на мястото си, след това освободете интервала и продължете да влачите избора.
Когато сте доволни от размера, формата и местоположението на вашата овална селекция, пуснете бутона на мишката, за да я завършите. Вече можем да видим елиптична селекция, очертаваща двойката на снимката:
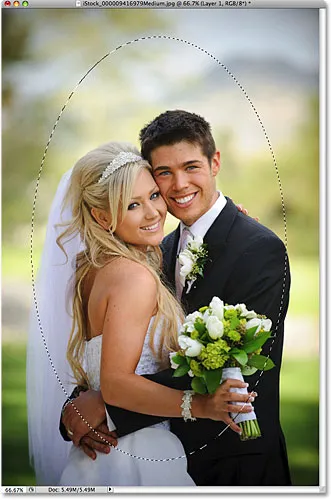
Около сватбената двойка се появява овален селекционен контур.
Перо на избор
След миг ще използвам овалната селекция, която създадох с Elliptical Marquee Tool, за да избия центъра на плътния бял слой, създавайки моя винетен ефект. Единственият проблем е, че по подразбиране ръбовете за подбор са трудни и това, което наистина ми трябва, за да създам своя винетен ефект, е мек и плавен преход между избраните и неотбрани области на снимката. Можем да смекчим ръбовете за избор във Photoshop, като ги „опереме“, и правим това, като отидем до менюто Select в горната част на екрана, избираме Modify и избираме Feather :
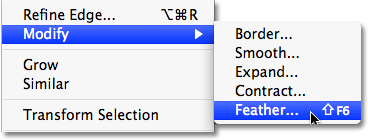
Ще намерите различни начини за промяна на селекциите в менюто Избор.
Това извежда диалоговия прозорец за избор на перо на Photoshop. Ще настроя стойността на Feather Radius на около 30 пиксела, което трябва да бъде достатъчно голямо, за да ми даде гладка зона на преход между краищата на бялата винетка и двойката в центъра на снимката. Точната стойност, която използвате за вашето изображение, ще зависи от размера на вашата снимка и вероятно ще изисква някакъв опит и грешка, преди да я получите точно както трябва:
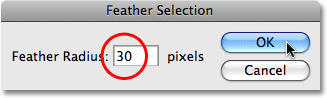
Перата на селекцията омекотяват ръбовете на селекцията.
Ще щракнете върху OK, за да изляза от диалоговия прозорец. Photoshop оформя ръбовете за селекция за мен, въпреки че всъщност няма да видим ефекта от перо, докато не направим нещо с подбора, както ни предстои. Ще щракна отново върху иконата на видимост на слоя на „слой 1“, за да върна плътния бял пълнеж:
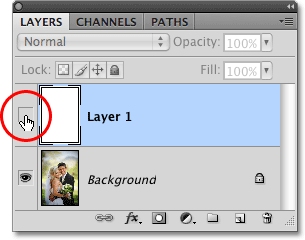
Когато слой в момента е скрит, очната ябълка вътре в иконата за видимост на слоя също е скрита.
Това запълва прозореца на документа отново с бяло, което улеснява виждането на очертанията на селекцията, които създадохме:
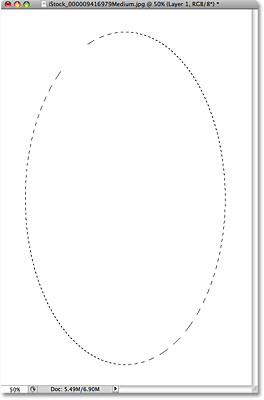
Връщането на "Layer 1" отново запълва прозореца с документ с плътно бяло.
И накрая, за да завърша ефекта на винетката, просто ще натисна Delete (Win) / Backspace (Mac) на клавиатурата си, за да изтрия областта от бяло в контура на селекцията. За да премахна контура за избор, тъй като вече не ми трябва, щракнете навсякъде в прозореца на документа с Elliptical Marquee Tool. Забележете мекия преход между белите ръбове и снимката в центъра благодарение на перо, което приложихме:
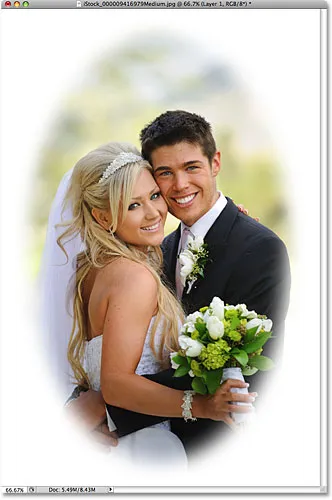
Инструментът Elliptical Marquee улесни създаването на този класически фото ефект.
Elliptical Marquee Tool направи рисуването на овалната селекция и създаването на ефект на винетка лесно. Но какво ще стане, ако трябва да направим кръгъл избор? Ще разгледаме следващото!
Плъгин за къси кодове, действия и филтри: Грешка в краткия код (реклами-основни средата)
Рисуване на кръгови селекции
Elliptical Marquee Tool също ни позволява лесно да рисуваме селекции под формата на перфектен кръг. Всъщност, както видяхме с инструмента за правоъгълна маркировка, когато го ограничихме до перфектен квадрат, има два начина да нарисувате кръг с инструмента за елиптична маркировка. Един от начините е чрез задаване на някои опции в лентата с опции в горната част на екрана.
Ето снимка, която имам отворена от Луната. Да речем, че искам да избера луната, за да мога да я добавя към друга снимка. Тъй като формата на Луната е кръгла (поне както ни се струва на земляните на 2D снимка), Elliptical Marquee Tool е очевиден избор за избора й:
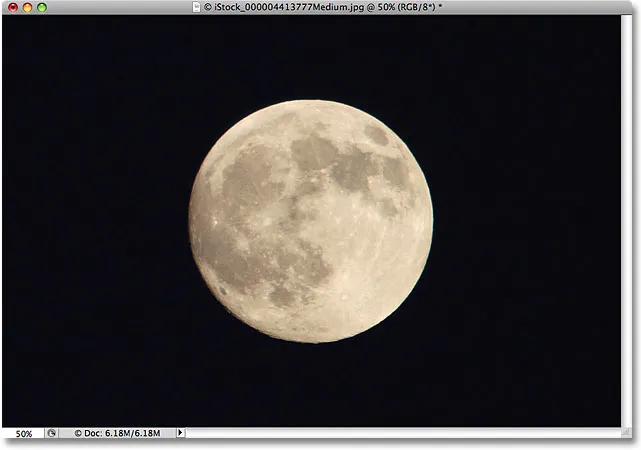
Elliptical Marquee Tool е инструмент за избор за избор на луни, планети и други кръгли небесни тела.
Всеки път, когато имате избран инструмент Elliptical Marquee, лентата с опции ще покаже опции специално за този инструмент и в по-голямата си част опциите са същите като тези, които ще намерите с инструмента за правоъгълна маркировка. Една от опциите се нарича Style и по подразбиране е зададена на Normal, което ни позволява да нарисуваме всякаква елиптична форма, която искаме. За да ограничите формата на селекцията до перфектен кръг, променете опцията Style на Fixed Ratio . По подразбиране Photoshop ще зададе стойностите на широчината и височината в лентата с опции до 1, което ограничава съотношението между ширина и височина на избора до 1: 1, създавайки перфектен кръг:

Вариантите както за правоъгълните, така и за елиптичните инструменти за маркиране са почти идентични.
За да начертая кръгова селекция около Луната, щраквам и задържам бутона на мишката надолу някъде над горния ляв ъгъл на Луната, за да настроя моята начална точка, след което ще плъзна надолу вдясно, докато не избера луната. Когато изтеглям селекцията, тя ще бъде ограничена до перфектен кръг благодарение на опциите, които сме задали в лентата с опции. За съжаление, ще се сблъскам със същия проблем тук с очертанията на селекцията, които се отдалечават все по-далеч от началната ми точка, докато изтеглям селекцията, така че ще трябва да задържам интервала си няколко пъти, за да препозиционирам избора, както аз Нарисувай го. Когато свърша, ще пусна бутона на мишката, за да завърша избора:
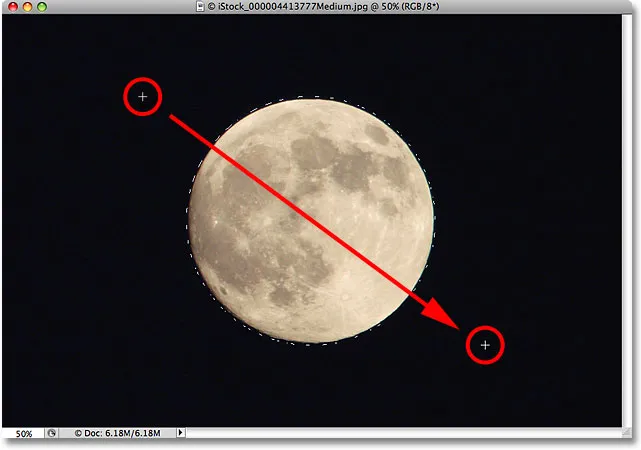
Пробелът е ваш приятел, когато се опитвате да изберете обекти с инструмента Elliptical Marquee. Задръжте го, за да препозиционирате избрани, докато ги рисувате.
Клавишна комбинация
Макар че технически няма нищо лошо в промяната на настройките в лентата с опции, за да ограничи очертанията на селекцията до кръг, това бързо може да стане разочароващо, защото Photoshop не връща автоматично опцията Style обратно на Normal, когато сте готови, което означава, че ще трябва да запомните, че винаги сами го променяте обратно, в противен случай вие все още ще бъдете в режим на фиксирано съотношение следващия път, когато се опитате да направите елиптичен избор.
По-добър начин да ограничите избора до кръг е просто да задържите клавиша Shift, докато го рисувате. Точно както добавянето на клавиша Shift ще ограничи правоъгълната селекция към квадрат при използване на инструмента за правоъгълна маркировка, това ще принуди избора в перфектен кръг с инструмента Elliptical Marquee.
Имайте предвид обаче, че редът, в който правите нещата, е важен. Щракнете и започнете да влачите избора си, след това задръжте клавиша Shift, за да ограничите избора до кръг и да продължите да влачите. Когато приключите, освободете бутона на мишката, за да завършите избора, след това освободете клавиша Shift. Ако не следвате правилния ред, можете да получите неочаквани резултати.
Рисуване на селекции от центъра
Можете също да рисувате елиптични селекции от центъра навън, което често е по-лесен начин за работа с Elliptical Marquee Tool. Просто кликнете в центъра на обекта или областта, която трябва да изберете, след това задръжте клавиша Alt (Win) / Option (Mac) и продължете да влачите. Щом натиснете и задържите клавиша Alt / Option, мястото, на което първоначално сте кликнали, ще стане централната точка на селекцията и като продължите да плъзгате, изборът ще се разшири във всички посоки от тази точка.
Отново, редът, в който правите нещата, е важен. Щракнете и плъзнете, за да започнете избора, след това натиснете и задръжте Alt / Option, за да ограничите избора до кръг и да продължите да влачите. Когато приключите, освободете бутона на мишката, за да завършите избора, след това освободете клавиша Alt / Option.
Можете да изтеглите кръгова селекция и от центъра му. Просто добавете клавиша Shift към клавишната комбинация. Щракнете и плъзнете, за да започнете избора, след това натиснете и задръжте Shift + Alt (Win) / Shift + Option (Mac), за да ограничите избора в кръг и да изтласкате избора от неговия център. Продължете да плъзгате избора и когато приключите, пуснете бутона на мишката, за да го завършите, след това освободете клавишите Shift и Alt / Option:

Използвайте Shift + Alt (Win) / Shift + Option (Mac), за да нарисувате кръгова селекция от центъра си с инструмента Elliptical Marquee.
Сега, когато избрах луната, ще отворя втора снимка, този път на град през нощта, и с двете изображения, отворени в отделни прозорци за документи, ще избера инструмента за преместване на Photoshop от панела с инструменти:
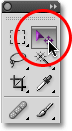
Избор на инструмента за преместване
С избрания инструмент Move Tool ще задържа клавиша Alt (Win) / Option (Mac), след което ще щракна вътре в селекцията и ще плъзна луната във второто изображение. Задържането на клавиша Alt / Option тук казва на Photoshop да създаде копие на Луната, а не да я изреже от снимката:
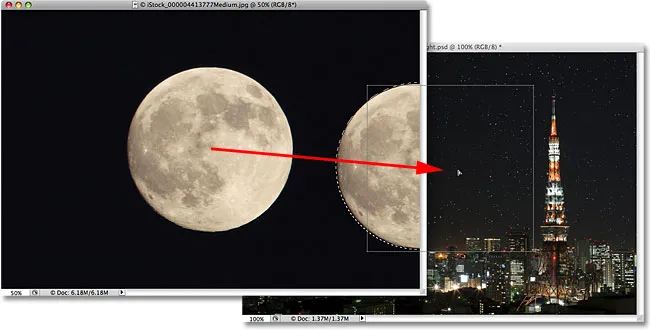
С избраната луна мога да използвам инструмента за преместване, за да го преместя в друга снимка.
Тъй като луната изглежда малко прекалено голяма за второто изображение, ще натисна Ctrl + T (Win) / Command + T (Mac), за да покажа командата за безплатна трансформация на Photoshop, за да я преоразмеря, задържайки клавиша Shift надолу, докато влача ъгълът дръжки навътре. Това ограничава съотношението ширина и височина на луната, така че не случайно да изкривя формата му, когато я преоразмерявам:
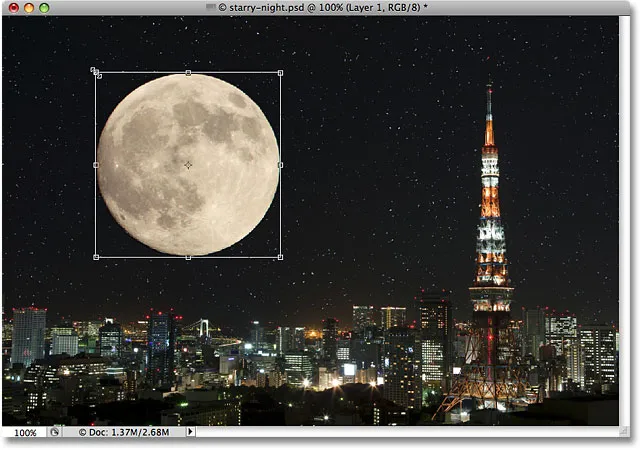
Плъзгане на дръжките за безплатна трансформация, за да промените размера на луната.
Можете също да използвате командата Безплатна трансформация, за да премествате обекти вътре в прозореца на документа, просто като щракнете вътре в полето за ограничаване на безплатна трансформация и плъзнете обекта на ново място. Мисля, че ще преместя луната до горната дясна страна на кулата. За да изляза от командата Безплатна трансформация, ще натисна клавиша Enter (Win) / Return (Mac) на клавиатурата си:
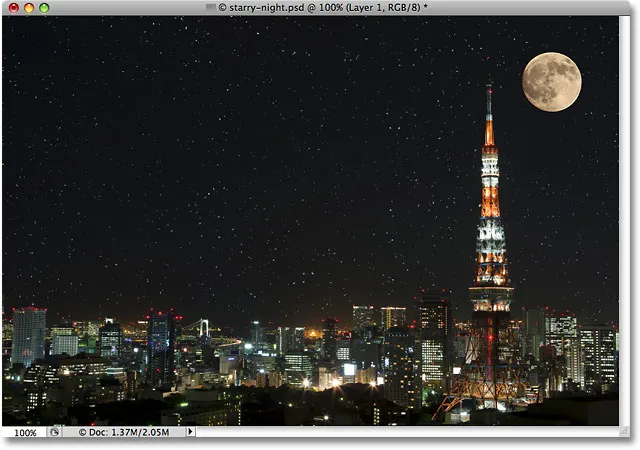
Добавянето на луната към второто изображение беше лесно, след като беше избрано с инструмента Elliptical Marquee.
Звездите в нощното небе бяха добавени с помощта на нашия урок за създаване на звездно небе в Photoshop .
Премахване на избор
Когато приключите с избор, който сте създали с Elliptical Marquee Tool и вече нямате нужда от него, има три начина да го премахнете. Можете да отидете до менюто Select в горната част на екрана и да изберете Deselect :
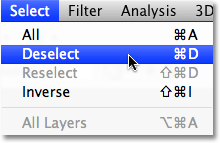
Командата Deselect в менюто Select може да се използва за премахване на селекции.
Можете също така да използвате по-бързата клавишна комбинация Ctrl + D (Win) / Command + D (Mac). Или, когато инструментът Elliptical Marquee все още е избран, просто щракнете навсякъде в прозореца на документа, за да премахнете избора.