Научете всичко за групите слоеве във Photoshop и как ни позволяват да групираме свързани слоеве заедно и да помогнем да поддържаме панела ни слоеве да изглежда чист и подреден. Ще научите как да създавате групи слоеве, да добавяте слоеве към група, групи за гнездови слоеве в други групи и други!
В предишните уроци в нашата поредица за Photoshop слоеве разгледахме какви са слоевете и защо те правят много по-лесно всичко, което правим във Photoshop. Научихме основните неща от работата в панела на слоевете и научихме за фоновия слой и важните начини, по които той се различава от другите видове слоеве на Photoshop.
Когато станете по-удобни със слоевете и започнете да ги използвате като нормална част от работния си процес, скоро ще откриете още един важен аспект на работата със слоевете - поддържането им организирани . Независимо дали ретуширате или възстановявате изображения, проектирате оформления за печат или уеб или създавате страхотни специални ефекти, броят на слоевете в документа ви може да се добави бързо и не отнема много време панелът ви „Слоеве“ да се превърне в пълна бъркотия от объркване,
Има няколко неща, които можем да направим, за да поддържаме панела на слоевете да изглежда чист и подреден. Единият е да преименувате слоеве, като замените имената по подразбиране, които им дава Photoshop, като „Layer 2“ и „Layer 10 copy 12“, с имена, които са описателни и значими. Друг начин и начинът, по който ще разгледаме този урок, е чрез използване на групи слоеве .
Група слоеве много прилича на виртуална папка в панела на слоевете, папка, в която можете да поставите подобни или свързани слоеве. Точно като истинска папка в картотека, можете да отворите папката по всяко време, за да видите нейното съдържание, и можете да затворите папката, когато нямате нужда от нея, за да не я съхранявате безопасно.
Ето рекламно оформление, което отворих на екрана си за измислен център за градина:
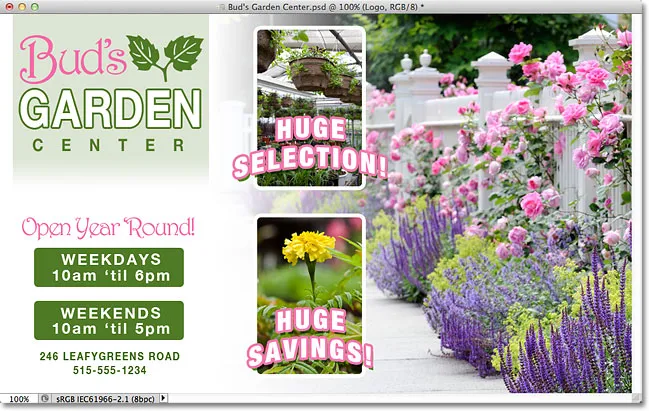
Рекламно оформление във Photoshop.
Ако погледнем в панела ми слоеве, виждаме, че въпреки че съм продължил и преименувах много от слоевете, все още има доста слоеве, за да ги подредим. Всъщност трябваше да разделя панела на слоевете наполовина тук, за да го поставя по-лесно на страницата. Горната половина е отляво, а долната - отдясно:
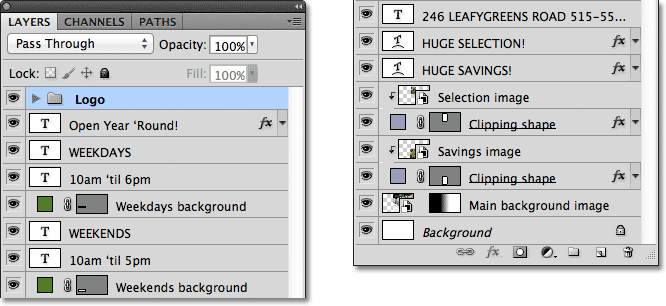
Панелът Слоеве, показващ всички слоеве, използвани в документа.
Може да изглежда, че в документа има много слоеве, но всъщност има дори повече слоеве от това, което виждаме. Ако погледнем самия връх на стека от слоеве, виждаме, че вече съм добавил група слоеве, която съм кръстила „Лого“. Знаем, че това е група слоеве заради иконата на папката вляво от името на групата:
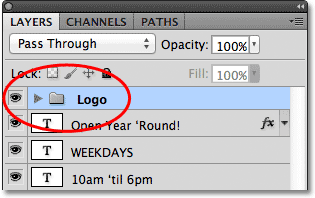
Група от слоеве, наречена "Лого", се появява в горната част на стека от слоеве. Иконата на папката ни казва, че това е група слоеве.
Групи за отваряне и затваряне на слоеве
Продължих и поставих няколко слоя вътре в групата, но по подразбиране групите слоеве са затворени, поради което не можем да видим нито един от слоевете вътре в нея. За да отворите група, просто кликнете върху малката икона на триъгълник вляво от иконата на папката:
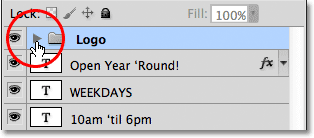
Кликнете върху иконата на триъгълника.
Това "завърта" групата се отваря, показвайки слоевете вътре в нея. Photoshop ни позволява да разберем кои слоеве са част от групата, като ги отстъпим леко вдясно. Тук можем да видим, че моята група с лого съдържа пет слоя ("Bud's", "GARDEN", "CENTER", "листа" и "фон на логото"). За да затворите група слоеве, след като сте я отворили, просто кликнете отново върху иконата на триъгълника:
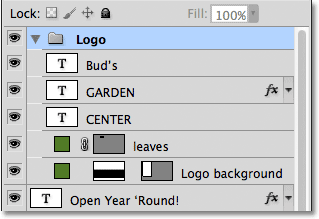
Петте слоя, които съставляват групата на Логото, са отредени отдясно.
Може би сте се досетили, че причината за поставянето на тези пет слоя в група, наречена „Лого“, е, че това са слоевете, съставляващи дизайна на логото „Център на градината на Буд“ в горния ляв ъгъл на моя документ:
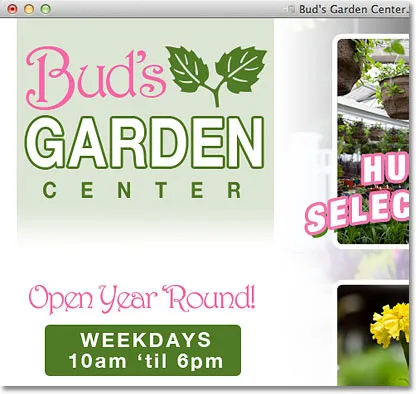
Слоевете в групата съставят логото в горния ляв ъгъл.
Едно от допълнителните предимства на използването на групи слоеве, освен че поддържат нещата организирани, е, че те правят лесно включването или изключването на няколко слоя наведнъж в документа. Обикновено, за да включим или изключим един слой, щракнем върху иконата за видимост на слоя („очната ябълка“) в най-лявата част на слоя в панела „Слоеве“. Можем да направим същото с групи слоеве. Всяка група също има своя собствена икона за видимост. Ще изключа временно групата „Лого“, като щракна върху очната ябълка:
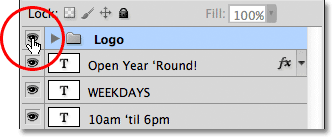
Кликнете върху иконата за видимост на групата Лого.
Когато самата група е изключена, всички пет слоя вътре в групата са незабавно скрити в документа. За да ги включите наведнъж, просто ще трябва да кликнете отново върху иконата за видимост на групата:
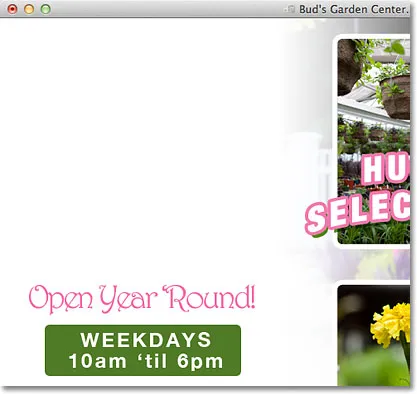
Всички пет слоя, съставляващи логото, се изключват чрез изключване на самата група.
Създаване на нова група слоеве
Нека да разгледаме как да създадем нова група слоеве. Най-бързият и лесен начин за създаване на нова група е като кликнете върху иконата New Layer Group в долната част на панела Layers. Това е иконата, която прилича на папка:

Кликнете върху иконата New Layer Group.
Photoshop ще създаде нова група слоеве, ще му даде по подразбиране, общо име (в този случай „Група 1“) и ще го постави директно над всеки слой или група слоеве, избран, когато щракнете върху иконата на нов слой на слоевете. В моя случай беше избрана моята група „Лого“, така че Photoshop постави новата група над нея:
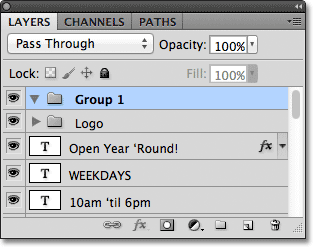
Нова група, „Група 1“, се появява в горната част на стека от слоеве.
Проблемът с създаването на нови групи слоеве по този начин е, че всичко, което направихме, е създадено празно. Вътре няма слоеве. За да поставим слоеве в групата, трябва да ги изберем и плъзнем ръчно. Ще натисна Ctrl + Z (Win) / Command + Z (Mac) на клавиатурата си, за да отменя последната си стъпка и да премахна групата, която добавих.
По-добър начин е първо да изберете слоевете, които искаме да поставим вътре в групата. Например, да речем, че искам да взема слоевете, които показват адреса на градинския център и часовете на работа (в долния ляв ъгъл на оформлението) и да ги поставя в собствената си група. Общо има осем слоя, които ще трябва да избера. За да направя това, ще започна с щракване върху най-горния слой, който ми е необходим (текстовият слой „Open Year 'Round”):
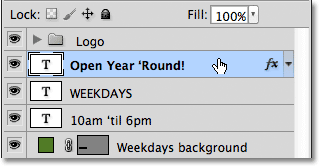
Кликнете върху горния слой, за да го изберете.
След това ще задържа клавиша Shift и ще щракна върху най-долния слой. Това избира и двата слоя плюс всички слоеве между тях. Сега избрах осемте си слоя. Тук е много важно да се отбележи, че всички слоеве, които ще поставя в група, седят директно над или под един в непрекъсната колона. Опитът да групирате слоеве, които са разпръснати по панела на слоевете, с други слоеве между тях, обикновено създава проблеми с вашето оформление. Груповите слоеве работят най-добре със слоеве, които са в непрекъсната колона като тези:
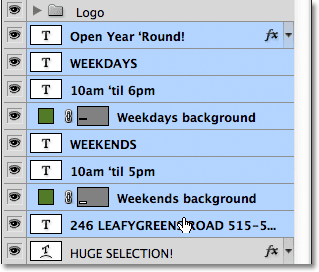
Задръжте Shift и кликнете върху долния слой, за да изберете всички 8 слоя наведнъж.
С всички избрани слоеве щракнете върху иконата на менюто в горния десен ъгъл на панела Слоеве (в по-старите версии на Photoshop иконата на менюто изглежда като малка стрелка):
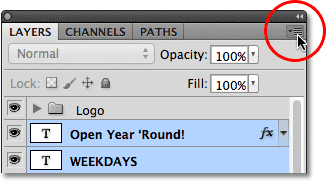
Кликнете върху иконата на менюто на панела Слоеве.
Изберете Нова група от слоевете от менюто, което се показва:
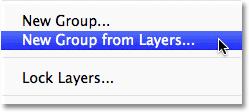
Изберете „Нова група от слоеве“ от менюто.
Photoshop ще отвори диалогов прозорец с молба да назовете новата група. Ще нарека моя „Адрес / часове“. Щракнете върху OK, когато сте готови да излезете от диалоговия прозорец:
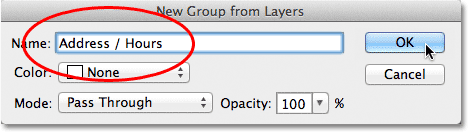
Въведете име за новата група слоеве и натиснете OK.
Виждаме на панела „Слоеве“, че сега имам нова група слоеве, наречена „Адрес / часове“, седнала под групата „Лого“. Както споменах по-рано, новата група е затворена по подразбиране, така че слоевете в момента са вложени в нея:
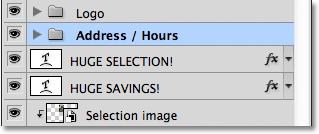
Избраните слоеве вече са вложени в новата група.
Ако искам да видя слоевете вътре в групата, мога да завъртя групата отворена, като щракна върху иконата на триъгълника, и сега всичките осем слоя са видими:
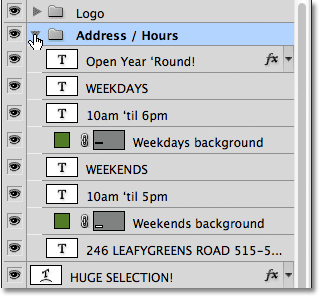
Въртене на новата група отворена, за да разкрие слоевете вътре в нея.
Ще затворя групата отново, за да можем да видим, че само като поставих осемте свързани слоя в група слоеве, успях да спестя значително количество пространство в панела си за слоеве и значително да намаля струпването:
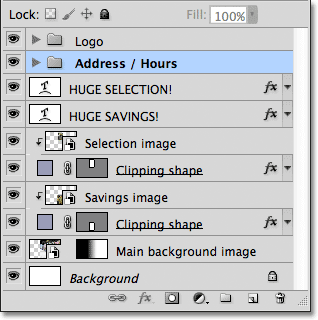
Групирането на слоевете улесни панела за слоеве.
Точно както видяхме по-рано с групата „Лого“, сега мога да изключа всички слоеве в групата „Адрес / часове“ наведнъж, като щракна върху иконата за видимост на групата:
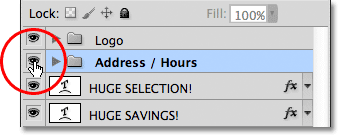
Кликвайки върху иконата за видимост за новата група „Адрес / часове“.
Незабавно цялата информация в долния ляв ъгъл на оформлението е изключена. Мога да го върна по всяко време, когато искам, като отново кликна върху иконата за видимост на групата:
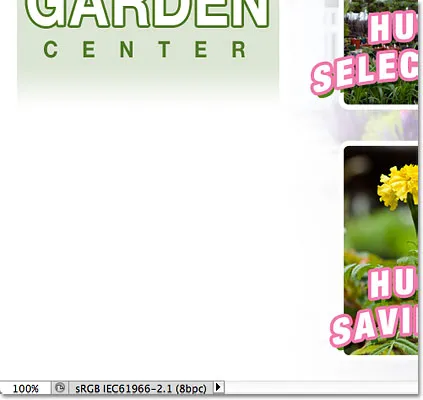
Информацията за адреса и работното време вече е скрита.
Има няколко други неща, които можем да направим с групирани слоеве във Photoshop, освен да ги включваме и изключваме. Можем да ги преместим наведнъж с инструмента за преместване, можем да променим размера и да ги променим всички с командата Free Transform. Можем дори да добавим маски на слоя към групи! За да се избегне напълно извън темата, в този урок ще се съсредоточим върху основната цел и ползата от групите от слоеве, която е да поддържаме нашите слоеве и панела на слоевете по-добре организирани.
Плъгин за къси кодове, действия и филтри: Грешка в краткия код (реклами-основи-средна-2)
Премахване на слоевете от група
Ако след като групирате слоеве заедно, трябва да ги разгрупирате, най-лесният начин да го направите е да щракнете с десния бутон (Win) / Control-щракнете (Mac) навсякъде в групата в панела Слоеве:

Щракнете с десния бутон на мишката (Win) / Control (Mac) навсякъде в групата.
След това изберете Разгрупиране на слоевете от менюто, което се показва:
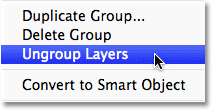
Изберете „Разгрупиране на слоевете“ от менюто.
Това връща слоевете в първоначалното им негрупирано състояние. Самата група слоеве се изтрива:
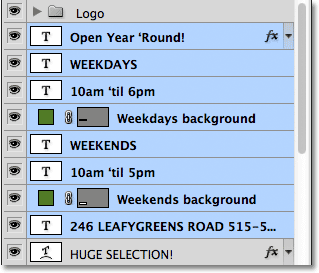
Слоевете вече не са групирани.
Гнездови групи вътре в други групи
Photoshop не само ни позволява да групираме слоеве заедно, но дори и да групираме групи слоеве! Например, искам да взема двете групи от слоеве, които вече съм добавил („Лого“ и „Адрес / часове“) и да ги поставя и в друга нова група. Групирането на две или повече групи слоеве заедно не се различава от групирането на отделни слоеве. Първо трябва да подберем групите, които искаме. Вече съм избрана групата „Адрес / часове“, така че ще задържа клавиша Shift и ще кликнете върху групата „Logo“ над него. Това избира и двете групи наведнъж:
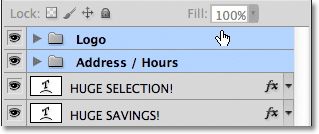
Избиране на двете групи слоеве, които искам да поставя вътре в нова група.
При избрани и двете групи ще кликнете върху иконата на менюто в горния десен ъгъл на панела Слоеве, точно както направих преди:
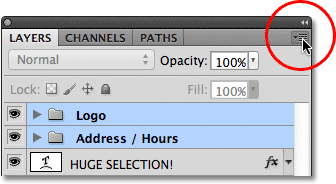
Кликнете върху иконата на менюто.
Ще избирам Нова група от слоеве от менюто, което се показва. Все още пише „Нова група от слоеве“, въпреки че всъщност създаваме нова група от други групи:
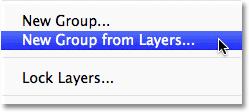
Изберете „Нова група от слоеве“.
Ще посоча новата група „Лява колона“ в диалоговия прозорец, който се появява, тъй като съдържанието на групите „Лого“ и „Адрес / часове“ съставляват лявата колона на моето оформление:

Именуване на новата група слоеве.
Ще щракнете върху OK, за да затворя диалоговия прозорец, в който момент Photoshop създава нова група слоеве, наречена „Лява колона“. Ако завъртя новата група отворена, като щракнете върху иконата на триъгълника, виждаме групите „Лого“ и „Адрес / часове“, вложени в нея:
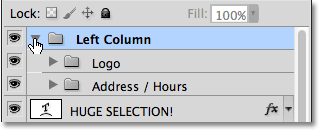
Създадена е нова група слоеве от две съществуващи групи.
Премахването на групи от по-голяма група също се извършва по същия начин като разгрупирането на отделни слоеве. Просто щракнете с десния бутон на мишката (Win) / Control-щракнете върху (Mac) навсякъде в групата на слоевете в панела Слоеве и изберете Разгрупиране на слоевете от менюто, което се показва:
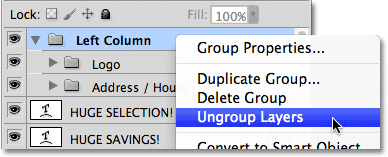
Премахване на двете слоеви групи от по-голямата група.
И сега се връщам към двете си отделни групи слоеве:

Панелът Слоеве след разгрупиране на групите от два слоя.
За да завърша организирането на моя панел „Слоеве“, бързо ще подбирам всички слоеве, които съставят централната колона на моето оформление (текстът и изображенията „Огромна селекция!“ И „Огромни спестявания!“):
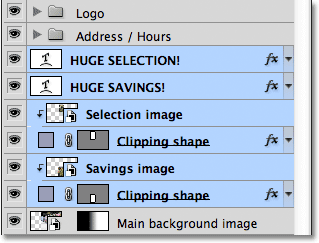
Избор на слоевете, които съставляват централната част на оформлението.
Ако сте от типа човек, който предпочита клавишните комбинации над командите от менюто, наистина бърз начин да създадете група от избраните от вас слоеве е просто да натиснете Ctrl + G (Win) / Command + G (Mac) на клавиатурата си. Photoshop незабавно ще постави вашите слоеве в група, въпреки че ще даде на групата по подразбиране, общо име, вместо да ви даде възможност да го назовете първо. Ето, слоевете ми бяха поставени в нова група, наречена "Група 1":
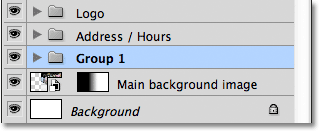
Натиснете Ctrl + G (Win) / Command + G (Mac) за бързо създаване на нова група (с име по подразбиране) от избрани слоеве.
За да разгрупирате слоевете с помощта на клавишна комбинация, натиснете Shift + Ctrl + G (Win) / Shift + Command + G (Mac).
За да преименувате групата и да й дадете по-описателно име, щракнете двукратно върху името на групата в панела Слоеве и въведете нов, точно както ако преименувате нормален слой. Ще нарека моето „Избор / спестявания“. Натиснете Enter (Win) / Return (Mac), когато сте готови да приемете промяна на името:
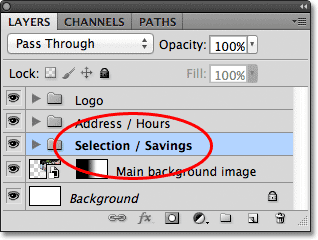
Преименуването на група слоеве е толкова лесно, колкото преименуването на нормален слой.
Къде да отида от тук …
Както видяхме в този урок, групите от слоеве са лесен и удобен начин за пакетиране на свързани слоеве заедно, освобождавайки място в панела Слоеве и не му позволява да изглежда претрупан и неорганизиран. Но има още какво можем да направим с тях. Ще разгледаме истинската сила на групите от слоеве в следващия урок в нашето Ръководство за обучение на слоевете, когато се научим как да подравняваме и разпределяме слоевете в Photoshop. Посетете нашия раздел „Основи на Photoshop“, за да научите повече за основите на Photoshop!