Научете всичко за режимите на екрана във Photoshop и как да ги използвате, за да увеличите максимално работната си зона, като скриете интерфейса! Включва и трите режима на екрана (стандартен, цял екран с лента с менюта и цял екран) и как да превключвате между тях, плюс някои удобни трикове за клавиатура!
Когато става въпрос за работа във Photoshop, винаги е имало един неприятно проблем. С толкова много панели, инструменти, менюта и опции на разположение, интерфейсът на Photoshop може да струпва екрана. И колкото повече място заема интерфейсът, толкова по-малко място имаме за гледане на нашите изображения. С подобряването на технологията на камерата нашите снимки стават все по-големи и по-големи. Това прави намирането на начини за свеждане до минимум на интерфейса и увеличаване на максимално работната ни зона. Разбира се, някои щастливи потребители на Photoshop получават работа с двойни монитори. Двойните монитори ви позволяват да местите панелите си на един екран, докато преглеждате и редактирате изображението си на другия. Останалите обаче трябва да намерим по-практично (и по-евтино) решение.
За щастие, има лесен начин за преодоляване на този проблем и това е, като се възползвате от екранните режими на Photoshop. Екранен режим контролира каква част от интерфейса на Photoshop се показва на вашия екран и има три режима на екрана, от които да избирате. Стандартният режим на екрана показва целия интерфейс. Това е режимът, който Photoshop използва по подразбиране, и този, който заема най-много място. Но има и режим на цял екран с лента с менюта, която крие някои, но не всички, елементи на интерфейса. И в Photoshop има режим на цял екран, който напълно скрива интерфейса, предоставяйки на вашето изображение пълен достъп до целия екран.
В този урок ще разгледаме всеки от трите режима на екрана на Photoshop и ще научим как да превключвате между тях. Ще научим и някои удобни трикове за клавиатура, за да извлечете максимума от тази страхотна функция. Актуализирах този урок за Photoshop CC, но всичко е напълно съвместимо с Photoshop CS6. Това е урок 10 от 10 в нашата серия Интерфейс за обучение. Да започваме!
Къде да намерите режимите на екрана
Има два места за намиране на режимите на екрана във Photoshop. Единият е в лентата с менюта в горната част на екрана. Отидете до менюто View в лентата с менюта и изберете Режим на екрана . От тук можете да превключвате между стандартен режим на екрана, режим на цял екран с лента с менюта и режим на цял екран . Отметката до стандартния режим на екрана означава, че в момента е активна. Ще разглеждаме всеки от тези режими на екрана, докато продължаваме, така че оставете стандартния режим избран за сега:
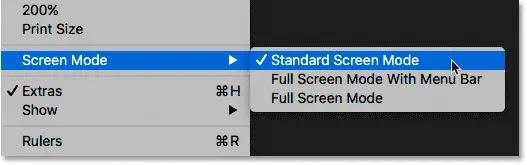
Преглед на режимите на екрана от менюто View.
Друго място за намиране на режимите на екрана е в лентата с инструменти вляво на екрана. Иконата на екранен режим е последната икона в най-долната част. Щракнете и задръжте върху иконата, за да видите менюто за прехвърляне, след което изберете екранен режим от списъка. Малкият квадрат до стандартния режим на екрана означава, че в момента е активен. Отново оставете избрания за сега режим Стандарт:
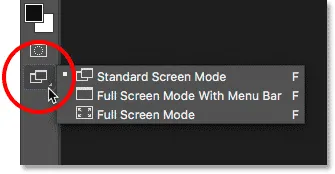
Преглед на режимите на екрана в долната част на лентата с инструменти.
Стандартният режим на екрана
Нека започнем с разглеждане на стандартния режим на екрана. Ето изображение, което в момента имам отворено във Photoshop (жена с маска снимка от Adobe Stock):
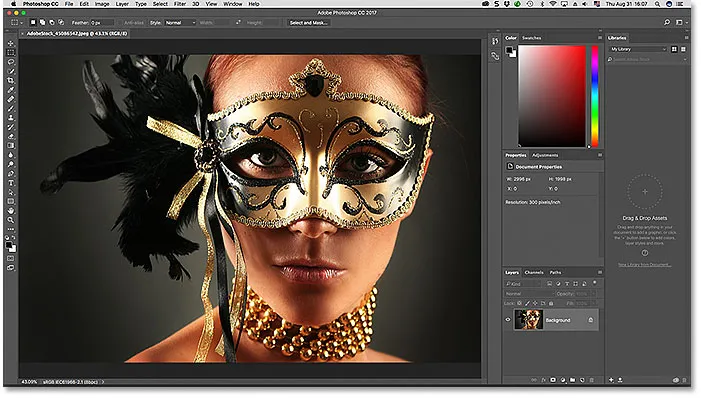
Стандартният режим на екрана във Photoshop.
По подразбиране Photoshop използва стандартния режим на екрана, който е режимът, който разглеждаме тук. Стандартният екранен режим показва целия интерфейс на Photoshop, включително лентата с инструменти вляво и панелите вдясно. Той също така включва лентата с менюта и лентата с опции в горната част. Разделът над прозореца на документа, лентите за превъртане вдясно и отдолу и лентата на състоянието в долната лява част на прозореца с документи също са показани. Стандартният режим на екрана ни дава бърз достъп до всичко, от което се нуждаем, но заема и най-екранните недвижими имоти.
Режими на екрана срещу режими на преглед
Може да не изглежда, че интерфейсът пречи на изображението ми, но това е така, защото разглеждам изображението, използвайки режима на екрана Fit on Screen . За разлика от режимите на екрана, които показват или скриват различни части на интерфейса, режимите View в Photoshop контролират нивото на увеличение на документа. Можете да видите вашето изображение в същия режим на изглед, който използвам, като отидете в менюто View в лентата с менюта и изберете Fit on Screen :
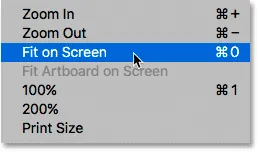
Избиране на "Fit on Screen" от менюто View.
В режим Fit on Screen Photoshop задава нивото на увеличение до каквото е необходимо, за да може изображението да се побере изцяло в видимата област на прозореца на документа. Нека видим какво ще се случи, ако изберем различен режим на изглед. Ще се върна обратно към менюто View в лентата с менюта и този път ще избера 100% :
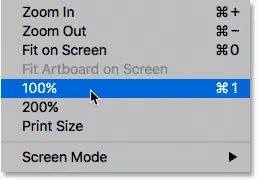
Преминаване към 100% режим на изглед.
Режимът на 100% изглед моментално прескача нивото на увеличение до 100%, което означава, че всеки пиксел на снимката заема точно един пиксел на вашия екран. Това ни позволява да видим изображението с пълни детайли. Но това също означава, че снимката вече е твърде голяма, за да се побере изцяло в зоната на видимост на документа. И това е мястото, където интерфейсът започва да се препречва. Панелите вдясно са най-големият проблем, блокирайки голяма част от изображението от гледката. Проблемът е още по-лош при по-малки екрани, работещи с по-ниски разделителни способности на екрана:
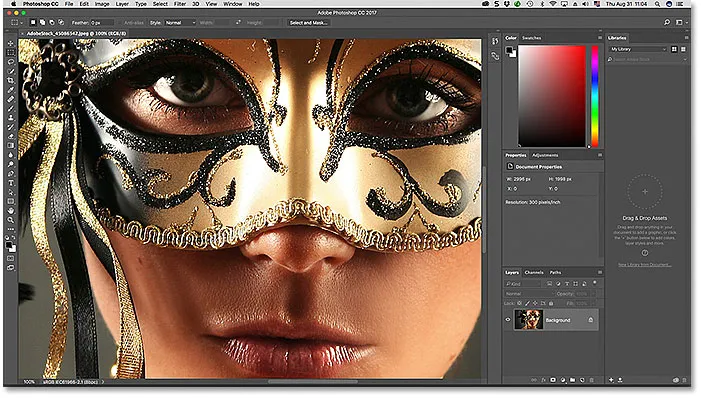
Интерфейсът се затруднява, докато увеличаваме по-близо до изображението.
Режим на цял екран с лента с менюта
Ако искате да си осигурите малко повече място за работа, можете да преминете към втория от трите екранни режима на Photoshop, известен като режим на цял екран с лента с менюта. За да го изберете, отворете менюто View, изберете режим на екрана и след това изберете режим на цял екран с лентата с менюта . Или по-бърз начин е да щракнете и задръжте иконата на екранен режим в долната част на лентата с инструменти и след това да изберете Режим на цял екран с лентата с менюта от списъка:
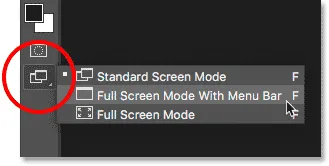
Избор на "Режим на цял екран с лента с менюта" от лентата с инструменти.
Режим на цял екран С лентата на менюто крие всички интерфейсни елементи, които са били част от самия прозорец на документа. Това включва раздела в горната част, лентите за превъртане вдясно и отдолу на изображението и лентата на състоянието в долната лява част на прозореца с документи. Той също така крие бутоните за минимизиране, увеличаване и затваряне на Photoshop, които обикновено се намират в горната лява част на интерфейса. Освен това, ако имате две или повече изображения отворени в отделни документи с раздели, остава само видимият активен документ. Всички други елементи на интерфейса на Photoshop (лентата с инструменти, панелите, лентата с менюта и лентата с опции) остават на екрана:

Режим на цял екран С лентата на менюто крие всички интерфейсни елементи, свързани със самия прозорец на документа.
Режим на цял екран
За да увеличите максимално работната си зона, преминете към третата от трите режима на Photoshop, известни просто като режим на цял екран. Можете да го изберете, като отидете до менюто View в горната част на екрана, изберете режим Screen и след това изберете режим Full Screen . Или кликнете и задръжте върху иконата на режим на екрана в долната част на лентата с инструменти и изберете режим на цял екран от менюто за полети:
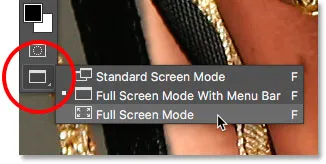
Избор на "режим на цял екран" от лентата с инструменти.
Ако това е първият път, когато сте избрали режим на цял екран, Photoshop ще отвори диалогов прозорец, в който ще обясни основите на това как работи режимът на цял екран. Ще го обясня по-подробно след малко. Ако не искате да виждате това съобщение всеки път, когато преминете в режим на цял екран, поставете отметка в квадратчето Не показвай отново . След това щракнете върху бутона на цял екран :
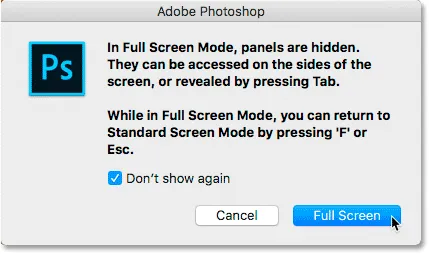
Photoshop обяснява как работи режимът на цял екран, преди да преминете към него.
В режим на цял екран Photoshop напълно скрива интерфейса. Това оставя само изображението видимо, превръщайки целия ви екран във вашата работна зона:

Може да не изглежда така, но това изображение все още е отворено във Photoshop. Режимът на цял екран крие интерфейса.
Достъп до интерфейса от страниците
Може би си мислите: "Боже, това наистина е страхотно, но как трябва да работя с напълно скрит интерфейс?" Е, винаги можете да разчитате на клавишните комбинации на Photoshop, ако случайно ги запаметите всички. Но всъщност не е необходимо да сте експерт по Photoshop или енергиен потребител, за да работите в режим на цял екран. Има лесен начин да върнете интерфейса, когато имате нужда от него.
Показване на лентата с инструменти в режим на цял екран
За да покажете временно лентата с инструменти, за да можете да превключвате инструменти, докато сте в режим на цял екран, просто задръжте курсора на мишката навсякъде по левия ръб на екрана. След като изберете инструмент, плъзнете курсора на мишката от ръба и лентата с инструменти ще изчезне:

В режим на цял екран преместете курсора на мишката вляво, за да се покаже лентата с инструменти.
Показване на панелите в режим на цял екран
За да покажете временно панелите, докато сте в режим на цял екран, задръжте курсора на мишката навсякъде по десния ръб на екрана. Когато приключите с панелите, плъзнете курсора от ръба, за да ги скриете още веднъж:
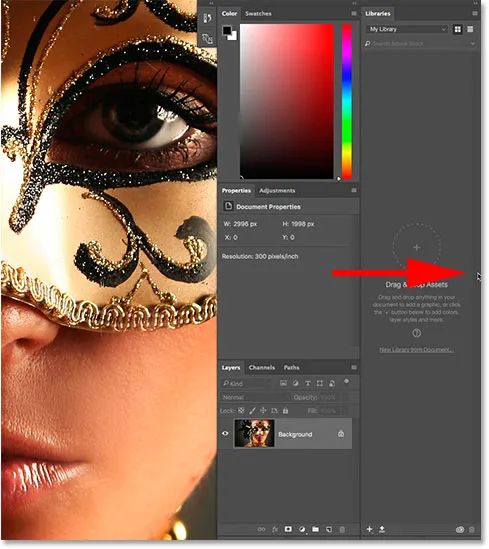
В режим на цял екран преместете курсора на мишката до десния ръб, за да се показват панелите.
Как да излезете от режим на цял екран
Тъй като интерфейсът на Photoshop е напълно скрит, докато сте в режим на цял екран, може би се чудите как да излезете от него и да върнете интерфейса. За да излезете от режим на цял екран, просто натиснете клавиша Esc на клавиатурата си. Това ще ви върне в стандартния режим на екрана.
Показване и скриване на интерфейса от клавиатурата
Можете също така временно да покажете и скриете интерфейса директно от клавиатурата си. Тези клавишни комбинации работят във всички режими на екрана, а не само в режим на цял екран и са чудесен начин да си осигурите допълнително място, когато имате нужда от това. Във всеки от трите режима на екрана натиснете клавиша Tab на клавиатурата си, за да покажете или скриете лентата с инструменти отляво, лентата с опции в горната част и панелите вдясно. Тук все още съм в режим на цял екран, но го изпробвайте както в стандартен, така и в режим на цял екран с лентата с менюта, за да видите как работи:
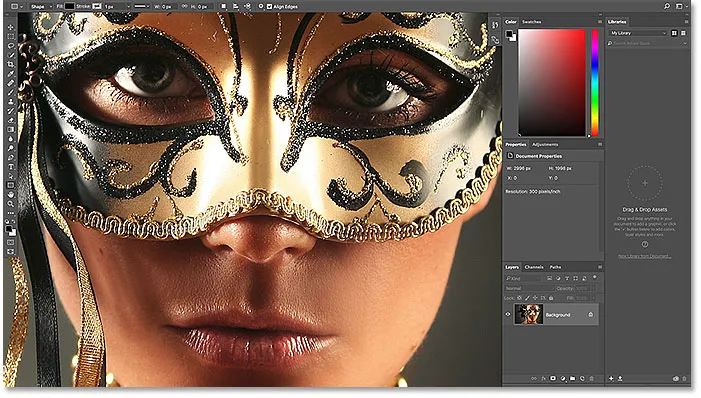
Натиснете клавиша Tab, за да покажете лентата с инструменти, панелите и лентата с опции.
За да покажете и скриете само панелите отдясно, натиснете Shift + Tab на клавиатурата си. Отново, все още съм в режим на цял екран тук, но това работи и в трите режима на екран на Photoshop:
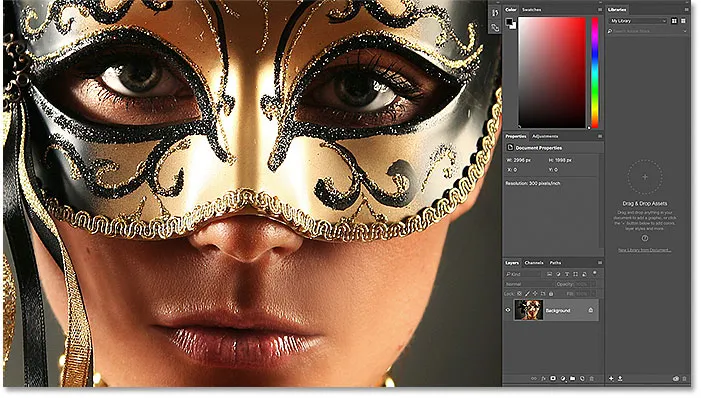
Показване само на десните панели в режим на цял екран чрез натискане на Shift + Tab.
Най-бързият начин за превключване на режимите на екрана
Видяхме как да превключвате между режимите на екрана на Photoshop от менюто View в лентата с менюта и от иконата на екранен режим в лентата с инструменти. Но най-бързият начин за превключване между режимите на екрана е чрез преминаване през тях от клавиатурата. Натиснете буквата F на клавиатурата си, за да преминете от стандартен екран до режим на цял екран с лентата с менюта. Натиснете F отново, за да превключите в режим на цял екран. Натискането на F още веднъж ще ви върне от режим на цял екран обратно в стандартния екран. За да преминете назад през режимите на екрана, натиснете Shift + F.
Накрая споменах по-рано, че можете да излезете от режим на цял екран чрез натискане на клавиша Esc на клавиатурата си. Това ви връща в стандартен екран. Натискането на F, докато сте в режим на цял екран, прави същото.
Къде да продължа …
И там го имаме! Това е бърз поглед към това как да сведете до минимум интерфейса и да увеличите максимално работната си площ, като се възползвате от режимите на екрана и други трикове с клавиатура във Photoshop! И това ни довежда до края на нашата серия Photoshop Interface! Ако сте пропуснали някой от предишните уроци в тази глава, проверете ги по-долу:
- 01. Запознаване с интерфейса на Photoshop
- 02. Инструменти за Photoshop и преглед на лентата с инструменти
- 03. Как да нулирате инструментите и лентата с инструменти
- 04. Как да персонализирате лентата с инструменти
- 05. Управление на панели във Photoshop
- 06. Работа с табулирани документи и плаващи прозорци
- 07. Как да преглеждате няколко изображения наведнъж
- 08. 5 начина за преместване на изображения между документи
- 09. Как се използват работни пространства
Завършихте всички уроци? Честито! Готови сте да преминете към глава 4, където ще научите всичко, което трябва да знаете, за да увеличавате и навигирате изображенията си като професионалист във Photoshop!