
Excel FV Formula (Съдържание)
- FV формула в Excel
- Как да използвате FV формула в Excel?
FV формула в Excel
Формулата на FV формула или бъдеща стойност се използва за изчисляване на бъдещата стойност на всяка сума или инвестиция на заем. FV Formula връща бъдещата стойност на всеки заем или инвестиция, като се има предвид фиксираното плащане, което трябва да се извърши за всеки период, лихвен процент и инвестиция или заем.
FV Formula in excel може да се използва от Insert Function, който е до лентата с формули, като щракнете върху иконата.
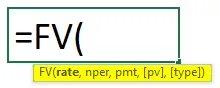
FV Formula в Excel има следните аргументи:
- Процент: Това е лихвеният процент за период на съставяне. Можем да използваме директно целия лихвен процент или да разделим това на общия период на усложняване, да речем един месец и да използваме лихвата, прилагана за един месец.
- Nper: Може да бъде месечно, тримесечно или годишно в зависимост от начина, по който клиентът избира срока на плащане. Nper е общият брой на плащанията или вноските за цялото наемане.
- Pmt: Това е фиксирана сума, която трябва да платим за период.
По-горе показаните аргументи са задължителни във формулата на FV Excel. По-долу са и някои незадължителни аргументи;
- Pv: Това е настоящата стойност на актива или инвестицията. Да предположим, че купихме превозно средство преди 2 години. Така че в момента, каквато ще бъде пазарната му стойност, ще се запази тук. Ако не запазим тази стойност, тогава в excel автоматично ще се счита за 0.
- Тип: Използвайте 1, ако ЕПИ се изплаща в началото на месеца, 0 ако ЕПИ се изплаща в края на месеца. За това също, ако не държим след това в excel автоматично, ще се счита за 0.
Как да използвате FV формула в Excel?
FV формулата в excel е много проста и лесна за използване. Нека да разберем как да използваме FV Formula в excel с някои примери.
Можете да изтеглите този шаблон на FV Formula Excel тук - Шаблон FV Formula ExcelExcel FV Formula - Пример №1
Имаме данни къде човек иска да направи някаква инвестиция. Инвестиционната компания предлага лихвен процент за възвръщаемост от 10% годишно. И този човек избира 5 години с фиксирано месечно плащане от близо около Rs. 1000 / - план.
Ако обобщим горните данни, тогава ще имаме;
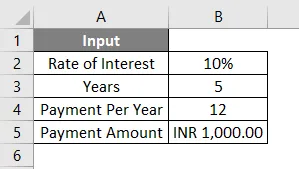
Както вече споменахме в аргумента по-горе, така че можем да запазим лихвен процент такъв, какъвто е, или можем да го разделим във формулата или иначе, първо можем да разтрием аргумента отделно и след това да го използваме във формулата. За по-добро разбиране, първо, нека да почистим данните отделно. За целта ни е необходим лихвен процент, приложим за месец, който ще бъде нашият процент и общ брой на плащанията, които ще бъдат извършени през целия срок на заема, който ще бъде нашата Nper.
Сега според входните данни, които видяхме по-горе, нашата скорост се изчислява по формулата = B2 / B4
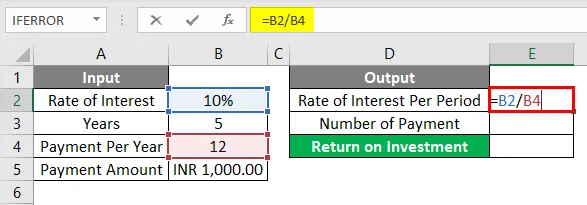
Резултатът ще бъде както е даден по-долу.
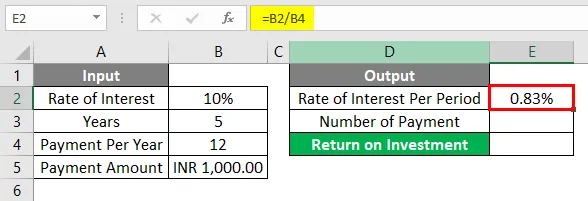
Nper се изчислява по формула = B3 * B4
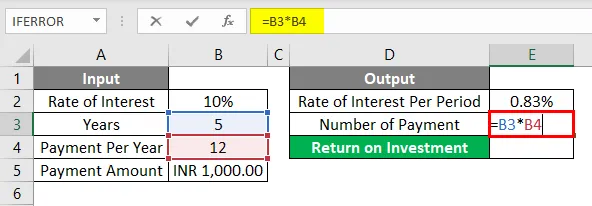
Резултатът ще бъде както е показано по-долу.
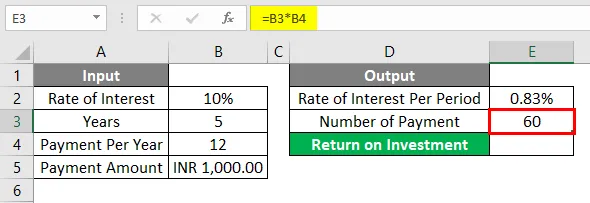
Сега можем директно да използваме тези параметри в нашата отлична FV формула. Първо, отидете до клетката, където имаме нужда от изхода. След това отидете да въведете опция за функция, разположена до лентата с формули, както е показано по-долу.
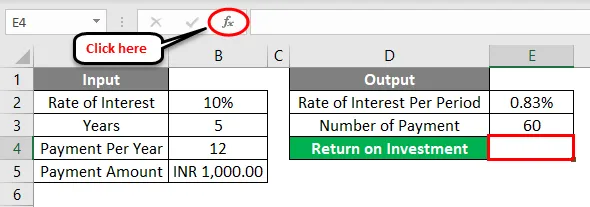
След като направим това, ще получим полето за вмъкване на функцията. Сега оттам под категорията Финансови от Или изберете опция за категория търсене FV функция от списъка. Или иначе казано, можем да запазим Or да изберем категория като ВСИЧКИ и да търсим необходимата функция, както е показано по-долу. И щракнете върху Ок .
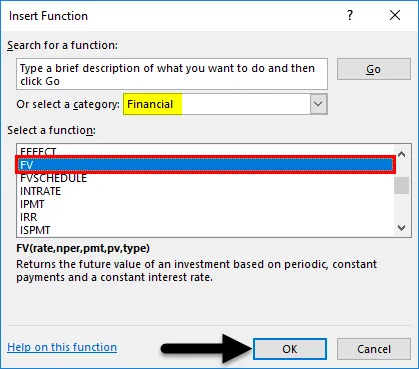
Сега за избраната клетка за изход E2 ще получим поле за аргументи за FV функция. Сега от там изберете Rate, Nper и Pmt a, изчислени по-горе.
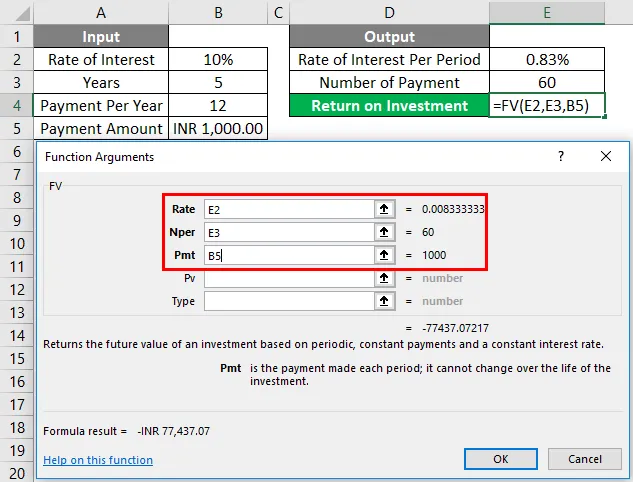
Както знаем, за аргумента на функцията на FV Formula сме подбрали всички необходими клетки. В долната лява част на полето за аргументи ще получим резултата от приложената функция. Тук получаваме резултата отрицателно. Което означава инвестираната сума, предоставена от банката.
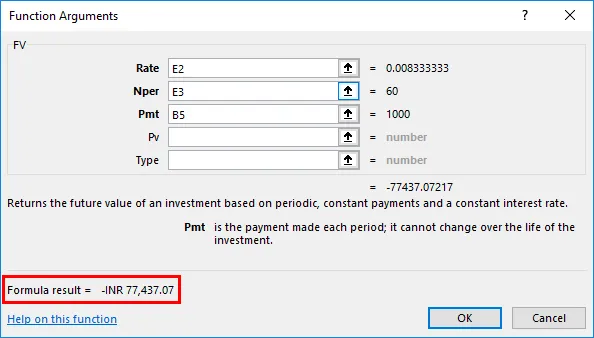
Ако трябва да използваме тези данни под друга форма, тогава можем да приложим отрицателен знак '-' в полето за аргументи Pmt, за да получим положителен резултат. И след като приложим отрицателен знак, ще видим резултата на формулата в положителен в долната лява част на полето с аргументи. След като сте готови, щракнете върху Ок .
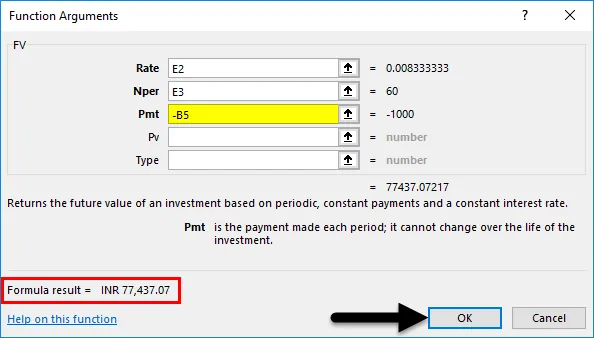
След като щракнем върху Ok, ще получим резултата в избраната клетка, както е показано по-долу.

Изчислената бъдеща стойност на инвестираната сума, която е в INR (индийски рупии) като Rs. 77 477, 07 / - е окончателната сума, която може да бъде получена от това лице за 5-годишно наемане с лихвения процент от 10%, ако лицето плати Rs. 1000 / - месечна ЕПИ като инвестиция за 5 години.
Excel FV Formula - Пример №2
По-долу е друг пример, за който трябва да изчислим бъдещата стойност или сложната сума на заем.
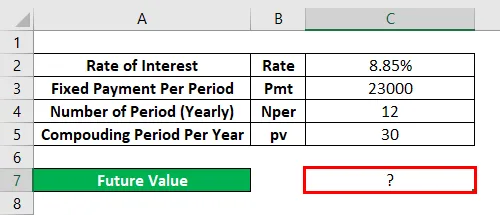
За това отидете в режима на редактиране на клетката, където трябва да видим изхода, като напишете знак "=" ( Равен ). И търсете и изберете FV Formula в excel, както е показано по-долу.
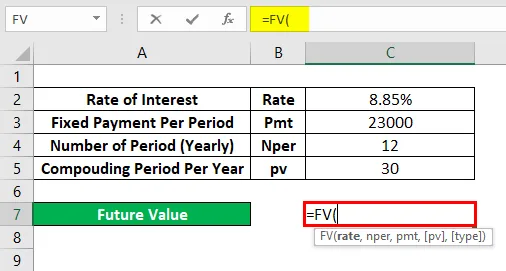
Тук директно ще използваме данните и ще ги раздробяваме във самата формула, както е показано по-долу. Разделихме процента с общ брой месеци от периода на заема. И Nper ще бъде умножението на 12 и 30 като сложен период. И сме сметнали сумата за периода на усложняване като Rs 23000 /, което е нашето PV .
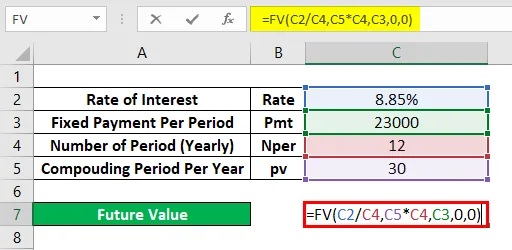
Сега натиснете клавиша Enter, за да получите резултата, както е показано по-долу.
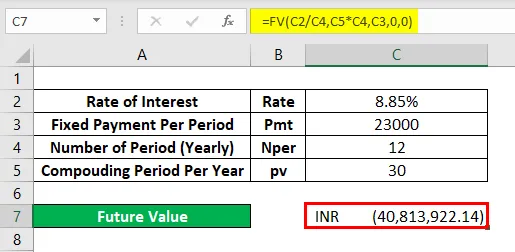
Тъй като получената стойност FV е Rs. 40 813 922, 14 / - което означава, че бъдещата стойност на заема след 30 години на усвояване ще бъде Rs. 40, 813, 922.14 / -
Професионалисти
- Той е доста полезен в по-голямата част от финансовото изчисление.
- Поради лекотата на използване, всеки може да изчисли възвръщаемостта на инвестицията си.
Неща, които трябва да запомните за FV Formula в Excel
- Отрицателният знак, използван в пример-1, показва сумата, инвестирана от клиента чрез инвестиционен посредник.
- Задържането на "0" за Type означава, че плащането на EMI се извършва в края на месеца.
- PV е незадължителен, но в някои случаи, когато е приложим сложният лихвен процент, тогава се препоръчва да се вземе предвид PV (настояща стойност).
Препоръчителни статии
Това е ръководство за FV Formula в Excel. Тук обсъждаме как да използваме формула FV в Excel, заедно с практически примери и шаблон за Excel за изтегляне. Можете да разгледате и другите ни предложени статии -
- Изчислете стойността с помощта на FV функция
- PV Excel функция | Формула | Примери
- Основни формули на Excel с примери
- Как да използвате функцията SUM в Excel