В този урок ще научим всичко за новата корекция на изображението за цветово търсене в Photoshop CS6 и как тя ни позволява незабавно да променим цялостния облик на снимката, просто като изберем нов „външен вид“ от списък с предварително зададени настройки. Предварителните настройки са известни като таблици за търсене или LUT, и ако никога не сте чували за такова нещо, това е така, защото те се намират главно във филмовата индустрия.
По същество таблица за търсене съдържа инструкции за Photoshop да вземе оригиналните цветове в изображението си и да ги пренареди до различни, специфични цветове, за да създаде определен вид. В зависимост от това коя таблица за търсене изберете, разликата между оригиналната и презаписаната версия на изображението може да бъде фина или много драматична. Ако тези таблици за търсене ви звучат объркващо или сложно, не се притеснявайте. Не е необходимо да знаем нито една от задкулисните подробности за това как правят това, което правят. Всичко, което трябва да научим, е какво могат да направят за нас и как да ги използваме, така че нека да стигнем до това!
Тъй като корекцията за търсене на цвят е нова в Photoshop CS6, ще ви трябва CS6, за да следвате. Нека започнем с това изображение, което съм отворил на екрана си:

Оригиналната снимка.
Избор на настройката за търсене на цвят
На панела „ Настройки“ ще намерите новата корекция на изображението за търсене на цвят. Просто кликнете върху иконата му, за да го изберете (вдясно, среден ред - изглежда като решетка):
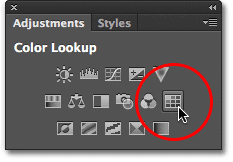
Кликнете върху иконата за търсене на цвят в панела „Настройки“.
Това поставя нов коригиращ слой за търсене на цвят (наречен Color Lookup 1) директно над първоначалното ми изображение в панела Слоеве:
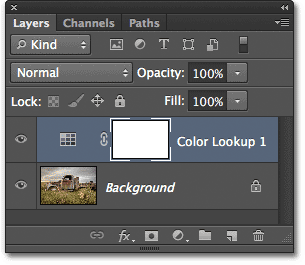
Панелът "Слоеве" показва слой за регулиране на цвета.
Избор на таблица за търсене
След като добавите коригиращия слой Color Lookup, на панела Свойства ще намерите всички различни таблици за търсене, от които да избирате. Таблиците са разделени на три основни категории - 3DLUT File, Abstract и Device Link (знам, звучи объркващо, но останете с мен):
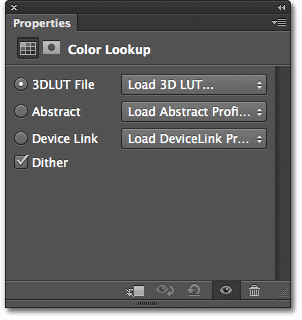
Панелът Свойства, показващ категориите Файл, Абстракт и Връзка към устройства 3DLUT.
По-голямата част от таблиците за търсене се намират в първата категория в горната част, файл 3DLUT. Вече научихме, че "LUT" означава "Look Up Table", но трябва да отбележа тук, преди да продължим по-нататък, че 3D частта от името няма нищо общо с преобразуването на вашето 2D изображение в нещо, което би направило James Камерън горд. В този случай се отнася до начина, по който таблицата за търсене използва три RGB цветови канала на Photoshop, за да пренареди цветовете във вашето изображение. Това не е нищо, за което трябва да се тревожите, просто не исках да вдигате надеждите си.
За да изберете таблица за търсене, просто щракнете върху полето вдясно от името на категорията. Ще щракнете върху полето 3DLUT File (където пише "Заредете 3D LUT …"):
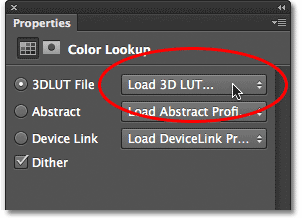
Кликнете върху полето за категорията 3DLUT.
Това отваря меню на всички таблици за търсене в тази категория. Името на всяка таблица ви дава представа какъв резултат можете да очаквате. За да изберете и заредите таблица за търсене, просто щракнете върху нейното име в списъка. Например, ще избера таблицата Crisp_Warm, като щракнете върху нея:

Избор на таблицата за търсене на Crisp_Warm.
Photoshop моментално пренарежда оригиналните цветове на снимката до нови цветове, използвайки инструкциите в таблицата за търсене и тук можем да видим, че снимката ми сега има по-топъл и по-висок контрастен вид:

Цветът и контрастът на снимката моментално се променят, след като изберете таблицата за търсене.
Тъй като използваме коригиращ слой, промяната, която приложихме към изображението, не е постоянна, което означава, че можем да опитаме толкова таблици за търсене, колкото искаме да сравним резултатите и да намерим тази, която ни харесва най-добре. Ако изберете таблицата Crisp_Winter от списъка:

Опитайте таблицата за търсене на Crisp_Winter.
Photoshop отново прекроява оригиналните цветове на снимката въз основа на инструкциите в новата таблица и сега виждаме, че изображението ми все още има същото по-голямо количество контраст, което видяхме с таблицата Crisp_Warm, но този път цветовете изглеждат много по-готини:
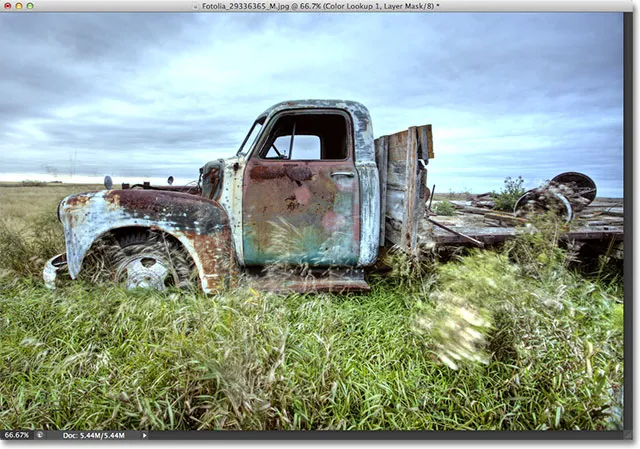
Различна таблица за търсене ни дава различен резултат.
За нещо по-драматично ще опитам таблицата LateSunset :
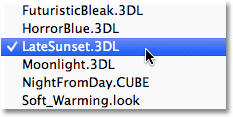
Избор на LateSunset от списъка.
Това мигновено дава на снимката ми оранжево-пурпурен ефект на разделящо тонизиране:
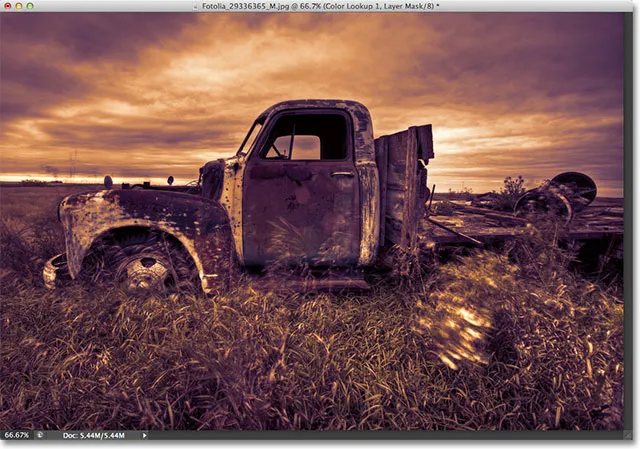
Резултатите от таблиците за търсене могат да бъдат фини или драматични.
Или мога да опитам таблицата NightFromDay :

Избор на NightFromDay.
И както може би се досещате от името му, това ни дава много по-тъмна версия на изображението със синьо-нюанс, сякаш снимката е направена през нощта (или близо до нея, така или иначе):
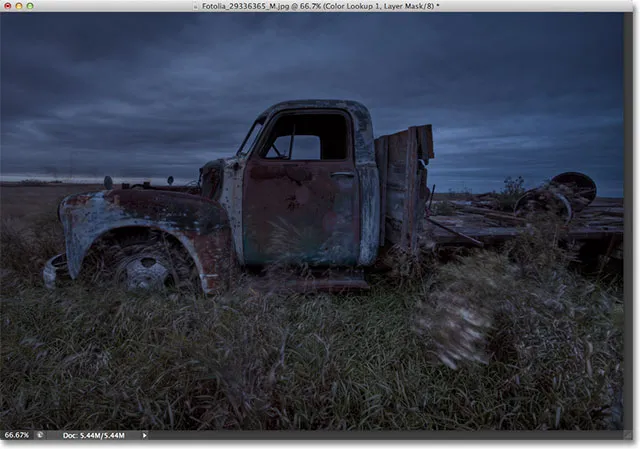
Таблиците за търсене могат да променят не само цвета, но и контраста и експозицията на изображение.
Регулиране на външния вид с непрозрачност на слоя и режими на смесване
Друго предимство при използването на коригиращ слой е, че можем допълнително да коригираме и фино настройваме резултатите, просто като променим непрозрачността или режима на смесване на слоя Color Lookup. Все още използвам таблицата за търсене на NightFromDay, но ще понижа непрозрачността на коригиращия слой до 50%:
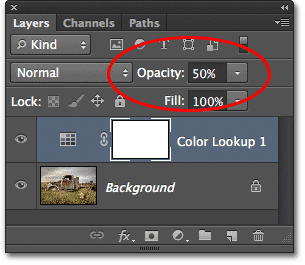
Опцията за непрозрачност се намира в горния десен ъгъл на панела Слоеве.
Това позволява да се покажат някои от оригиналния цвят и яркост на снимката, което ми дава по-малко интензивен ефект:
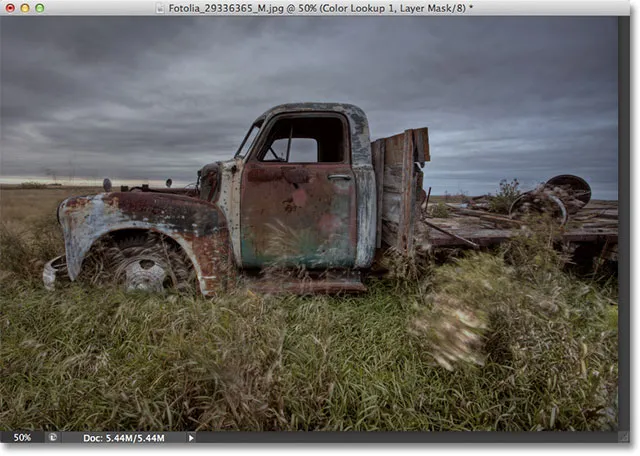
Намаляването на непрозрачността на коригиращия слой е един от начините за фина настройка на резултата.
Можем също да променим режима на смесване на коригиращия слой Color Lookup. Ще намерите опцията Blend Mode в горната лява част на панела Слоеве. По подразбиране е зададено на Нормално, но някои популярни режими на смесване, които да опитате, са екран, умножение, наслагване и мека светлина . Ще променя моя режим на смесване на Overlay:
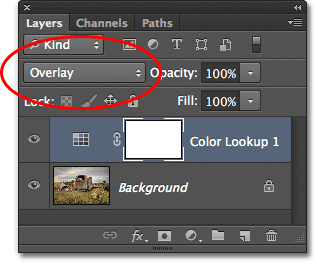
Промяна на режима на смесване на коригиращия слой в Overlay.
Режимът на смесване на Overlay се използва за увеличаване на контраста и тук той дава на таблицата за търсене NightFromDay по-голяма интензивност и въздействие:

Комбинирайте таблици за търсене с режими на смесване за различни резултати.
Тук няма да преминавам през всяка отделна таблица за търсене, тъй като лесно можете да направите това самостоятелно, но за още няколко примера, нека опитаме различно изображение. Ще използваме тази снимка на фар:
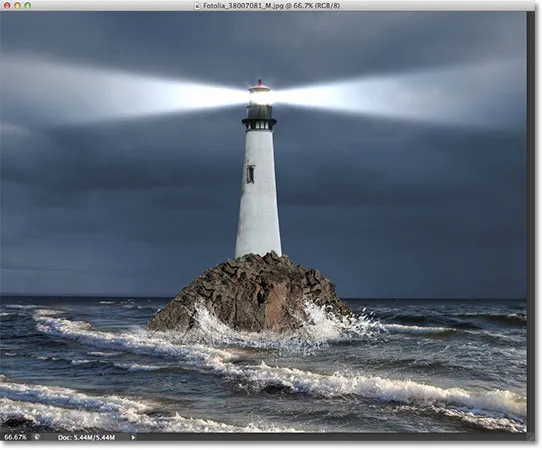
Опитайте различна снимка.
За пореден път ще добавя слой за настройка на цветово търсене, като щракна върху иконата за търсене на цвят в панела „Настройки“, както направих по-рано, след това в панела „Свойства“ отново ще отворя списъка с таблици за търсене в категорията на файла 3DLUT. За това изображение ще опитам таблицата за търсене на FoggyNight, като го избирам от списъка:
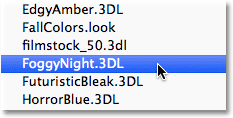
Избор на таблицата FoggyNight от менюто на файла 3DLUT.
Това моментално превръща снимката в повече от, добре, мъглива нощ:
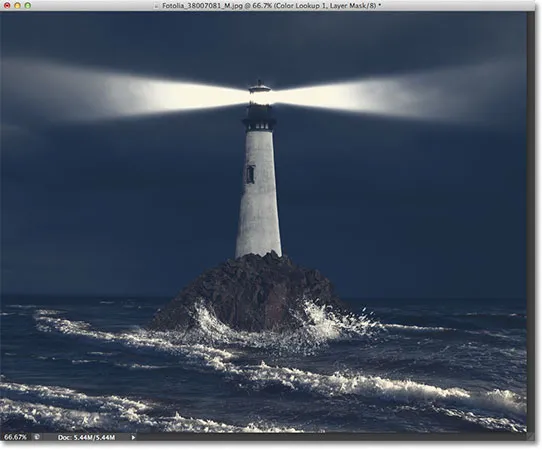
FoggyNight изглеждаше като естествен избор за снимка на фара.
Нека опитаме таблица за търсене от различна категория. Ще щракнете върху полето за категорията Device Link в панела Properties, след което ще избера Smokey от менюто, което се показва:

Избор на Smokey от менюто Device Link.
Това ми дава още един интересен вид, който изглежда добре работи с тази снимка. Някои таблици за търсене ще бъдат по-подходящи за определени типове изображения, но може да бъде забавно да експериментирате с тях, за да видите дали те предизвикват нови творчески идеи:
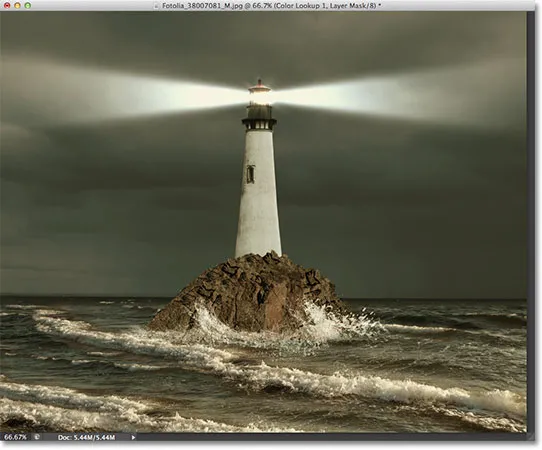
Същата снимка с приложения Smokey профил.
Сравняване на новия облик с оригинала
Ако искате да сравните новия облик на снимката с оригиналния, можете да прегледате първоначалното изображение отново, като кликнете върху иконата за видимост на слоя в долната част на панела Свойства (иконата на очната ябълка, втора отдясно). Щракването върху иконата веднъж временно ще изключи слоя за регулиране на цветовото търсене, за да можете да видите оригиналното изображение в прозореца на документа. Кликнете отново върху иконата, за да включите отново коригиращия слой:

Щракнете върху иконата за видимост на слоя, за да включите и изключите коригиращия слой.
Абстрактните профили само за Mac
Това не се случва твърде често в наши дни, но всъщност има малка разлика между версиите на Windows и Mac на Photoshop CS6 по отношение на корекцията на изображението за цветово търсене. Потребителите на Mac ще намерят шепа допълнителни профили в категорията Абстракт, които не са налични във версията на Windows. По-конкретно, черно-белият, синият тон, сивият тон, намаляването на лекотата, увеличаването на лекотата и Sepia (подчертани в жълто) са достъпни само във версията за Mac:
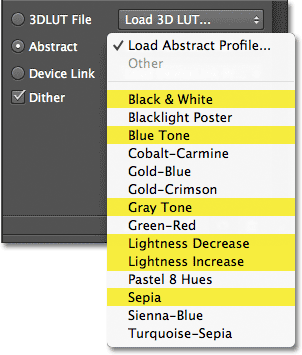
Потребителите на Mac ще видят няколко допълнителни абстрактни профила.
Новата настройка на изображението за цветово търсене в Photoshop CS6 ни дава бърз и лесен начин да изпробваме различен външен вид с нашите снимки, независимо дали знаем точния вид, който търсим, или просто искаме да експериментираме за нови идеи и вдъхновение, и има още много търсене на таблици за проверка от няколкото примера, които видяхме тук. За да помогнете на вашата снимка да придобие свой уникален стил с тези предварително зададени ефекти, опитайте да смесвате в различни режими на смесване и стойности на непрозрачност на слоя или да се възползвате от вградената маска на коригиращия слой, за да ограничите зоната, която е засегната от настройката на цветовото търсене и отключете повече творчески възможности!
И там го имаме! Ето как да използвате новата корекция на изображението за търсене на цветове във Photoshop CS6! Вижте нашия раздел за ретуширане на снимки за още уроци за редактиране на изображения в Photoshop!