Photoshop CS6 е пълен с много нови функции, но не всички от тях са толкова очевидни или толкова лесни за намиране, както другите. Някои от тях са практически скрити, като новите предварителни настройки за тониране на фотографията за настройка на изображението на Gradient Map, които ни позволяват да изберем от колекция от професионални качествени тониращи и разделителни тониращи ефекти за нашите снимки, всички базирани на химически процеси в реалния свят. Тези нови пресети дори не се зареждат в Photoshop CS6 по подразбиране, така че в този урок ще научим къде да ги намерим, как да ги заредим и как да ги използваме, за да добавим бързо и лесно страхотни тонизиращи ефекти към нашите изображения.,
Ето снимката, която отворих на екрана си:

Оригиналната снимка.
Стъпка 1: Добавете слой за коригиране на градиентната карта
Новите пресети за фотографска тонизация са добавени към корекцията на изображението на Gradient Map, което означава, че първо трябва да добавим слой за коригиране на Gradient Map към нашия документ. Кликнете върху иконата на градиентната карта в панела „ Настройки“ (вдясно, долен ред):
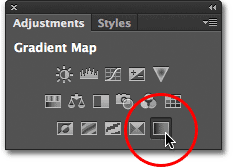
Кликвайки върху иконата на градиентната карта в панела „Настройки“.
Това добавя слой за настройка на градиентната карта над снимката в панела Слоеве:
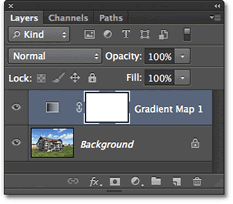
Панелът "Слоеве" показва ново добавения слой за настройка на градиент.
Стъпка 2: Отворете инструмента за избор на градиент
Опциите за слоя за настройка на градиентната карта се появяват на панела Свойства (нов в CS6). Кликнете върху малката стрелка надолу вдясно от лентата за предварителен преглед на градиента, за да отворите градиентния избирател :
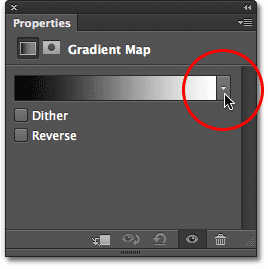
Кликвайки стрелката вдясно от лентата за визуализация на градиента.
Стъпка 3: Заредете предварителните настройки за тониране на фотографията
Когато се появи Gradient Picker, кликнете върху малката икона на зъбно колело в горния десен ъгъл:
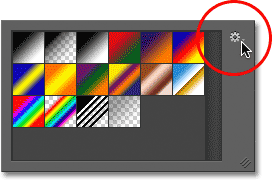
Кликнете върху иконата на зъбно колело.
Това отваря меню с различни опции за Gradient Picker, а в долната част на менюто е списък на допълнителни набори от градиенти, които можем да заредим във Photoshop. Тук откриваме предварителните настройки за тониране на фотографиите. Кликнете върху Photographic toneing, за да ги заредите в:
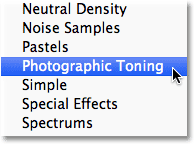
Избор на предварителни настройки за тониране на фотографиите от менюто.
Photoshop ще ви попита дали искате да замените текущия набор от градиенти с новите градиенти за фотографска тонизация или просто искате да добавите новите градиенти в с текущите. Ще щракнете върху OK, за да заменя текущите градиенти с набора Photographic Toning. В края на урока ще ви покажа как лесно да превключите обратно към първоначалните градиенти по подразбиране по всяко време:
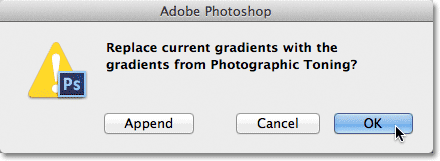
Щракнете върху OK, за да замените градиентите по подразбиране с градиентите на Photographic Toning.
С пресетите за фотографска тонизация, които сега се зареждат във Photoshop, можем да видим миниатюри за различните пресети в Gradient Picker:
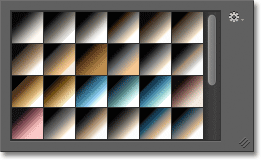
Избиращият градиент, показващ предварително зададените миниатюри за тониране на фотографията.
Миниатюрите може да изглеждат приятно, но е трудно да се каже точно коя предварителна настройка е коя, само като разгледате миниатюрите. Кликнете отново върху иконата на зъбно колело в горния десен ъгъл на Gradient Picker, за да отворите отново менюто:
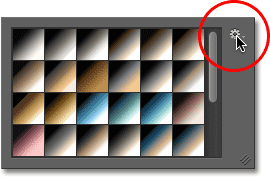
Кликнете отново върху иконата на зъбно колело в инструмента за избор на градиент.
След това от менюто изберете опцията Малък списък или Голям списък . Ще избера Малкия списък:

Избор на опция за изглед на малък списък от менюто за избор на градиент.
Това ни позволява да видим не само миниатюра за всеки предварително зададен, но и името на всяка предварително зададена от миниатюрата:
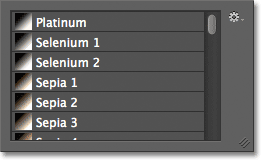
Избиращият градиент сега показва както миниатюрата, така и името на всяка предварителна настройка.
Можете да разширите размера на Gradient Picker, за да видите повече от предварителните настройки, без да е необходимо да превъртате, просто като щракнете и (с натиснат бутон на мишката) плъзнете долния десен ъгъл на Gradient Picker надолу:

Разширяване на Gradient Picker за преглед на повече предварително зададени настройки.
Стъпка 4: Щракнете върху предварително зададен файл, за да го приложите към изображението
Сега, когато сме заредили предварителните настройки за тонизиране на Photographic в настройката на Gradient Map и лесно можем да видим както преглед на миниатюри, така и името на всяка предварително зададена програма, всичко, което трябва да направим, е да кликнете върху предварително зададен списък от списъка, за да може Photoshop незабавно да го приложи. към изображението. Предварителните настройки за тонизиране на фотографията са разделени на две групи. Горната половина, като се започне с Platinum в горната част на списъка и завършва с Copper 2 , са предварително настроени тониране, което означава, че прилагат един тон към цялото изображение. Просто щракнете върху някой от тях, за да видите преглед на живо на тониращия ефект в прозореца на документа. Например, щракнете върху Platinum, за да го изберете:
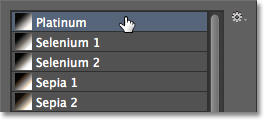
Избор на предварително зададен Platinum тонинг.
Photoshop моментално прилага ефекта върху изображението. Тъй като тук използваме коригиращ слой, ние не правим никакви постоянни промени в снимката, така че сме свободни да изпробваме толкова много предварително зададени настройки:
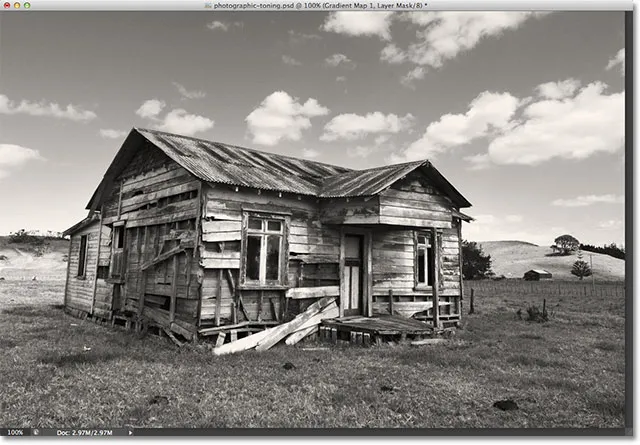
Снимката с приложена предварително зададена Platinum.
Ако щракнете върху предварително настроения Sepia 1 в Gradient Picker:
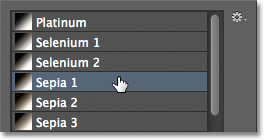
Избор на различна пресета от списъка.
Визуализацията в прозореца на документа се актуализира, за да ми покаже как изглежда ефектът на сепия. Има няколко различни пресета за сепия, за да избирате:

Приложената снимка със Сепия 1.
И ако избера Cyanotype от списъка като трети пример:

Избор на предварителна настройка на Cyanotype.
Получаваме различен резултат на оцветяване:

Снимката с приложен Cyanotype.
Втората половина от пресетите на Photographic тониране, от Sepia-Selenium 1 до Cobalt-Iron 3 в долната част на списъка, са градиенти с разделено тониране, които прилагат един тон към по-светлите зони на снимката и различен тон към по-тъмните площи. Както при пресетите за тониране, всичко, което трябва да направим, е да кликнете върху този, който искаме от списъка, и Photoshop незабавно ще го приложи към изображението. Ще избера предварително настроения Sepia-Cyan :
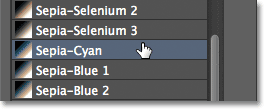
Избор на предварително настроена настройка за разделяне на тонирането на Sepia-Cyan.
И тук можем да видим ефекта, като по-светлите зони са тонирани със сепия, а по-тъмните - с циан:

С предварително зададени предварително зададени тонове, по-тъмните и по-светли области на изображението имат различни тонове.
За по-силен ефект ще опитам Gold-Selenium 2 :
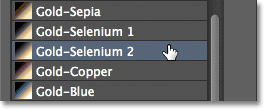
Избор на градиент Gold-Selenium 2.
И сега имаме златен тон, приложен към по-светлите зони, а селенът към по-тъмните области:

Резултатът от предварителната настройка на Gold-Selenium 2.
И като последен пример, ще избера пресета Copper-Sepia :

Избор на предварително зададена настройка Copper-Sepia.
И тук получаваме още един интересен външен вид за изображението. Общо има 38 различни пресета за фотографски тониране, от които да избирате във Photoshop CS6 (19 пресета за тониране и 19 пресета за разделено тониране), така че не забравяйте да ги изпробвате сами:

Медно-сепийният ефект на разделяне на тона.
Възстановяване на стандартните градиенти
Ако в даден момент трябва да изключите от предварително зададените настройки за тониране на фотографията и да се върнете към оригиналните градиенти по подразбиране за настройката на Gradient Map, просто кликнете отново върху иконата на зъбно колело в горния десен ъгъл на Gradient Picker:
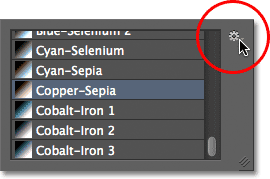
Кликнете върху иконата на зъбно колело.
След това, когато се появи менюто, просто изберете Reset Gradients от списъка:
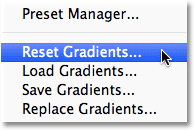
Избор на опцията Reset Gradients.
Photoshop ще ви попита дали искате напълно да замените текущите градиенти с настройките по подразбиране. Щракнете върху OK, за да кажете „да“ и градиентите по подразбиране отново ще станат достъпни и готови за използване:
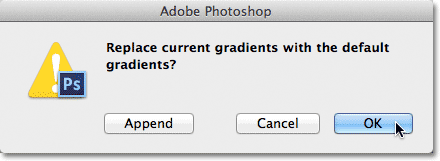
Щракнете върху OK, за да замените текущите градиенти с оригиналите.
И там го имаме! Ето как да заредите и използвате новите предварителни настройки за тониране на фотографиите, за да прилагате бързо цветови и разделителни тониращи ефекти към вашите изображения с Photoshop CS6! Вижте нашия раздел за ретуширане на снимки за още уроци за редактиране на изображения в Photoshop!