
Преки пътища в 3D Max Software
Софтуерът 3D max се използва в различни фирми, които са анимация, видео игри, фирма за телевизионно и филмово студио за моделиране. Преки пътища в 3D max ви дават бързо и първо работно пространство във вашия проект. Преки пътища са бързият начин за активиране на която и да е команда чрез използване на някои клавишни комбинации от бутоните на клавиатурата.
Когато работите върху много голям и търговски проект, трябва да дадете завършения си проект навреме с максимална точност. В този момент познаването на преки пътища се превръща в плюс за вас и ви помага да заемате реномираната си позиция във вашата работна зона.
Viewports за рисуване в 3D Max
В софтуера за 3D max има четири области за огледи, които са Визуален прозорец отгоре, Преден изглед, Лев прозорец, а последният е перспективен изглед. Можем да изберем всеки един от тях за рисуване на нашия модел по всяко време.
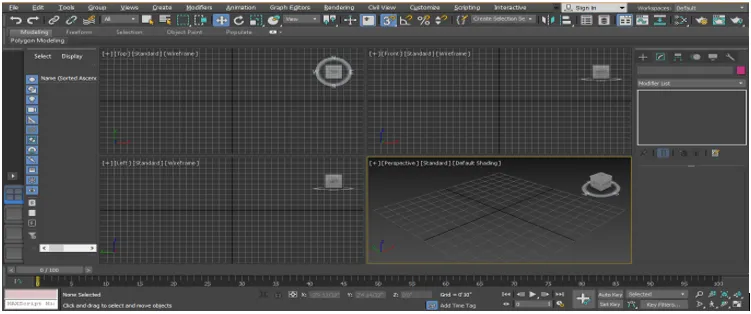
За да използваме пряк път тук, първо трябва да нарисуваме някои обекти в нашия прозорец.

- Изберете Всички преки пътища: Използва се за избор на всички обекти, присъстващи в нашия модел. За да изберете едновременно всички обекти, натиснете Ctrl + A на клавиатурата, целият избор може да се види под формата на небесно синя линия около избрания обект.
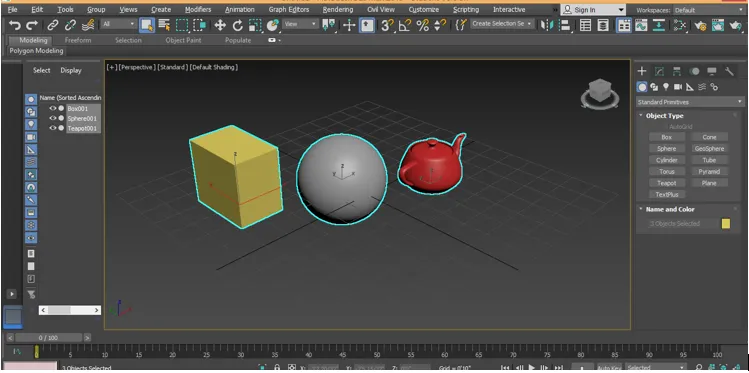
За да премахнете избора, натиснете Ctrl + D на клавиатурата.

- Превключване на клавиша за заключване: Използва се за избор на отделен обект и заключване на избора ни към този обект. След активирането на тази опция няма да можем да изберем друг обект едновременно. Натиснете клавиша Spacebar на клавиатурата, за да активирате тази опция, щракнете върху обекта, който искате да заключите.

- Пряк път за режима на WireFrame: Натиснете F3 на клавиатурата за режим на телена рамка на обекта.
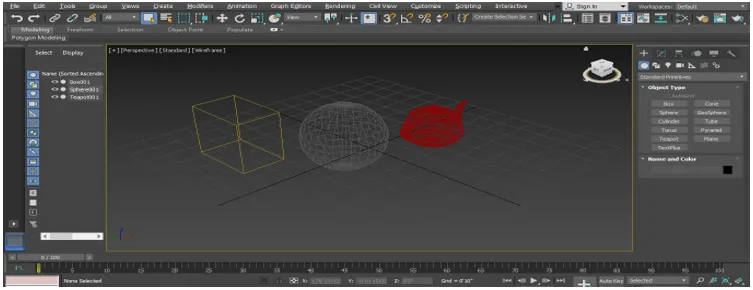
Отново натиснете F3 на клавиатурата, за да се върнете в засенчен режим на обекта.
- Пряк път за Edge Faces: Натиснете F4 от клавиатурата, за да видите ръба и засенченото лице на обекта едновременно.

- Пряк път за избор на всеки обект с име: Можем да изберем и всеки обект с име. За избор на Натиснете H на клавиатурата. Ще се отвори диалогов прозорец с името Select From Scene title.

Кликнете върху името на обекта, за да го изберете.
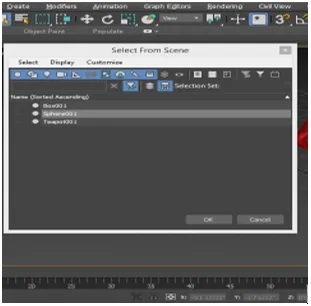
Натиснете OK.

За следващия пряк път ще кликнете върху модела на кутията, за да изберете и щракнете с десния бутон върху него, ще се отвори падащ диалогов прозорец, отидете на Превръщане в опция. Кликнете върху опцията Преобразуване в редактируема поли .

Сега ще видим някои преки пътища тук. Натиснете 1 на клавиатурата, за да видите вертексния режим.

Натиснете 2 на клавиатурата за режим Edge.
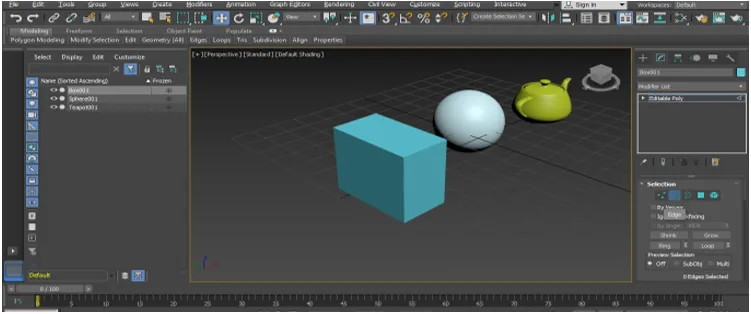
Натиснете 3 на клавиатурата за границата.

Натиснете 4 на клавиатурата за многоъгълник.

Натиснете 5 на клавиатурата за елемент.

Натиснете 7 на клавиатурата, за да видите броя на поли в сцената на вашето поли моделиране в 3D max.
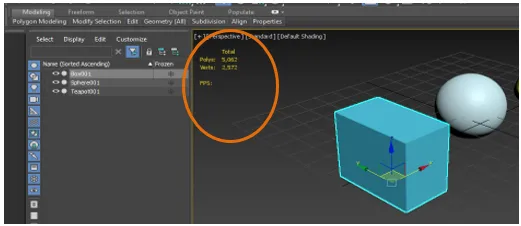
Всички по-горе преки пътища от тази точка ще ни помогнат в нашата работа по време на поли моделиране.
- Пряк път за околна среда и ефекти: Натиснете 8 на клавиатурата за околна среда и ефект, от тук можем да зададем фона на всяка растерна карта и също така можем да променим цвета и да дадем някакъв ефект от тук.

- Преместване на нашия скрит обект в работната зона: това се превърна в основния проблем за нас, когато начертаният ни обект стане невидим от работната ни зона по някакъв начин.
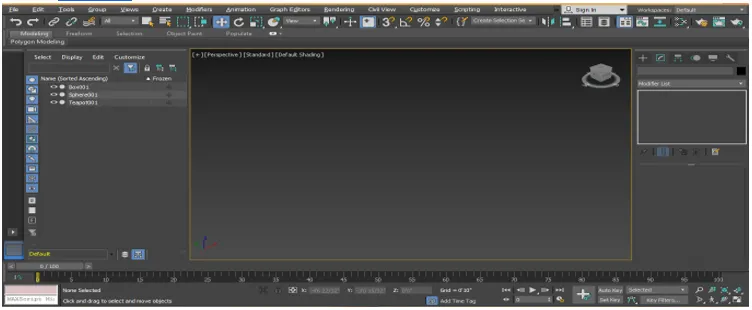
За да намерите или преместите обекта си в нашия екран, просто натиснете Z на клавиатурата.

- Пряк път за експертен режим: Натиснете X на клавиатурата за експертен режим, като по този начин можете да търсите всяко действие, извършено от вас във вашия модел.
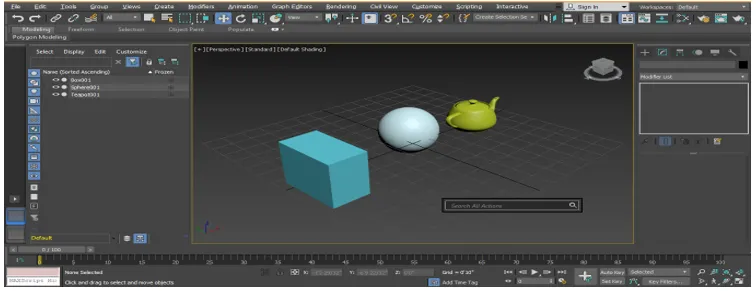
- Пряк път за режим на изолация: Натиснете Alt + Q на клавиатурата, за да активирате режима на изолиране. Режимът на изолация ни дава задълбочен поглед върху всеки отделен обект.
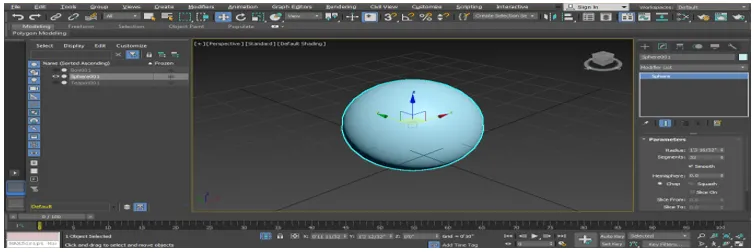
Натиснете бутона за излизане, за да излезете от бутона, достъпен в долния ъгъл на екрана.
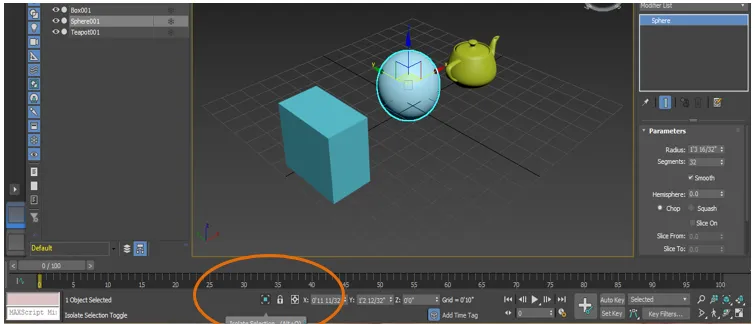
- Пряк път за увеличаване и намаляване на размера на координатния символ: Натиснете бутона + на клавиатурата, за да увеличите размера на символа на координатите.
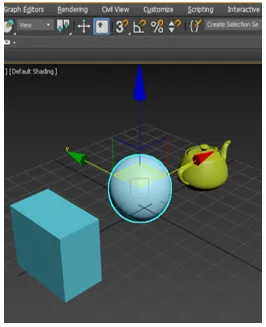
И натиснете бутона, за да намалите размера на координатния символ.
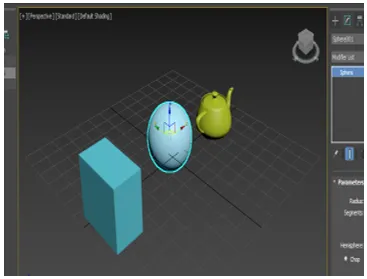
- Пряк път за изобразяване : Натиснете Shift + Q на клавиатурата, за да видите ефекта на изобразяване.
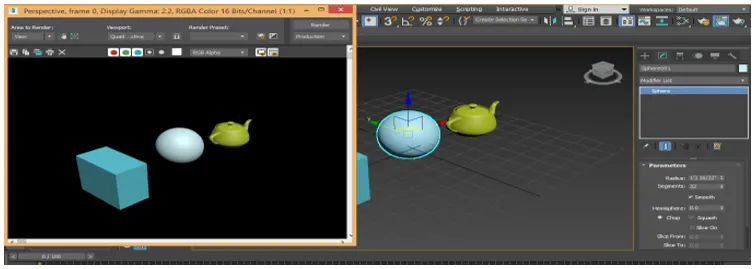
- Пряк път за настройка на визуализация : Натиснете F10 на клавиатурата, ще се отвори диалогов прозорец за настройка на визуализация.

Тук можем да зададем някои настройки за изобразяване според нашето изискване.
- Пряк път за редактора на материали : За редактор на материали Натиснете M на клавиатурата, ще се отвори диалогов прозорец или редакторът на материали.
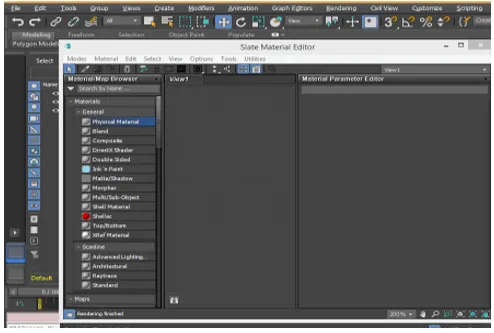
Оттук можем да зададем материал за нашия обект, да зададем цветове на обект и много други настройки, за да дадем реалистичен и ефективен изглед на нашия обект.
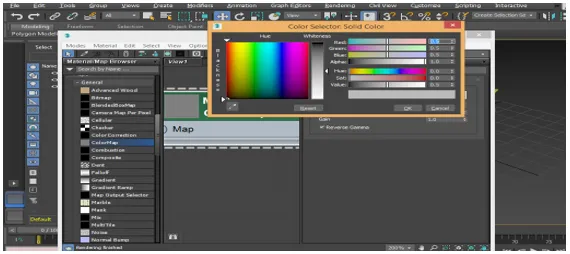
- Пряк път за конус: Конусът означава да направите едно и също копие на обекта със същия размер и форма. Натиснете Ctrl + V на клавиатурата, за да конусите обекта, след като изберете обекта.
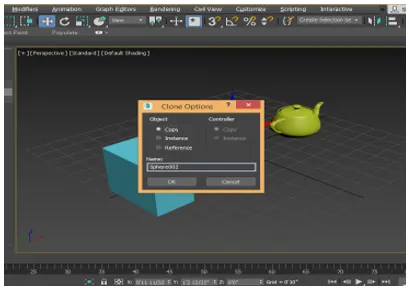
Или можете просто да кликнете върху обекта и да плъзнете показалеца на мишката, като задържите бутона за смяна на клавиатурата, за да конусите този обект.

- Пряк път за режим на рентгенов лъч: рентгенов режим означава чрез активиране на този режим да виждаме през обекта. Преглед означава, че можем да видим втория обект, който стои зад първия обект. Натиснете Alt + X в активния рентгенов режим на клавиатурата.
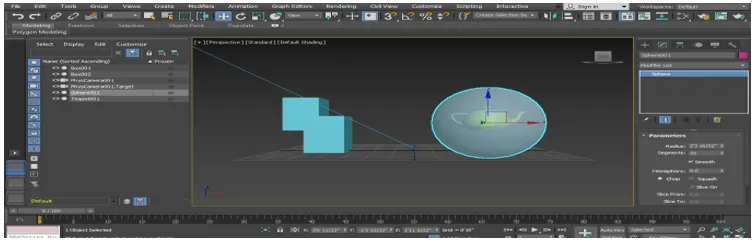
- Пряк път за изрязване на инструмента: Следващият кратък режим е поли ръбът, който може да се активира чрез натискане на 2 бутона на клавиатурата. Натиснете Alt + C на клавиатурата, за да активирате инструмента за изрязване, за да направите каквото и да е изрязване в нашия обект.

- Пряк път за инструмент Snap Tool: Снаряването прави моделирането лесно. За да активирате щракане на обекти, натиснете S на клавиатурата.
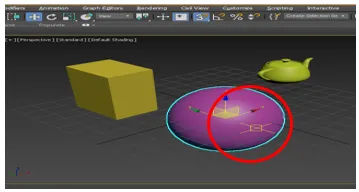
Това са същите прекъсвания, които често се използват в софтуера 3D max
заключение
След като разгледате преките пътища на софтуера 3D max, ще намерите голяма помощ при моделирането на вашия обект по време на работата по проекта. Преките пътища ускоряват работния ви начин и подобряват вашия опит в софтуера 3D max.
Препоръчителни статии
Това е ръководство за 3D Max Shortcuts. Тук обсъждаме преките пътища за Max Max, които се превръщат в плюс за вас и ви помагат да заемате репутацията си в своята работна зона. Можете също да разгледате следната статия, за да научите повече -
- 3D текст във Photoshop
- 3D Max модели
- Adobe Illustrator Tools
- Премахване на фона в Illustrator
- Adobe Illustrator за Windows 8