
Определяне на 3Ds Макс
3Ds Max е професионален 3D софтуер за проектиране на компютър, който се използва за създаване на 3D анимация, игра, модели, изображение и др. И играе основна роля в работата на разработчиците на видеоигри, филмовите и телевизионните студия. Текстурата в 3Ds max е интересна част от работата по моделиране. Текстурирането придава на всеки модел на нашия проект толкова същият, колкото виждаме обекти в ежедневието ни, като текстура на масата, текстура на камък и др. Можете да изберете всякакъв тип текстура според вашите изисквания във вашия проект. Текстурирането дава много реалистичен вид на вашия модел и лесно се координира с обектите от реалния живот. В тази тема ще научим за Texture in 3Ds Max.
Как да настроите единицата в 3Ds Max?
На първо място, ние ще настроим единици според нашите изисквания. За настройка на единици отидете на бутона за персонализиране в горния ъгъл.

И кликнете върху опцията за настройка на единици.
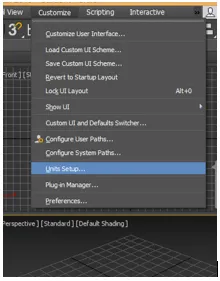
Ще се отвори диалогов прозорец; има две опции за настройка на устройството.
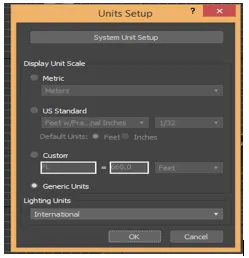
Метрик за настройка на единица в Метър, Център и т.н.
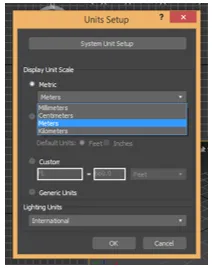
А другият е американски стандарт за настройка на единица в краката и инчовете.

Тук имаме опция за системна единица стъпка, обикновено приемаме нейната единица в инчове, защото когато импортираме всеки друг модел в или проект, няма да има промени в единицата на импортирания модел. Сега натиснете ОК, за да настроите единицата.
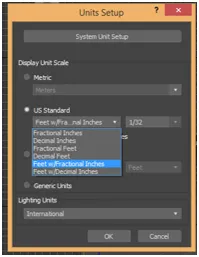
Как да прилагате текстура в 3Ds Max?
Тук ще научим за текстурирането в 3D макс. За текстурирането ще следваме някои стъпки. Нека започнем вашия урок с мен по много лесен начин на обучение.
Преди да започнем стъпки за текстуриране, изтеглете няколко текстурни модела от интернет на компютъра си или ще бъде добре, ако вече го имате на вашия компютър. Можете да изтеглите колкото искате да приложите във вашия модел.
- Има четири зрителни зони за работа в триизмерни максимум, които са Горен изглед отгоре, Преден изглед, Ляв изглед, а последният е перспективен изглед. Можем да изберем всеки един от тях за рисуване на нашия модел по всяко време.
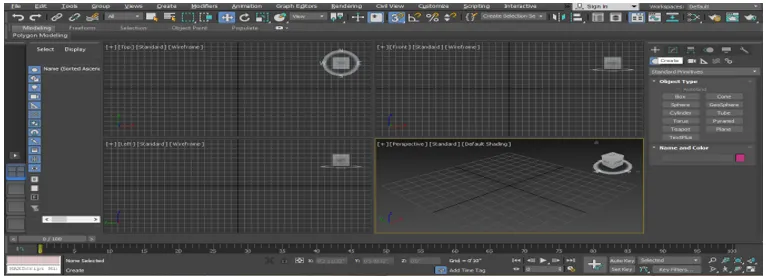
- Ще нарисувам някакъв обект за този урок в перспективен оглед като например Box и Plane, който можете да го нарисувате във всеки прозорец според вас. Сега ще направя перспективен оглед в режим на цял екран, като натисна Alt + W от клавиатурата.
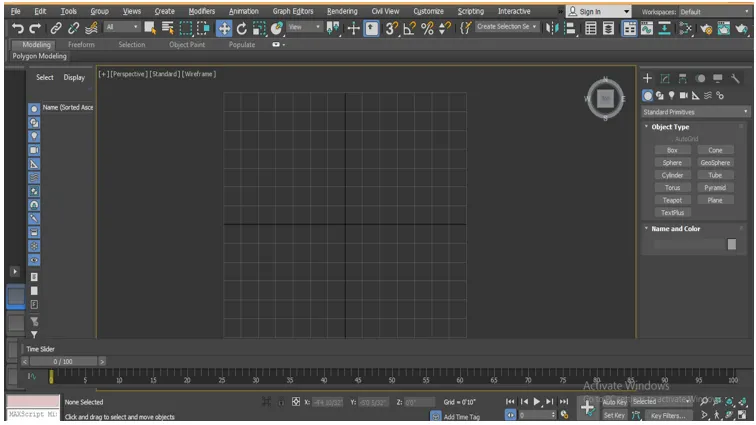
- Сега ще отида на общ панел.

- Кликнете върху раздела създаване.
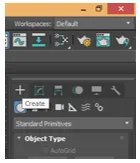
- Кликнете върху опцията Standard Primitive на общия панел.
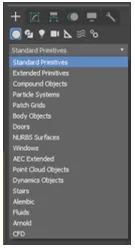
- Вземете командата Box, като щракнете върху раздела Box на общ панел.
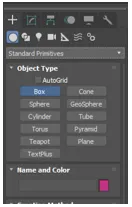
- Ще щракнете навсякъде в решетката, можете да щракнете върху пояса или извън пояса, за да нарисувате вашия обект и плъзнете показалеца на мишката, за да придадете дължина и ширина на полето, щракнете с ляв бутон, за да напуснете и след това плъзнете показалеца на мишката в посока нагоре, за да дайте височината на полето и щракнете с десния бутон за излизане от командата.

- Отново отидете на Общия панел, вземете командата Plane оттук, като щракнете върху раздела Plane.

- Щракнете навсякъде в областта, в която сме нарисували полето в предишната стъпка и плъзнете показалеца на мишката, за да дадете дължината и ширината на равнината.
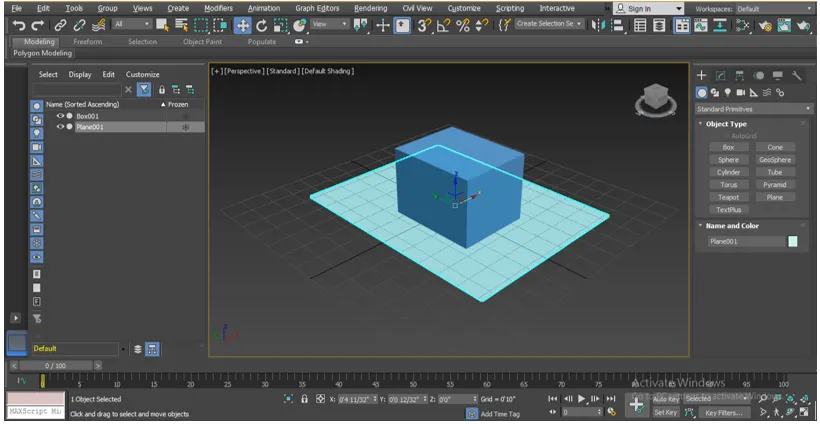
- Натиснете M на клавиатурата за Редактор на материали или щракнете върху опцията Редактор на материалите, която присъства в горния десен ъгъл на работната зона, след като изберете равнината.
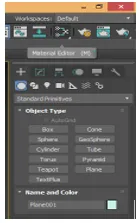
- Ще се отвори диалогов прозорец за редактор на материали, изберете компактен редактор на материали от тук.

- Изберете материалния кръг, в който искате да покажете текстурата на материала, която ще изберете от папката на вашия компютър.
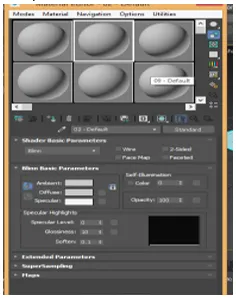
- Кликнете върху опцията за разпространение, изберете растерна карта от отворен диалогов прозорец, като щракнете двукратно върху нея.
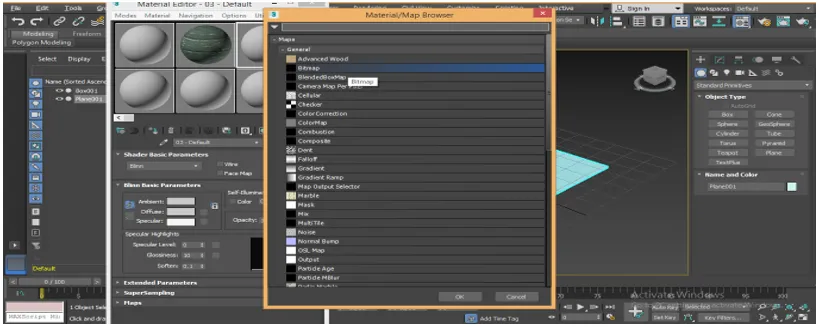
- Отново ще се отвори нов диалогов прозорец с име Изберете Bitmap Image File, отидете в тази папка, в която сте запазили текстурен модел на вашия компютър, изберете текстура оттук, която искате да приложите във вашата равнина, като щракнете върху нея.
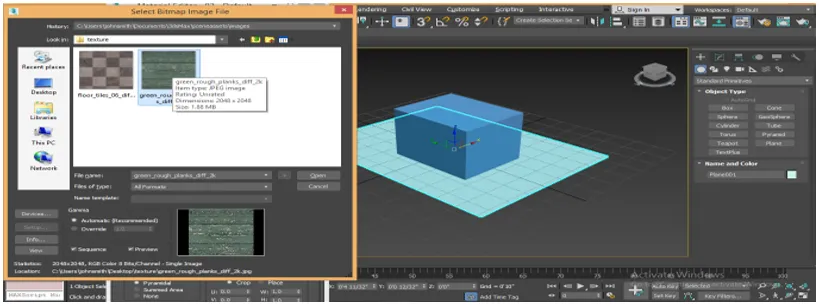
- Когато изберете текстурата, която ще се покаже в полето, ако не се показва, маркирайте отметка на визуализацията. Кликнете върху раздела Отваряне, за да видите тази текстура в полето с кръгов материал.
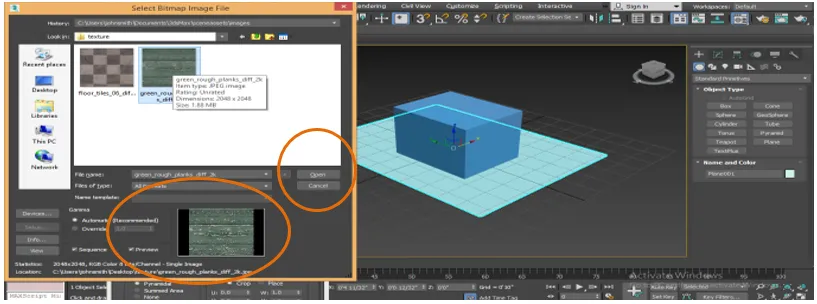
- Отново избираме друга текстура, избираме друг кръг в полето за редактор на материали, като щракнете върху него.

- Кликнете върху растерната карта на браузъра за материал / карта.
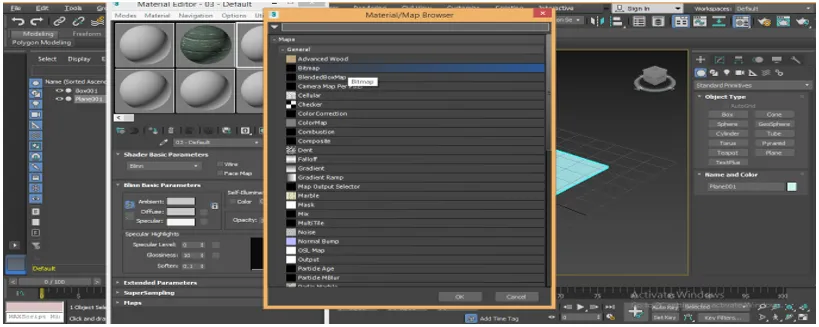
- Отидете отново в папката с текстура на вашия компютър и изберете текстура, която е различна от предишната текстура за избор, така че просто кликнете върху нея.
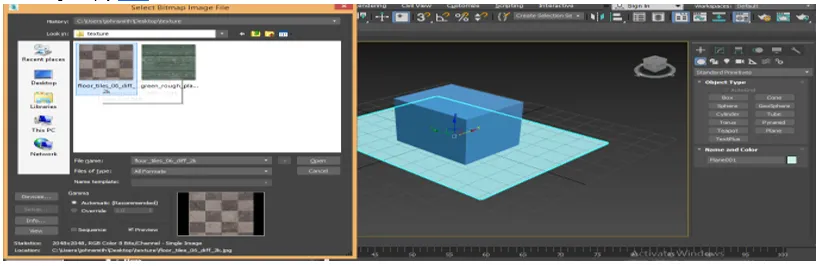
- Виждаме визуализацията в зоната, дадена на кутията, изглежда добре и придава усещане за дърво. Можете да дадете всякаква текстура, която искате да дадете на вашия обект. Тук ви давам само един пример, отново кликнете върху отворения раздел.
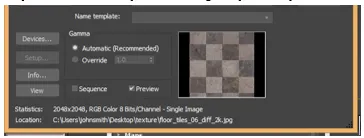
- Отново можем да видим тази текстура в избрания кръг на полето за редактор на материали.

- Сега ще приложим тази текстура към нашите обекти един по един. За да приложите, изберете равнината, изберете първата текстура, като щракнете върху нея.
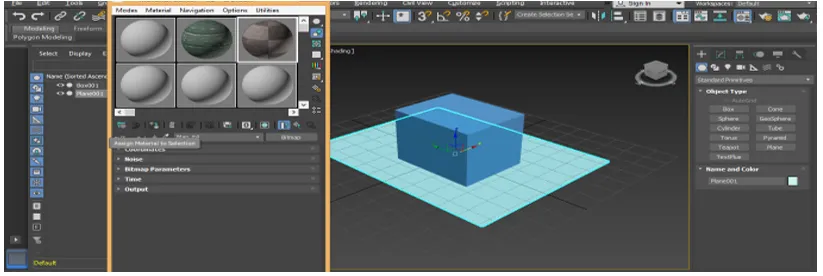
- Кликнете върху Присвояване на материала на раздела Избор на полето за редактор на материали, за да присвоите тази текстура на избрания обект.

- Щракнете върху раздела Show Shaded Material в раздела Viewport, за да видите текстурата в избрания от нас обект.

- Изглежда като модел на пода.

- Сега ще приложим текстурата върху кутията. За кандидатстване, изберете квадратчето, като щракнете върху него, изберете втория текстурен материал, като щракнете върху кръга на следващата текстура.
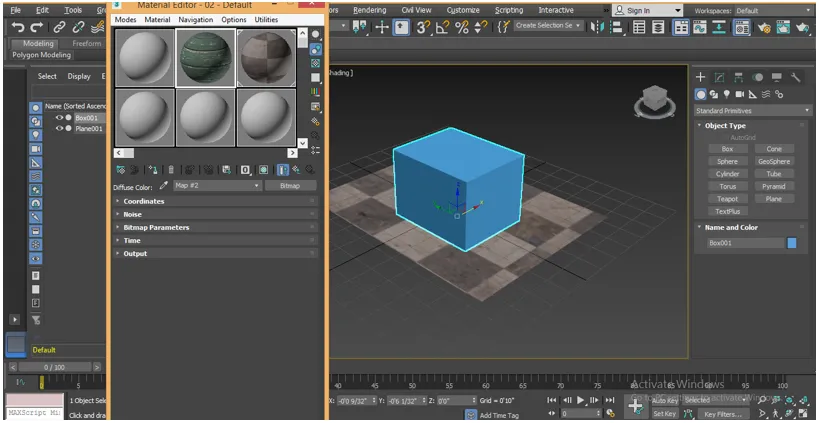
- Отново кликнете върху Присвояване на материал от раздела Избор на редактора на материали, за да присвоите тази текстура на избрания обект.
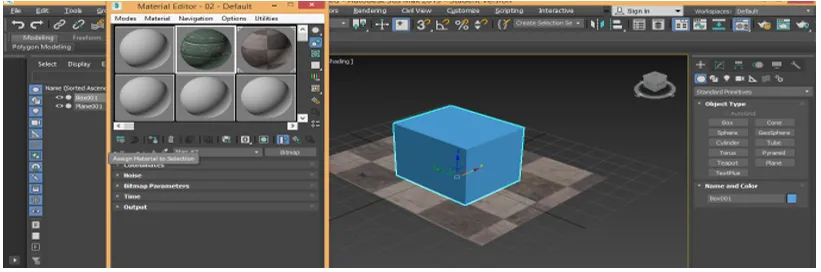
- Щракнете върху раздела Show Shaded Material в раздела Viewport, за да видите текстурата в избрания от нас обект.

- Това е последният ни текстуриран обект от кутия и равнина.

заключение
Тук с този урок можете лесно да дадете всякакъв вид текстура на вашия обект и да го направите много реалистичен за зрителя. Когато имате знания за различните видове текстуриране в 3D-макс, ще получите плюс точка в работната си област и ще направите модела си по-ефективен от предишния.
Препоръчителни статии
Това е ръководство за Текстура в макс. Тук обсъждаме как да дадете текстура в 3D max и как да настроите единиците в 3D Max. Може да разгледате и следните статии, за да научите повече -
- Топ 10 безплатен 3D софтуер за дизайн
- Настройка на единици в 3D Max модели
- Преглед на 3D инструменти Max инструменти
- Как да инсталирате Adobe Illustrator?
- 3ds Максимални алтернативи
- Принципи на анимацията
- Анимация във Flash
- 3ds Max Architecture
- Инсталирайте Adobe Creative Cloud