Научете как функцията Content-Aware Crop във Photoshop CC ви позволява лесно да добавяте повече място около снимките си, като запълвате празното пространство с подходящо съдържание!
Adobe за първи път добави възможности за запознаване със съдържанието към инструмента за изрязване във Photoshop CC 2015.5. И това, което ни позволява да изрязваме съдържанието, е да добавим повече място около нашите изображения. Сега, когато казвам „повече стая“, нямам предвид само „празно място“. Стандартният инструмент за изрязване винаги е бил в състояние да го направи. Вместо това със съкращаване на съдържанието можем в действителност да разширим границите на изображението, като запълним празни области около снимка с съвпадащи детайли.
Изрязаното от съдържанието изрязване може да бъде изключително полезно при изрязване на изображение след изправянето му, тъй като завъртането на изображението често оставя празни пространства в ъглите. Освен това е чудесно за разширяване на горната, долната или страничната част на вашата снимка, за да направите място за текст или да помогнете на изображението да се впише по-добре във вашия оформление. Заедно с научаването как да го използваме, ще научим и защо изрязването на съдържанието работи като магия в някои случаи, но не толкова в други. За да следвате, ще ви трябва Photoshop CC. Да започваме!
Изправяне и изрязване на снимка без Content-Aware
Ето изображение, което отворих във Photoshop, което изтеглих от Adobe Stock. Искам да изправя и изрязвам изображението, без да губя никое от децата на снимката. Но момчето в жълтата риза вдясно е много близо до ръба, което може да създаде проблем. Така че нека да видим какво ще се случи, ако се опитам да го изправя и изрежа, без да използвам функцията за съхранение на съдържание на инструмента за изрязване:

Оригиналното изображение. Кредит: Adobe Stock.
Избор на инструмента за изрязване
Ще избера инструмента за изрязване от лентата с инструменти:

Избор на инструмента за изрязване.
Къде мога да намеря опцията Content-Aware?
При избран инструмент за изрязване опцията Content-Aware се намира в лентата с опции в горната част на екрана. За сега ще оставя непроверен Content-Aware:

Опцията Content-Aware за инструмента за изрязване, понастоящем е изключена.
Избор на инструмента за изправяне
За да изправя изображението, ще избера инструмента за изправяне в лентата с опции:

Избор на инструмента за изправяне.
Въртене и изправяне на изображението
След това ще начертая права линия в нещо на изображението, което трябва да е право, вертикално или хоризонтално, така че Photoshop може да използва ъгъла на тази линия, за да завърти и изправи изображението. За снимка на открито като тази, в идеалния случай бих могла да начертая права линия през хоризонта на заден план. Но в този случай наистина няма очевидна линия на хоризонта, благодарение на подвижните хълмове, така че ще трябва да я насоча.
Ще започна като щракна, за да задам начална точка за линията точно под дърветата в долната лява част на снимката. И тогава, с натиснат бутон на мишката, ще плъзна по диагонал надясно, отново точно под дърветата. Ъгъл около 9 ° трябва да работи:

Плъзгане по диагонална линия през изображението с инструмента за изправяне.
Първият проблем - празно място в ъглите
Ще пусна бутона на мишката, след което Photoshop завърти снимката, за да я изправи. Той също така очертава рамка за изрязване около изображението. И тук е първият проблем. Забележете каква част от изображението попада извън областта на изрязване, след като я изправите. Това е така, защото завъртането на изображението добави цял куп празно място около снимката, както виждаме по шаблона на шахма в ъглите на документа.
Photoshop няма да разшири границата на изрязването в празното пространство, тъй като в края на краищата ще останем с празно пространство. Той само ще разшири границата на изрязване до краищата на самата снимка. Поне така са работили нещата преди добавянето на функцията Content-Aware, която ще разгледаме след малко:

Без съдържание, осъзнато, изрязването ще доведе до загуба на голяма част от снимката.
Вторият проблем - загуба на част от моя предмет
Ще приема реколтата, като натискам Enter (Win) / Return (Mac) на клавиатурата си. И това ни довежда до втория проблем. Спомняте ли си, когато споменах, че момчето в жълтата риза вдясно е твърде близо до ръба? Е, след изправяне и изрязване на изображението, част от него вече е паднала напълно от ръба! Нямаше начин Photoshop да изреже изображението, след като го изправи, без да отреже ръката и краката на момчето от снимката. Мама и татко вероятно не биха били твърде доволни от този резултат:

Без Content-Aware, изрязването на изображението изрязва част от обекта от снимката.
Как да изправите и изрежете изображение с Content-Aware
Така че сега, когато разгледахме как работи инструментът за изрязване без Content-Aware, нека изправим и изрязваме изображението отново, но този път със Content-Aware. Ще отменя първоначалната си култура, като отида до менюто „ Редактиране “ в лентата с менюта и изберете „ Отмяна на изрязването“ :
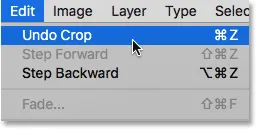
Отидете на Редактиране> Отмяна на изрязването.
Това връща изображението в първоначалното му състояние:

Оригиналното изображение отново.
Стъпка 1: Изберете инструмента за изрязване
Отново ще избера инструмента за изрязване от лентата с инструменти:

Уверете се, че съм избрал инструмента за изрязване.
Стъпка 2: Включете информацията за съдържанието в лентата с опции
Този път искам да включа Content-Aware, така че ще щракна вътре в квадратчето му в лентата с опции:

Включване на обрязването, което е наясно със съдържанието.
Стъпка 3: Изберете инструмента за изправяне
След това, все още в лентата с опции, отново ще изберете инструмента за изправяне :

Избор на инструмента за изправяне.
Стъпка 4: Начертайте линия през нещо, което трябва да е прави
И точно както преди, ще щракна и издърпам диагонална линия с инструмента за изправяне отляво надясно точно под дърветата на заден план:

Плъзнете една и съща диагонална линия през изображението с инструмента за изправяне.
Разликата в съдържанието
Ще пусна бутона на мишката, за да изправя изображението. И този път с включено Content-Aware получаваме съвсем различен резултат. Вместо да ограничи областта за изрязване само на самото изображение, Photoshop го разшири в част от празното пространство в ъглите.
Защо Photoshop изведнъж се оправи с добавянето на празно място към изображението? Причината е, че няма да добавите празно място. Вместо това, с активиран Content-Aware, Photoshop може да използва детайла на изображението в близост до тези празни области, за да ги попълни автоматично с подобни подробности. Ако има много трева около района, тя може да запълни празното пространство с повече трева. И ако има синьо небе, то може да запълни пространството с повече синьо небе. С други думи, Photoshop сега казва: „Продължете и включете тези празни области и нека да разбера какво трябва да има там“.
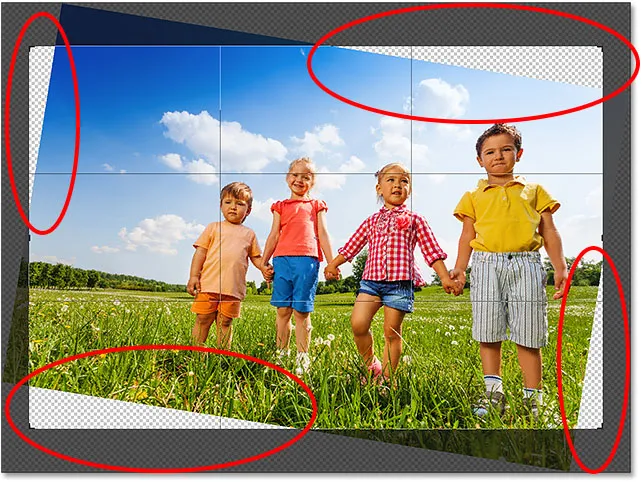
По-голямата реколта, която Photoshop предлага с активиран Content-Aware.
В този момент мога да хвана някоя от страните или ъглите на кутията за изрязване и да ги разширя още повече в празните места. Но имайте предвид, че колкото повече молим Photoshop да измисли самостоятелно, толкова по-голям е рискът да обърка нещата (точно както всички нас). Доколко можете да натиснете функцията Content-Aware наистина ще зависи от изображението. Като цяло, за най-добри резултати, опитайте се да не удължавате границата на изрязване много над първоначалния размер, който предлага Photoshop. Но отново, това ще зависи от вашия образ.
Стъпка 5: Натиснете Enter (Win) / Return (Mac), за да изрежете изображението
За да приемате реколтата, ще натисна клавиша Enter (Win) / Return (Mac) на клавиатурата си. Този път, тъй като Photoshop има какво да измислим, няма да видим моментални резултати, както преди. Вместо това ще видим лента за напредък, която ни казва колко далеч е Photoshop в процеса:
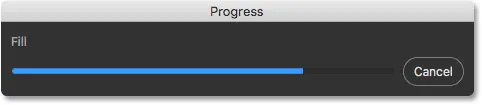
Лентата „Прогрес“ ни поддържа компания, докато чакаме.
В повечето случаи не трябва да отнеме повече от няколко секунди и тук виждаме резултатите. Благодарение на изрязаното съдържание, Photoshop успя да запълни празните области в ъглите с повече подробности. А момчето в жълтата риза е все още в едно парче, като има място за запазване. Възможно е да има няколко области, които ще се нуждаят от бързо докосване с един от инструментите за ретуширане на Photoshop, като Клонов печат или Лечебната четка. Но като цяло изрязаното от съдържанието изрязване поддържаше изображението да изглежда страхотно:

Резултатът след изправяне и изрязване с активиран Content-Aware.
Използване на културите, които знаят съдържанието, за да разширите краищата на снимката
Видяхме, че изрязването на съдържанието е чудесно за изправяне на изображение. Но също така е полезно за разширяване на краищата на изображението, добавяне на повече място в горната, долната, лявата или дясната част. Ето още едно изображение, също изтеглено от Adobe Stock, което отворих във Photoshop:

Оригиналната снимка. Кредит: Adobe Stock.
Стъпка 1: Изберете инструмента за изрязване
Да речем, че трябва да добавя още място над балоните в горната част. За целта отново ще избера инструмента за изрязване от лентата с инструменти:

Избор на инструмента за изрязване.
Това поставя стандартната рамка за изрязване и дръжки около изображението:

Обшивката и ръкохватките обграждат снимката.
Тъй като искам да влача горната дръжка, без да премествам другите, ще се уверя, че опцията за съотношение на страницата в лентата с опции е настроена на Ratio, което е по подразбиране. И ще се уверя, че полетата Width и Height директно вдясно от опцията Aspect Ratio са празни. Ако те не бяха празни, бих искал да щракнете върху бутона Изчисти, за да изчистите стойностите:
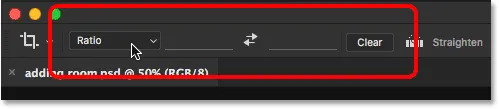
Задаване на опцията за съотношение на аспекта на съотношение, като полетата Ширина и Височина са празни.
Стъпка 2: Включете информацията за съдържанието в лентата с опции
Ще се уверя, че съм избрал Content-Aware :

Избор на опцията Content-Aware.
Стъпка 3: Плъзнете един или повече ръбове на рамката за изрязване навън
И тогава, за да добавя още място в горната част на изображението, щракнете върху горната дръжка и го плъзнете нагоре:
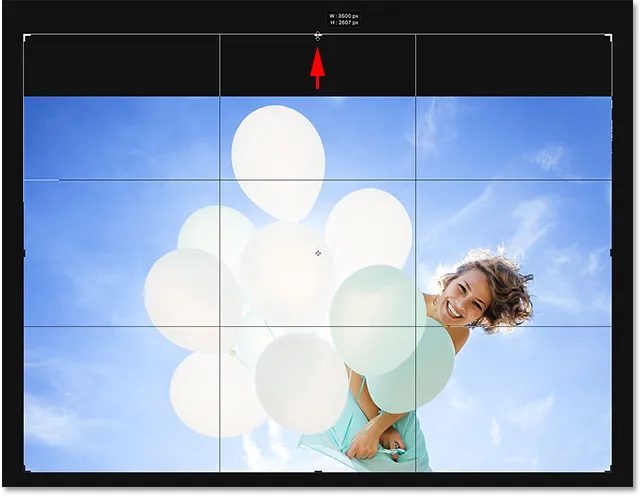
Добавяне на повече място над снимката.
Когато пусна бутона на мишката, Photoshop запълва допълнителната стая с прозрачност (празно място), както отново можем да видим по шаблона на шахматна дъска:
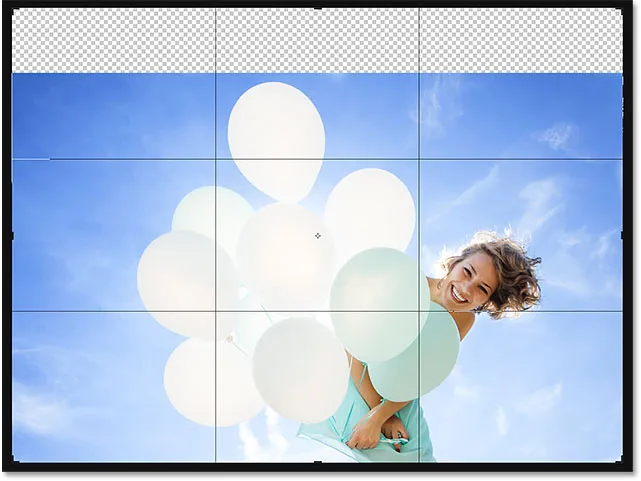
Резултатът досега след добавяне на допълнително пространство над изображението.
Стъпка 4: Натиснете Enter (Win) / Return (Mac), за да изрежете изображението
След това, за да приема реколтата, ще натисна клавиша Enter (Win) / Return (Mac) на клавиатурата си и ето резултата. Без обрязване на съдържанието, Photoshop просто щеше да добави празното пространство и да го остави при това. Но с активиран Content-Aware Photoshop разгледа околността и свърши чудесна работа, запълвайки пространството с повече синьо небе и случайни облаци:

Същата снимка, сега с повече място в горната част.
Работи като магия, освен когато не
Функцията за изрязване на съдържанието във Photoshop CC може да бъде икономия на време и дори спасител, когато трябва да добавим повече детайли на изображението около снимка. Но наред с това да знаем как работи, също толкова важно е да знаем неговите ограничения, за да можем да държим нашите очаквания под контрол.
Подрязването на съдържанието работи най-добре в райони със сравнително солиден цвят, като ясно синьо небе или в области с много произволни детайли, като трева, листа или пясъчен плаж. Въпреки това, той не работи много добре в области, които са твърде специфични. Всъщност резултатите могат да изглеждат доста странни.
Когато културата, която знае за съдържанието, не успява
Например видяхме, че успях лесно да добавя повече място над балоните в това изображение и това беше, защото районът беше сравнително прост. Всичко, което трябваше да направи Photoshop, беше да измисли как да нарисува повече синьо небе и няколко мъгливи облака, а резултатът изглеждаше страхотен. Но гледайте какво ще се случи, ако направя същото нещо в долната част на изображението, под роклята на жената. Ще кликнете върху долната дръжка за изрязване и ще я преместя надолу под снимката, за да добавя още място:
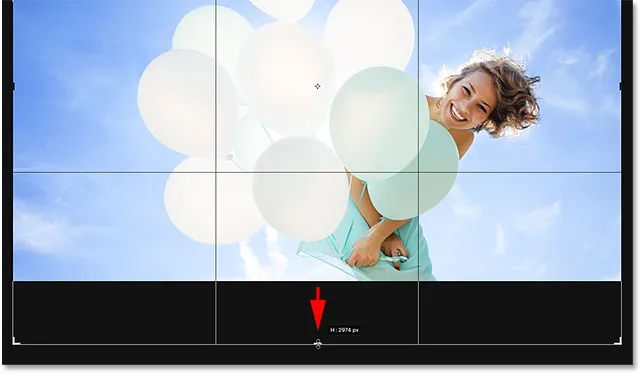
Плъзнете дъното на рамката за изрязване в областта под снимката.
След това ще пусна бутона на мишката, след което Photoshop временно запълва областта с празно място, точно както го направи с горната част на изображението:
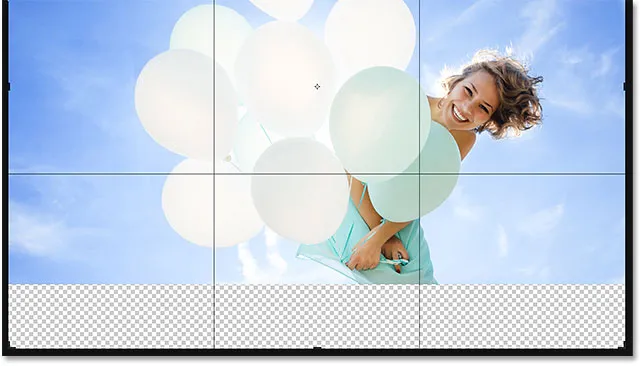
Новата зона под снимката е изпълнена с прозрачност.
Накрая ще натисна Enter (Win) / Return (Mac) на клавиатурата си, за да приема реколтата. И ето къде нещата се объркват. По същество помолих Photoshop да измисли как да нарисувате повече от роклята на жената и това е просто твърде подробно и твърде специфично, за да се справя с Content-Aware. Photoshop опита, но всичко, което наистина направи, беше копира част от роклята й, заедно с ръцете и част от ръцете й, и ги постави в новата зона. Това също обърка облаците и наистина всичко е катастрофа.
Така че, имайте предвид, че изрязването на съдържанието работи чудесно с прости, случайни детайли. Но колкото по-конкретно ще получите, толкова по-малка е вероятността да стигнете до резултатите, на които се надявате:

Нуждаете се от допълнителен комплект ръце? Content-Aware Crop за спасяването!
И там го имаме! Досега в тази серия научихме всичко, което трябва да знаете за изрязването на изображения с инструмента за изрязване. Но ако ви е писнало да изрязвате снимки като правоъгълници и квадратчета, тогава в следващия урок ви показвам как да се забавлявате повече, като изрязвате вашите изображения като кръгове!
Или вижте някой от другите уроци в тази глава:
- 01. Как да изрежете изображения във Photoshop CC
- 02. Как да завъртите и изправите изображения
- 03. Как да увеличите размера на платното с инструмента за изрязване
- 04. Съвети и трикове за инструмента за изрязване
- 05. Използване на Перспективния инструмент за изрязване
- 06. Изрязвайте и преоразмерявайте снимки, за да съответстват на размерите на рамката
- 07. Как да използвате Content-Aware Crop
- 08. Как да изрежете снимки в кръг
За повече глави и за най-новите ни уроци, посетете нашата секция Основи на Photoshop!