В тази поредица от уроци ще научим как да преоразмерявате изображения в Photoshop CC (Creative Cloud). Ще започнем тук с бърз преглед на новопроектирания диалогов прозорец Размер на изображението на Photoshop CC, приветстващо подобрение спрямо предишните версии. След това в следващите уроци ще научим как да преоразмерявате и преобразувате отново изображенията, както и важната разлика между двете.
Ще разгледаме и възможностите за интерполация на изображенията на Photoshop CC, включително чисто нова, предназначена да поддържа изображенията ни по-ясни и остри, когато ги увеличаваме, с което предишните версии на Photoshop наистина се бориха.
Отново този урок, както и останалите от тази серия, са за Photoshop CC, който изисква абонамент за Adobe Creative Cloud. Ако използвате Photoshop CS6 или по-стара версия, ще искате да прочетете оригиналния ни Как да преоразмерите изображенията в урока за Photoshop, както и другите уроци за промяна на размера на изображението, намерени в нашия раздел Digital Photo Essentials.
Ето изображение, което в момента имам отворен на екрана си (снимка на жена в есенно поле от Shutterstock):
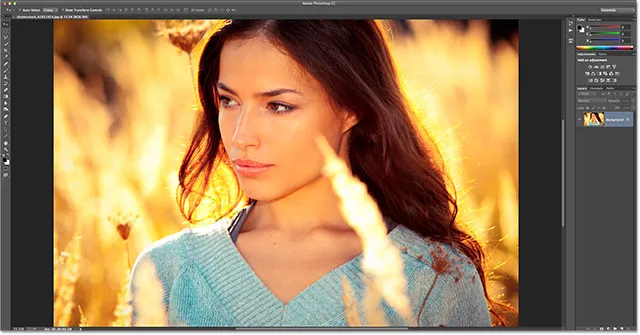
Оригиналното изображение.
Отваряне на диалоговия прозорец за размер на изображението
За да преоразмерите изображенията във Photoshop CC, както в по-ранните версии на Photoshop, използваме диалоговия прозорец Размер на изображението, до който можем да стигнем, като отидем до менюто Изображение в лентата с менюта в горната част на екрана и изберете Размер на изображението . Също така можем да имаме достъп до диалоговия прозорец Размер на изображението директно от клавиатурата, като натискаме Ctrl + Alt + I (Win) / Command + Option + I (Mac):
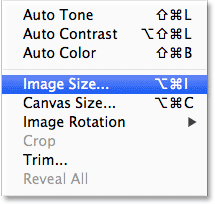
Отидете на Image> Image Size.
Прозорецът за визуализация
Това отваря диалоговия прозорец Размер на изображението, който е опростен и подобрен в Photoshop CC. Най-голямата промяна от предишните версии е, че сега имаме прозорец за предварителен преглед вляво, където можем да видим преглед на живо как ще изглежда изображението въз основа на избраните от нас настройки. Самите настройки са разположени вдясно:
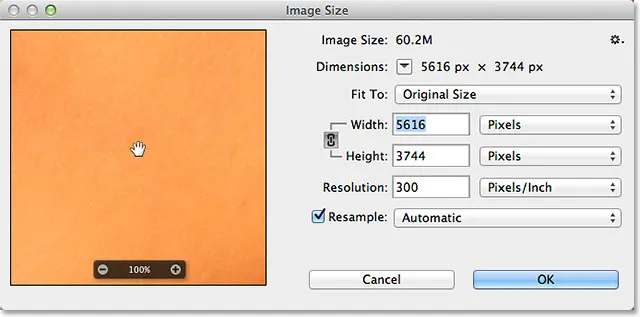
Преработеният диалогов прозорец Размер на изображението в Photoshop CC, с нов прозорец за визуализация вляво.
Преместване на изображението вътре в прозореца за визуализация
Забележете, че в момента прозорецът ми за визуализация е съсредоточен върху област от изображението, която не е много полезна, що се отнася до визуализациите. Можете да преместите изображението вътре в прозореца за визуализация, като щракнете върху него, задръжте бутона на мишката и задръжте изображението с мишката:
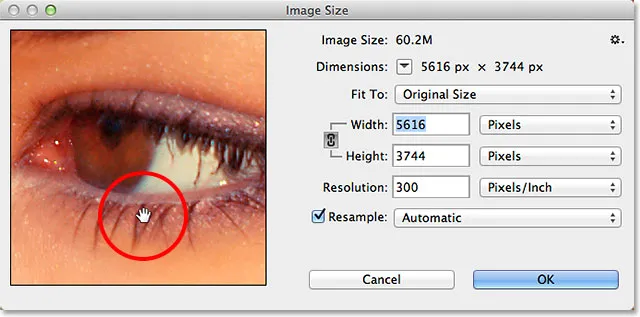
Кликнете и плъзнете вътре в прозореца за преглед, за да преместите изображението.
Можем също да прескочим до нова област на изображението в прозореца за визуализация, като кликнем върху самото изображение (в прозореца на документа). Когато преместите мишката върху изображението, ще видите, че курсорът ви изглежда като малък квадрат, който представлява прозореца за визуализация. Кликнете върху изображението и мястото, върху което сте кликнали, се центрира в прозореца за визуализация:
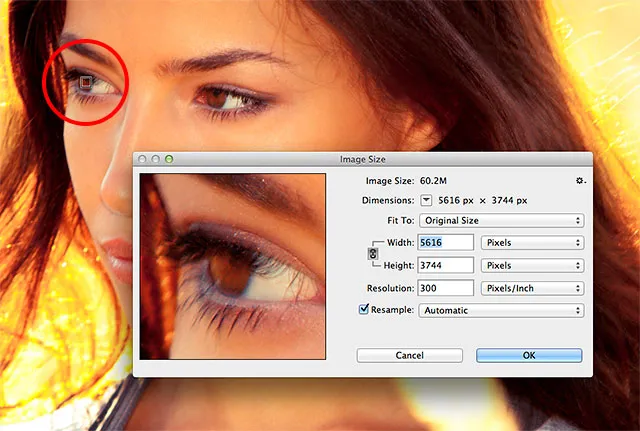
Кликвайки върху изображението, за да преминете към нова област за визуализация.
Мащабиране и намаляване на прозореца за визуализация
По подразбиране прозорецът за предварителен преглед ни показва изображението на 100% ниво на увеличение, но ако преместите курсора на мишката върху прозореца за визуализация, опциите за увеличение ще се появят в лента дълго отдолу. Натиснете иконата плюс ( + ), за да увеличите още повече изображението, или иконата минус ( - ), за да го намалите. Текущото ниво на увеличение се показва в центъра на лентата. Има и удобна клавишна комбинация за увеличаване и намаляване. Натиснете и задръжте клавиша Ctrl (Win) / Command (Mac) и щракнете с мишката в прозореца за преглед, за да го увеличите, или клавиша Alt (Win) / Option (Mac) и щракнете, за да намалите:

Промяна на нивото на увеличение с помощта на лентата по дъното.
Преоразмеряване на прозореца за визуализация
И накрая, можем да направим самия прозорец за визуализация още по-голям, като увеличим целия диалогов прозорец Размер на изображението. Преместете курсора на мишката върху който и да е от четирите ъгъла на диалоговия прозорец, след това щракнете и с натиснат бутон на мишката, плъзнете ъгъла навън. Колкото по-голям правите диалоговия прозорец, толкова по-голям става прозорецът за визуализация. Ето, плъзгам долния десен ъгъл на диалоговия прозорец, което ми позволява да виждам много повече от изображението в прозореца за визуализация:
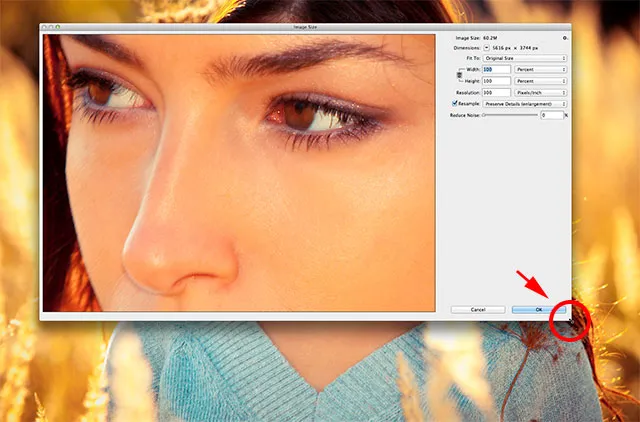
Кликнете и плъзнете ъглите, за да промените размера на диалоговия прозорец и прозореца за визуализация заедно с него.
Текущият размер и размери на файла
Вдясно от прозореца за визуализация е мястото, където намираме различните контроли и опции за промяна на размера на нашите изображения, както и някаква обща информация за изображението. В самия връх е мястото, където намираме текущия му размер и размери на файла. Размерът на изображението ни показва размера на изображението в мегабайти (за което означава „М“). Размерите ни показват текущите размери на изображението в пиксели (px):
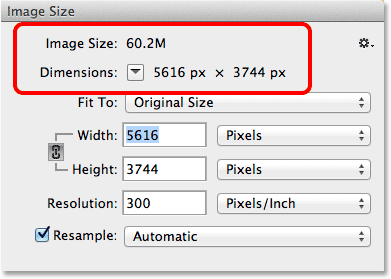
Информация за текущия размер и размери на файла се намира в горната част.
По подразбиране размерите на изображението се показват в пиксели, но ако щракнем върху полето със стрелката надолу в него:
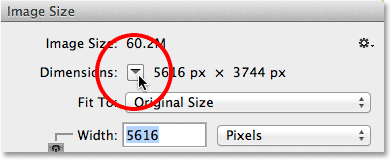
Кликнете върху иконата със стрелка.
Появява се меню с допълнителни видове измервания, като процент, инчове и т.н. В повечето случаи ще искате да оставите този набор на Pixels:

Избор между различни видове измервания.
Избор на предварително зададени размери на изображението
Непосредствено под информацията за размера и размерите на изображението е опция, наречена Fit To, която по подразбиране е зададена на Original Size:
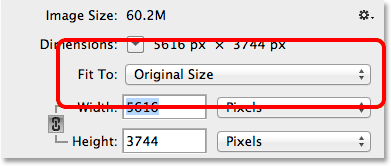
Опцията „Годни за“.
Ако кликнем върху думите Original Size, се появява меню с различни предварително зададени размери и разделителни способности, от които можем да избираме. Някои от предварително зададените настройки са предназначени за печат, други за интернет (или като цяло за гледане на екрана). Има и опции за запазване и зареждане на нашите собствени предварителни настройки. Има някои потенциални проблеми и клопки, с които можете да се сблъскате, когато избирате предварително зададени размери на изображението, като фактът, че някои пресети имат различно съотношение на страни от други, така че ще разгледаме по-внимателно тази опция в друг урок:

Списъкът с предварително зададени размери на изображението
Плъгин за къси кодове, действия и филтри: Грешка в краткия код (реклами-основни-средна)
Опциите за промяна на размера на изображението
Под опцията Fit To намираме три много важни опции - Ширина, Височина и Разделителна способност, които заедно съставят основната секция за промяна на размера на изображението в диалоговия прозорец:
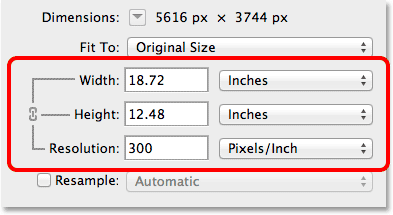
Основните опции за ширина, височина и разделителна способност.
Можем да въведем нови стойности в полетата Ширина и Височина. Когато променим стойността в един от тях, Photoshop автоматично променя другия, за да запази оригиналното съотношение на изображението. По подразбиране типът на измерване както за ширината, така и за височината е зададен на инчове, но ако щракнете върху полето за избор на тип измерване за всяка от опциите, ще се появи меню с други видове измервания, от които да избирате. Забележете, че в момента типът Pixels е оцветен в сиво и няма. Ще научим защо това е в друг урок, когато разгледаме разликата между преоразмеряването и преустановяването на изображение:
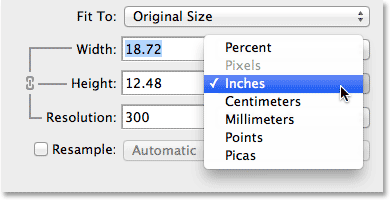
Изберете от различни видове измервания за ширината и височината.
Опцията Резолюция работи по същия начин. Можем да въведем нова стойност и можем да кликнем върху полето за избор на тип измерване, за да изберем между Pixels / Inch (по подразбиране) или Pixels / Centimeter. Пикселите / инчовете са стандартният тип измерване за разделителна способност на изображението и обикновено няма причина да го променяте:
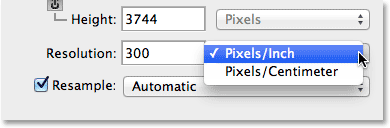
Опцията Резолюция.
Ще разгледам всичко, което трябва да знаете за преоразмеряването на изображението в следващия урок, но накратко, терминът преоразмеряване просто означава промяна на размера, при който изображението ще се отпечата, без да променя действителния брой пиксели в изображението. Например в момента в раздела „Размери“ в горната част на диалоговия прозорец се вижда, че изображението ми има размери на пикселите 5616 x 3744. При настоящата разделителна способност от 300 пиксела / инча, това изображение ще се отпечатва с ширина 18, 72 инча и височина от 12, 48 инча. Това е така, защото ще монтираме 300 от пикселите на изображението отгоре надолу и 300 пиксела отляво надясно във всеки сантиметър хартия:
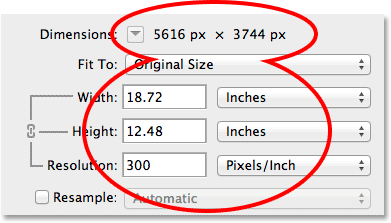
Текущият размер на печат на изображението.
Ако увелича разделителната способност от 300 на, да речем, 360 пиксела / инч, виждаме, че изображението все още има същите размери на пикселите (5616 x 3744), но тъй като сега ние пакетираме повече от тези пиксели (360 за разлика от 300 ) отгоре надолу и отляво надясно във всеки сантиметър хартия, сега изображението ще се отпечатва с по-малък размер (15, 6 инча широк с 10, 4 инча височина). Отново, това е само кратък преглед на размера на изображението. Ще го разгледаме по-подробно в следващия урок:
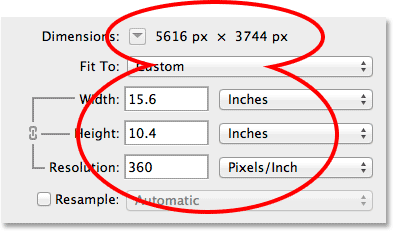
Новият размер на печат на изображението след промяна на стойността на разделителната способност.
Възможността за повторно изпълнение
Под опцията Резолюция е опцията Resample, която може да бъде активирана или деактивирана, като щракнете в квадратчето си. До този момент тя е деактивирана, така че ще продължа напред и ще я разреша:
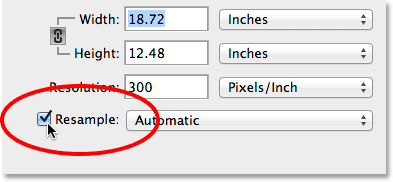
Активиране на опцията Resample.
Опцията Resample променя поведението на диалоговия прозорец Размер на изображението. Терминът resampling означава промяна на действителния брой пиксели в изображението, а не само неговия размер на печат, за да се направи самото изображение по-голямо или по-малко. Ако тази опция е активирана, опциите за широчина и височина вече могат да показват ширината и височината на изображението в пиксели (за разлика от по-ранните, когато типът на измерване на пикселите не беше наличен):
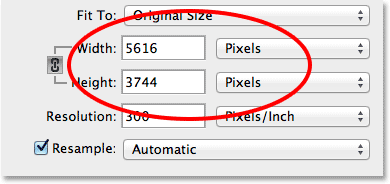
Ширината и височината вече са показани в пиксели.
Вече можем да променим действителния брой пиксели в изображението, като въвеждаме нови стойности в полетата Ширина и Височина. По подразбиране Photoshop отново запазва оригиналното съотношение на страните същото, така че ако въведем нова стойност, да речем, 2000 пиксела за ширината, Photoshop автоматично променя височината на 1333 пиксела, за да съответства на първоначалното съотношение. Ако погледнем в горната част на диалоговия прозорец, виждаме, че разделът „Размери“ също показва новото ми изображение с размер 2000 px x 1333 px, а над него разделът „Размер на изображението“ ми казва, че размерът на файла, в мегабайти, е спаднал от първоначалните си 60.2M до само 7.63M:

Използвайте опцията Resample, за да промените общия брой пиксели в изображението.
Опцията за ограничени пропорции
Също с активирана опция Resample ще намерите икона за връзка с възможност за кликване между опциите Width и Height. Това е опцията Ограничаване на пропорциите и е активирана по подразбиране. Това казва Photoshop да запази оригиналното съотношение на изображението непокътнато, като автоматично въведе правилната стойност на височината, когато променим ширината (или обратното). В повечето случаи ще искате да запазите тази опция активирана, но деактивирането й ще ви позволи да въведете отделни стойности както за ширината, така и за височината с риск от промяна на съотношението на страните и изкривяване на външния вид и формата на изображението:

Опцията ограничаване на пропорциите.
Опции за интерполация на изображения
Друга много важна опция, която става достъпна само с включена опция Resample, е интерполация на изображения, която се отнася до метода, който Photoshop използва за добавяне или премахване на пиксели в изображението. Избраният от нас метод на интерполация може да окаже драматично въздействие върху качеството и външния вид на вашето изображение, след като то е разгледано (направено по-малко) или подобрено (увеличено).
Опцията за интерполация е разположена директно вдясно от опцията Resample. Всъщност не казва "Интерполация на изображения" навсякъде, но това е опцията, която по подразбиране е зададена на Автоматично :

Опцията за интерполация на изображението е разположена вдясно от опцията Resample.
Щракването върху думата Автоматично ще отвори списък с методи за интерполация, от които да избирате, включително чисто нов в Photoshop CC, Запазване на детайли, предназначен да поддържа изображенията ни по-ясни и остри при разширяването им. Всъщност, ако оставим опцията за интерполация, зададена на Автоматично, Photoshop автоматично ще избере Запазване на детайлите, когато установи, че увеличаваме изображението. Когато намалявате размера (намалите) размера на изображение, опцията Автоматично ще избере Bicubic Sharper за най-добри резултати. Прозорецът за визуализация ще се актуализира, за да ви покаже как ще изглежда изображението, когато избирате различни методи за интерполация. Ще разгледаме тези опции по-подробно в ръководството за преподреждане на цялото изображение, но засега оставянето на тази опция на Автоматично е безопасен избор:

Preserve Details е новост за Photoshop CC и е чудесен за разширяване.
Опция за мащабни стилове
Ако използвате каквито и да е слоеви ефекти (стилове) във вашия документ, като капки за сенки, щрихи, скосяване и релеф и т.н., най-вероятно ще искате ефектите да се увеличават по размер заедно с изображението. Кликнете върху малката икона на зъбно колело в горния десен ъгъл на диалоговия прозорец Размер на изображението:
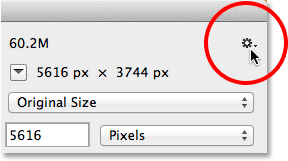
Кликнете върху иконата на зъбно колело.
Това ще покаже опцията Scale Styles, върху която можете да кликнете, за да я активирате или деактивирате. Отметка вляво от опцията означава, че в момента е активирана:
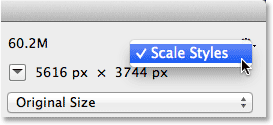
Опцията Scale Styles.
ОК, Отказ и нулиране
Когато сте готови да преоразмерите или промените отново изображението си, щракнете върху бутона OK в долния десен ъгъл, за да се затвори от диалоговия прозорец, в който момент Photoshop продължава напред и оразмерява, преразглежда или променя изображението. За да се откажете просто от диалоговия прозорец Размер на изображението, без да правите промени в изображението, щракнете върху бутона Отказ :
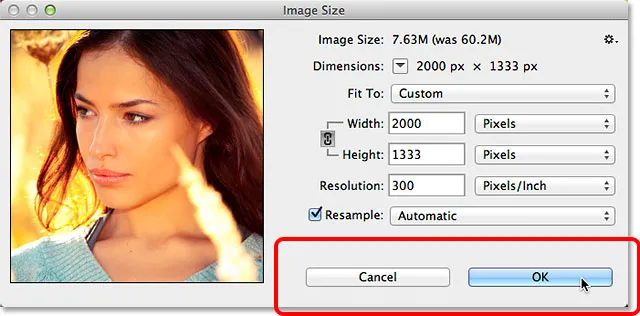
Щракнете върху OK, за да промените размера или да препространствате изображението или Отказ, за да промените решението си.
За да върнете диалоговия прозорец Размер на изображението до първоначалните му настройки, натиснете и задръжте клавиша Alt (Win) / Option (Mac) на вашата клавиатура. Това ще промени бутона Отказ в бутона Нулиране . Щракнете върху бутона Reset, за да нулирате диалоговия прозорец:

Натиснете и задръжте Alt (Win) / Option (Mac), за да превключите Отказ на Нулиране.
И там го имаме! Това е бърза обиколка на ново преработения диалогов прозорец Размер на изображението в Photoshop CC (Creative Cloud)!