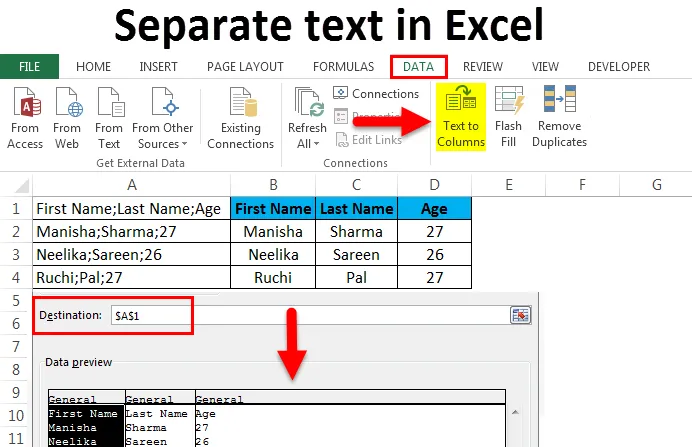
Отделен текст в Excel (Съдържание)
- Отделен текст в Excel
- Какво е текст към колоните?
- Примери за отделен текст в Excel
Отделете текст в Excel с помощта на текст към колони
Понякога се сблъскваме със ситуации, при които всички данни са обединени в една колона, като всяка сегрегация в данните е маркирана от някакъв разделител като -
- Запетая - „, “
- Запетайка - „;“
- Космос - „“
- Раздел - „„
- Някой друг символ
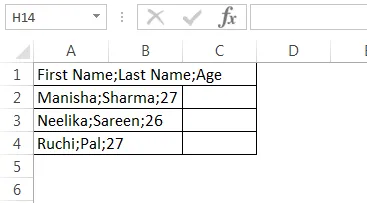
Бихме могли да разполагаме и с всички данни в една колона с фиксиран брой знаци, маркиращи сегрегацията в данните.

Когато данните са получени или подредени във всеки от показаните по-горе формати, става трудно да се работи с данните, тъй като те не са форматирани в правилен формат на редове и колони. Но ако видим внимателно, в първия скрийншот колоните (както трябва да бъдат) са разделени с запетая - „;“, т.е. за първия ред първата колона е „Името“, втората колона е „Последна Име “, а третата колона е„ Възраст “. Всички колони са разделени с точка и запетая. Това важи за останалите редове. Следователно можем да разделим данните на правилен формат на редове и колони въз основа на стратегическите разделители в данните. По подобен начин във втория екран виждаме, че всички данни са били обединени в една колона. При по-внимателно наблюдение обаче виждаме, че колоните (както трябва да бъдат) могат да бъдат разграничени въз основа на техните дължини.
Първата колона е „Име“, следвана от „Продажби“. Виждаме, че дължината на „Име“ е 4, а дължината на „Продажби“ е 5. Това важи за всички редове в таблицата. Следователно можем да разделяме текстови данни в excel на колони въз основа на техните фиксирани дължини. С Excel имаме решение на подобни проблеми. Две много полезни функции на Excel са „Текст до колони“ или „Разделяне на клетка“, който помага за разрешаването на такива проблеми с форматирането, като позволява пренареждане на данни или манипулиране / почистване на данни, тъй като става наистина трудно да се работи с партида или всички данни в една колона.
Забележка - Има няколко сложни формули, които също могат да постигнат подобни резултати, но те са много объркани и объркващи. Текстът до колоната също е много по-бърз.
Какво е текст към колоните?
Обикновено, когато получаваме данните от бази данни или от CSV или текстови източници, срещаме ситуации, както е показано по-горе. За да разрешим тези проблеми, ние имаме много удобна функция в Excel, наречена „ Текст до колони “.
Тя може да бъде намерена в раздела Данни и след това в секцията „Инструменти за данни“.

Пряк път от клавиатурата е Alt + A + E. Това ще отвори и функцията „Текст до колони“. Нека да видим няколко примера, за да разберем как „Текст до колони“ ще реши проблема ни.
Примери за отделен текст в Excel:
Пример №1
Разделете име, фамилия и възраст в отделни текстови колони в excel (използвайки разделители) :
Можете да изтеглите този отделен текст Excel шаблон тук - Отделен текст шаблон на ExcelНека разгледаме ситуация, при която получихме данните в следния формат.

Имаме данни „Име”, „Фамилия” и „Възраст”, всичките са в една колона. Нашата цел е да разделим данните в отделни текстови колони в excel.
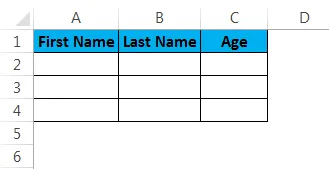
За да разделим данните в отделни текстови колони в excel, трябва да следваме следните стъпки:
Стъпка 1 - Първо ще изберете колоната с данни:
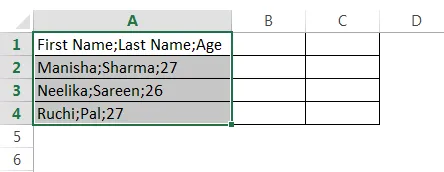
Стъпка 2 - Ще преминем в раздела „Данни“ и след това отидете в секцията „Инструменти за данни“ и щракнете върху „Текст до колони“.

Това ще отвори съветника „Текст до колони“.
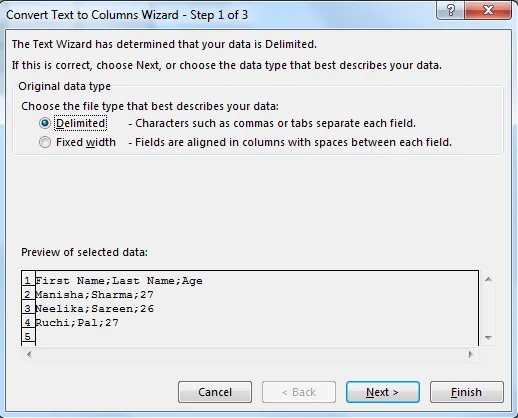
Стъпка 3 - Сега се уверете, че кликнете върху „Разменено“, за да го изберете и след това щракнете върху „Напред“.
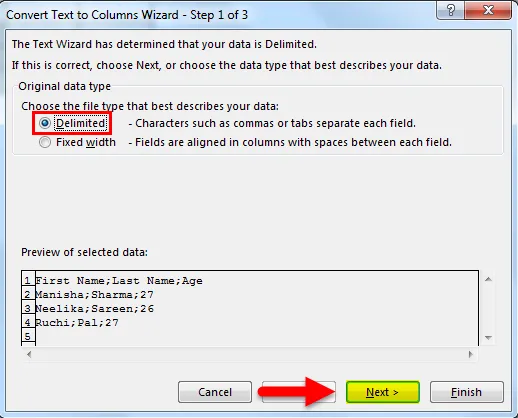
Стъпка 4 - След това в следващия раздел премахнете отметката първо от „Tab“.
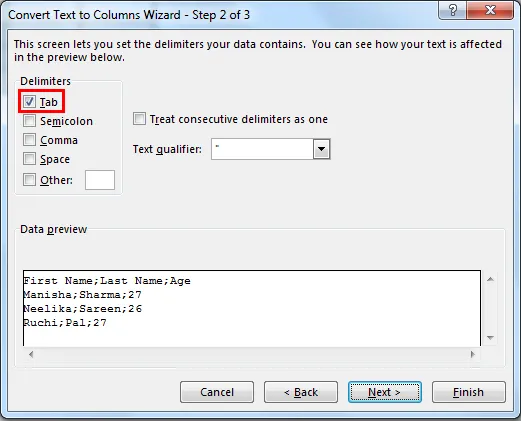
След това изберете „Semicolon“ като разделител.

Веднага щом изберем „Запетая“, виждаме, че колоните са демаркирани в прегледа на текста. В ситуацията, когато има няколко последователни разделителя, можем да изберем опцията „Третирайте последователните разделители като един“. След това можем да кликнем върху бутона „Напред“.
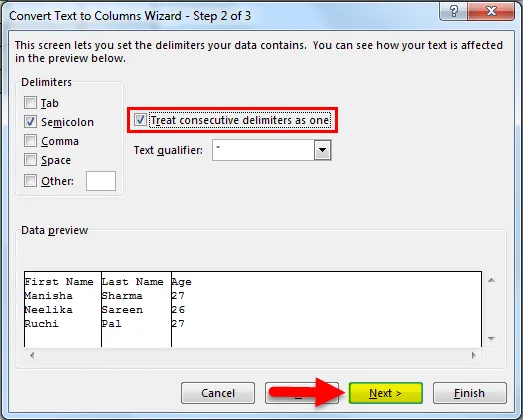
Стъпка 5 - След това ще разгледаме раздела, в който е описан форматът на данните на колоните. Можем да изберем да запазим данните като:
- „ Общи “ - Това преобразува числови стойности в числа, стойности на датата до дати и остава като текст.
- „ Текст “ - Преобразува всички стойности в текстов формат.
- „ Дата “ - Преобразува всички стойности във формат на дата (MDY, DMY, YMD, DYM, MYD, YDM)

- Игнорирайте колоната - Това ще пропусне четенето на колоната.
След това ще разгледаме опцията „Advanced“.
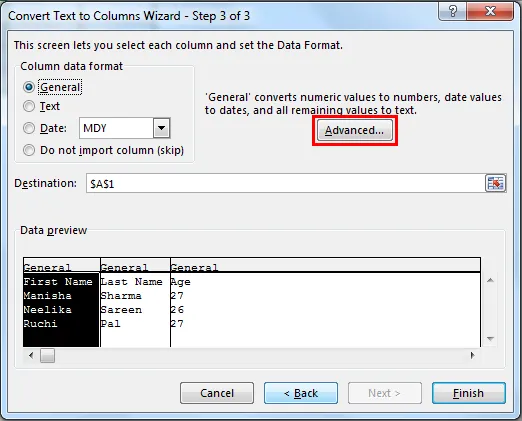
„Advanced“ ни дава възможност да изберем десетичния разделител и разделителя за хиляди.

След това ще изберем клетката на местоназначение. Сега, ако не променим това, тогава той ще презапише оригиналната колона с „Име“, съседната клетка ще стане „Фамилия“, а съседната с нея клетка ще стане „Възраст“. Ако решим да запазим оригиналната колона, тогава ще трябва да споменем стойност тук (която ще бъде следващата съседна клетка в този случай).
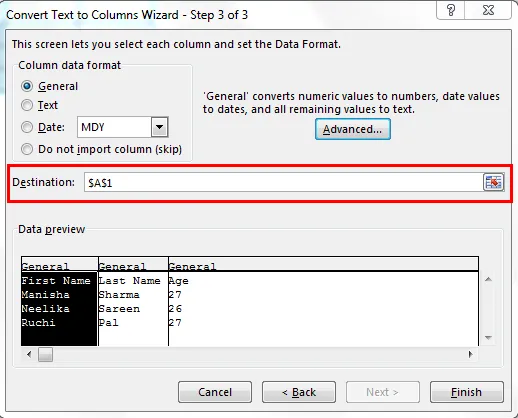
След това ще кликнем върху „Finish“.
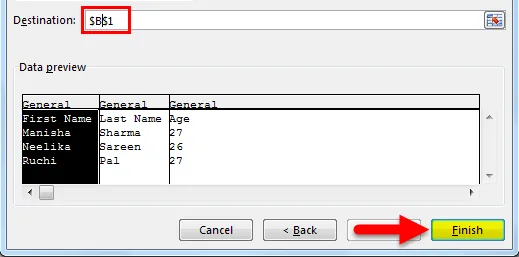
Нашият резултат ще бъде следният:
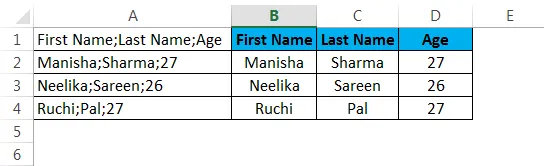
Пример №2
Разделяне на име, продажби в отделни текстови колони в excel (използвайки фиксирана ширина) :
Да предположим, че имаме сценарий, при който имаме данни, както е показано по-долу.
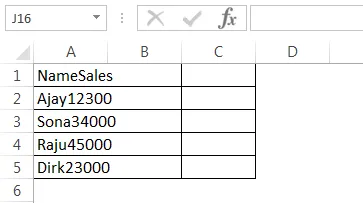
Както можем да видим, всички данни са групирани в една колона (A). Но тук виждаме, че форматът на данните е малко по-различен. Можем да разберем, че първата колона (както трябва да бъде) е „Име“, а следващата колона е „Продажби“. „Името“ е с дължина 4, а „Продажби“ е с дължина 5. Интересното е, че всички имена в редовете по-долу също имат дължина 4, а всички номера на продажбите имат дължина 5. В този случай можем разделете данните от една колона на няколко колони, използвайки „Фиксирана ширина“, тъй като тук нямаме разделители.
Стъпка 1 - Изберете колоната, в която имаме данните на клубното легло.
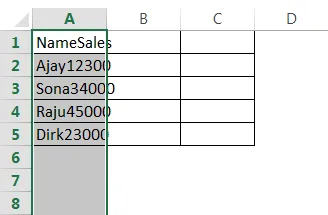
Стъпка 2 - Ще преминем в раздела „Данни“ и след това отидете в секцията „Инструменти за данни“ и щракнете върху „Текст до колони“.

Това ще отвори съветника „Текст до колони“.
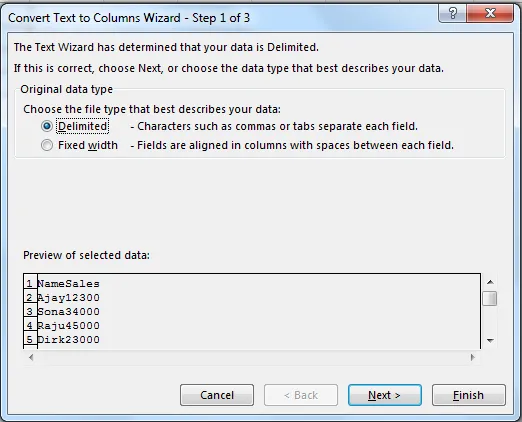
Стъпка 3 - Сега се уверете, че щракваме върху „Фиксирана ширина“, за да я изберете и след това щракнете върху „Напред“.
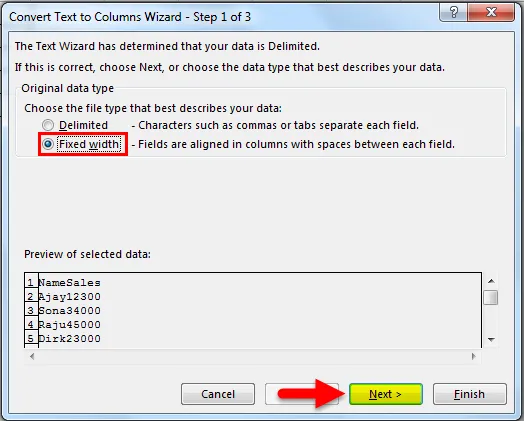
Стъпка 4 - В следващия екран ще трябва да коригираме вертикалните разделителни линии с фиксирана ширина (те се наричат линии на прекъсване) в раздела Преглед на данни.
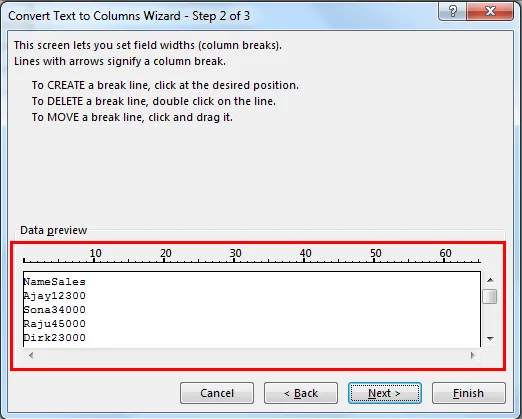
Това може да се коригира според изискванията на потребителя.

Трябва да кликнем върху точната точка, където завършва ширината на първата колона. Това ще доведе до прекъсване в този момент.
Стъпка 5 - След това ще разгледаме раздела, в който е описан форматът на данните на колоните. Можем да изберем да запазим данните като:
- „ Общи “ - Това преобразува числови стойности в числа, стойности на датата до дати и остава като текст.
- „ Текст “ - Преобразува всички стойности в текстов формат.
- „ Дата “ - Преобразува всички стойности във формат на дата (MDY, DMY, YMD, DYM, MYD, YDM)

- Игнорирайте колоната - Това ще пропусне четенето на колоната.
След това ще разгледаме опцията „Advanced“.
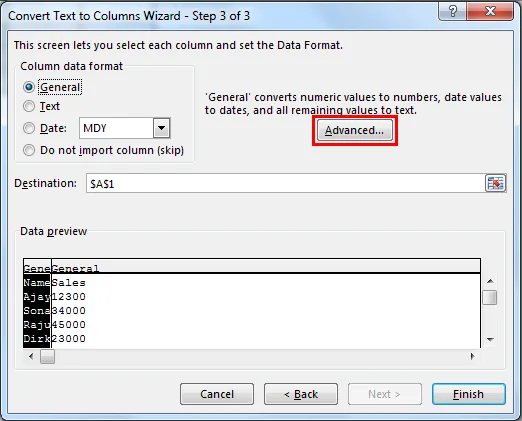
„Advanced“ ни дава възможност да изберем десетичния разделител и разделителя за хиляди.

След това ще изберем клетката на местоназначение. Сега, ако не променим това, тогава той ще презапише оригиналната колона с „Име“, съседната клетка ще стане „Продажби“. Ако решим да запазим оригиналната колона, тогава ще трябва да споменем стойност тук (която ще бъде следващата съседна клетка в този случай).
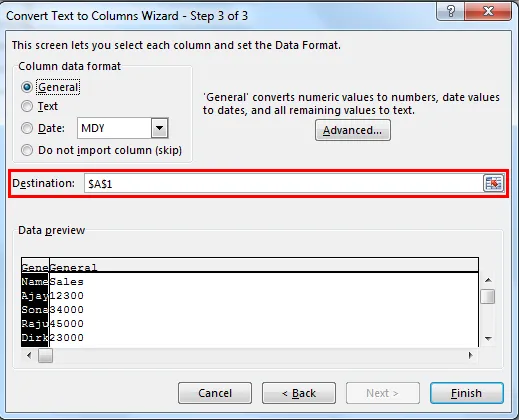
След това ще кликнем върху „Finish“.
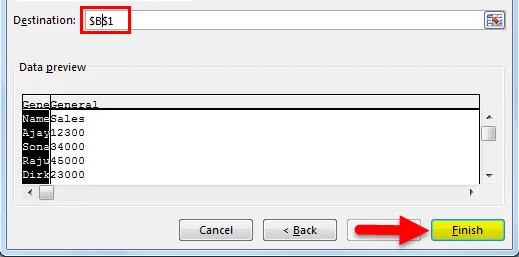
Нашият резултат ще бъде следният:
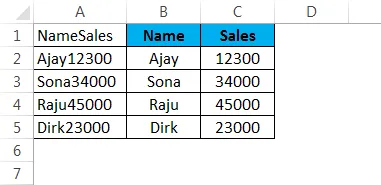
Можем да използваме същата логика, за да извлечем и първите „n“ символи от колона с данни.
Неща, които трябва да запомните за отделен текст в Excel
- Трябва да спрем да използваме сложни формули и / или да копираме паста, за да разделим колона (отделете данните от клубовете от колона) и да започнем да използваме текст към колони.
- В метода с фиксирана ширина Excel ще раздели данните въз основа на дължината на символа.
- В метода Разделен, Excel ще раздели данните въз основа на набор от разделители като запетая, запетая, раздел и т.н.
- Лесен достъп до текст до колони с помощта на клавишната комбинация - Alt + A + E.
Препоръчителни статии
Това е ръководство за отделен текст в Excel. Тук обсъждаме отделния текст в Excel и как да използваме отделния текст в Excel, заедно с практически примери и шаблон за excel за сваляне. Можете да разгледате и другите ни предложени статии -
- Сортиране на колони в Excel | Лек ръководство за Excel
- Прилагайте Superscript функция в Excel
- Как да използвате таблицата с данни в Excel
- Excel падащ списък с примери