Много често е във Photoshop да се работи с множество изображения в един и същ документ, като всяко изображение е на свой слой, така че да можем да ги смесим и комбинираме по различни начини за създаване на интересни дизайни, колажи или ефекти.
Лесно е да избирате и отваряте няколко снимки наведнъж от Adobe Bridge, но обикновено Photoshop отваря всяка снимка в собствен отделен документ, принуждавайки ни да дублираме, копираме или влачим всяко изображение от собствения си документ в основния документ, който сме работи върху.
В Photoshop CS4 Adobe въведе страхотна нова функция за спестяване на време в Bridge - командата Load Files в Photoshop Layers . Ако знаете предварително, че ще работите с множество изображения във вашия документ и знаете кои конкретни изображения ще ви трябват, Photoshop вече може да отвори и зареди всички ваши изображения в един и същ документ и автоматично да постави всяко изображение на собствен слой! Ето как работи. Ще ви е необходим Photoshop CS4 или по-нова версия (аз използвам CS5 за този урок).
Стъпка 1: Изберете вашите изображения в моста
Започнете с отваряне на Adobe Bridge и отворете папката, която съдържа изображенията, които искате да добавите към вашия документ. Тук имам мост отворен за папка на моя десктоп с три снимки вътре в него. Ще избера първото изображение (това вляво), като щракна върху миниизображението му:

Кликвайки върху снимката вляво, за да я изберете.
След това, за да изберете и другите две изображения, ще задържа клавиша Shift и щракнете върху последното от трите изображения (това вдясно). И трите изображения са маркирани и избрани:
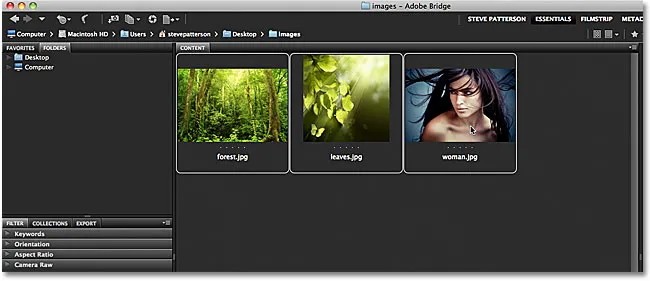
Задръжте Shift и щракнете върху последното изображение, за да изберете и трите изображения наведнъж.
Стъпка 2: Изберете командата "Зареждане на файлове в Photoshop Layers"
С всички избрани изображения отидете до менюто Инструменти в лентата с менюта в горната част на екрана в Bridge, изберете Photoshop за списък с конкретни опции за Photoshop, след което изберете Зареждане на файлове в Photoshop Layers :
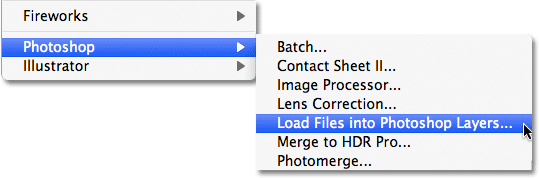
В Bridge, отидете на Инструменти> Photoshop> Заредете файлове в слоевете на Photoshop.
И това е всичко, което има за това! Photoshop ще се отвори автоматично, ако вече не е отворен и ще добави и трите изображения (или толкова изображения, колкото сте избрали) в един и същ документ. Обработката на Photoshop може да отнеме няколко минути, но когато приключи, на екрана ще видите отворен един документ, съдържащ всичките ви снимки:

Всички изображения са отворени в един документ на Photoshop.
Някои изображения може да блокират други от изгледа в прозореца на документа, но ако погледнем в панела Слоеве, виждаме, че всяка от трите снимки, които избрах в Bridge, е добавена към документа и е поставена на свой собствен слой. Забележете, че Photoshop използва имената на изображенията за имената на слоевете:
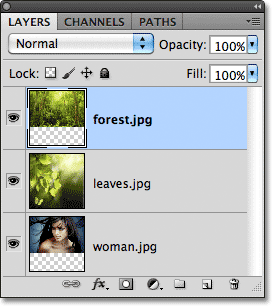
Всяка снимка е добавена на собствен слой в панела Слоеве. Името на изображението е името на слоя, на който седи.
Преглед на отделни слоеве
Ако искате да видите конкретно изображение в прозореца на документа, задръжте клавиша Alt (Win) / Option (Mac) и щракнете върху иконата за видимост на слоя за слоя, който искате да видите. Това е малката икона на очната ябълка вляво вляво от всеки слой в панела „Слоеве“. Photoshop временно ще изключи всеки слой в документа, с изключение на този, върху който сте кликнали. Например искам да видя снимката на жената, която в момента е блокирана от другите две изображения над нея в документа, така че ще задържа клавиша Alt (Win) / Option (Mac) и щракнете върху слоя икона за видимост за слоя "woman.jpg.webp":
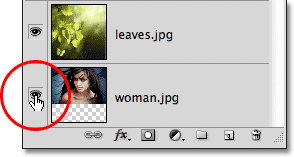
Задържайки Alt (Win) / Option (Mac) и щракнете върху иконата за видимост на слоя за слоя "woman.jpg.webp" в панела "Слоеве".
Това изключва другите два слоя и показва само изображението "woman.jpg.webp" в прозореца на документа. За да включите другите слоеве, когато сте готови, просто задръжте Alt (Win) / Option (Mac) и щракнете отново върху иконата за видимост на същия слой. Забележете шаблона на шахмата под снимката ми, така че Photoshop представя прозрачни области на слой. Причината част от този слой е прозрачна, защото всяко изображение, което отворих, беше с различен размер, така че Photoshop създаде документ, широк и висок, достатъчно, за да може всички да се поберат. Това означава, че някои изображения все още ще трябва да бъдат преоразмерени и пренаредени с командата Безплатна трансформация, след като са били заредени в документа, но това обикновено трябва да направим така или иначе:
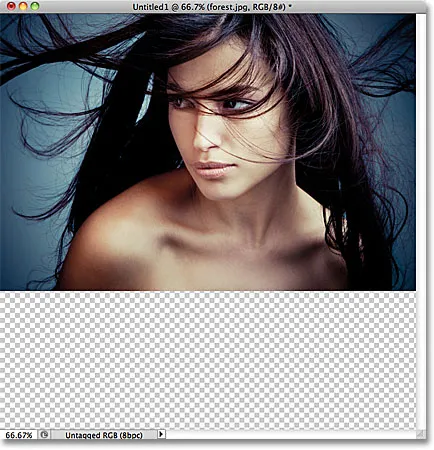
В документа се вижда само избраният слой.
Преименуване на слоевете
Единственото нещо, което не ми харесва особено при командата Зареждане на файлове в Photoshop Layers е, че тя включва разширението на файла в името на всеки слой ("Forest.jpg.webp", "листа.jpg.webp", "woman.jpg.webp"). За щастие е лесно да преименувате слоеве. Просто кликнете два пъти директно върху името на слой, за да го маркирате, след което въведете ново име. Или в този случай просто изтрийте разширението на файла от края на името. Ще щракна двукратно върху името "Forest.jpg.webp", за да го подчертая, след което ще изтрия частта ".jpg.webp" в края:
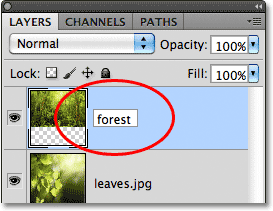
Изтриване на разширението на файла .jpg.webp от края на името на слоя.
Когато приключите, натиснете Enter (Win) / Return (Mac), за да приемете промяната на името. Ще продължа да преименувам и другите два слоя, като изтрия разширението на файла в края на всеки от тях:
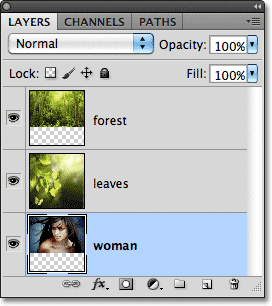
И трите слоя са преименувани.
С всяко изображение, което вече е на свой собствен слой в един и същ документ, благодарение на командата Load Files in Photoshop Layers, можем да отделим малко повече време за творчество с нашите дизайни и по-малко време за по-малко интересни задачи като плъзгане или копиране на изображения от един документ в друг.
Смесването на изображения и създаването на композитни материали далеч надхвърля обхвата на този урок (вижте нашия раздел „Ефекти за снимки“ за много страхотни идеи с инструкции стъпка по стъпка), но просто за забавление, ето това резултатът ми, след като прекарах няколко минути в игра с изображения, използващи режими на смесване и маски на слоя:

И трите изображения, комбинирани в едно.