В предишния урок в тази поредица за многото начини за преобразуване на цветни снимки в черно-бели във Photoshop научихме, че всяко RGB изображение съдържа три цветни канала (червен, зелен и син) и че всеки канал ни дава различно черно и бяла версия на изображението.
Видяхме как да гледаме всеки канал отделно от палитрата на каналите и как да създадем чисто нов документ от канала, който ни даде най-добрите общи резултати.
В този урок ще разгледаме един от начините, по които го правят професионалистите. Вместо да избираме отделен канал, ще видим как каналът на миксера на Photoshop улеснява смесването и комбинирането на най-доброто от онова, което всеки цветен канал може да предложи, за да създадете високо персонализирани черно-бели изображения!
Ето снимката, която използвам през тази серия, за да можем да сравним резултатите от различните методи за конвертиране в черно и бяло:
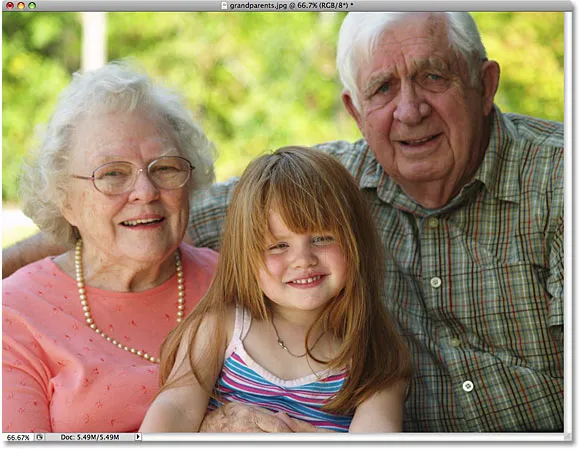 Оригиналното изображение.
Оригиналното изображение.
Стъпка 1: Визуализирайте всеки цветен канал в палитрата на каналите
Преди да започнем да смесваме трите цветови RGB канала заедно, това помага първо да видим как изглежда всеки канал, така че да имаме някаква представа за какво работим. Разкрихме как да преглеждаме всеки канал поотделно в прозореца с документи в предишния урок, така че няма да си направя труда да го повтарям тук, но като бързо напомняне ето как изглежда всеки от трите ми канала с червения канал вляво, Зеленият канал в средата и Синият канал вдясно. Както виждаме, Червеният канал ни дава най-лекото изображение, тъй като тонът на кожата винаги съдържа много червено, докато Синият канал ни дава много тъмно изображение, защото на снимката има много малко синьо:
 Всеки цветен канал ни дава различна черно-бяла версия на изображението (отляво надясно - Червен канал, Зелен канал, Син канал).
Всеки цветен канал ни дава различна черно-бяла версия на изображението (отляво надясно - Червен канал, Зелен канал, Син канал).
Стъпка 2: Добавете слой за регулиране на миксер на канала
Сега, когато видяхме какво е да се смесваме, нека добавим нашия миксер на канали. Кликнете върху иконата New Adjustment Layer в долната част на палитрата Layers и изберете Channel Mixer от списъка:
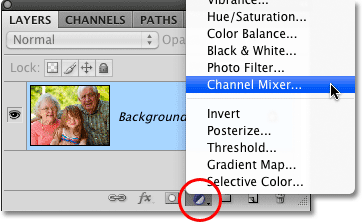 Кликнете върху иконата New Adjustment Layer и изберете миксер на канали от списъка.
Кликнете върху иконата New Adjustment Layer и изберете миксер на канали от списъка.
Стъпка 3: Изберете монохромната опция
Ако използвате Photoshop CS4, както съм тук, опциите и контролите за настройка на слоя за миксер на канали ще се появят в панела за корекции, нов в CS4. За потребителите на Photoshop CS3 и по-стари версии, на вашия екран ще се появи диалоговият прозорец за миксер на канали.
След миг ще използваме миксера на канали, за да смесим нашите три цветни канала заедно, но преди да го направим, тъй като използваме миксера на канали за създаване на черно-бяла версия на изображението, изберете опцията Monochrome . Това ще преобразува изображението в черно и бяло в прозореца на документа и ако погледнете опцията Изходен канал в диалоговия прозорец Смесител на канали, ще видите, че сега създаваме персонализиран сив канал (в зависимост от това коя версия на Photoshop, който използвате, опцията Monochrome може да се намира в долната част на диалоговия прозорец за миксер на канали, а не в горната част, както се вижда на екрана):
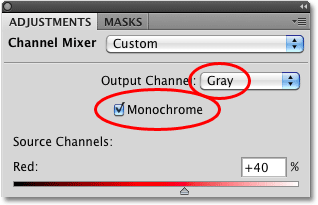 Изберете опцията „Монохромен“ в миксера на канали.
Изберете опцията „Монохромен“ в миксера на канали.
Стъпка 4: Нагласете процентите за червените, зелените и сините канали
В центъра на Channel Mixer са разположени контролите, които ни позволяват да коригираме колко от всеки канал се използва за създаване на черно-бялата версия, която виждаме в прозореца на документа. По подразбиране Photoshop комбинира 40% от Червения канал, 40% от Зеления канал и 20% от Синия канал, за да създаде първоначалната черно-бяла версия на изображението:
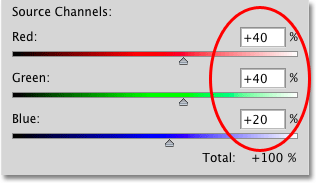 Първоначалното черно и бяло е направено от 40% червено, 40% зелено и 20% синьо.
Първоначалното черно и бяло е направено от 40% червено, 40% зелено и 20% синьо.
Причината, поради която червените и зелените канали получават предпочитание пред Синия канал, се дължи на това как работят очите ни, като червените и зелените ни се виждат по-лесно от сините. Ето как изглежда изображението ми със стойностите по подразбиране:
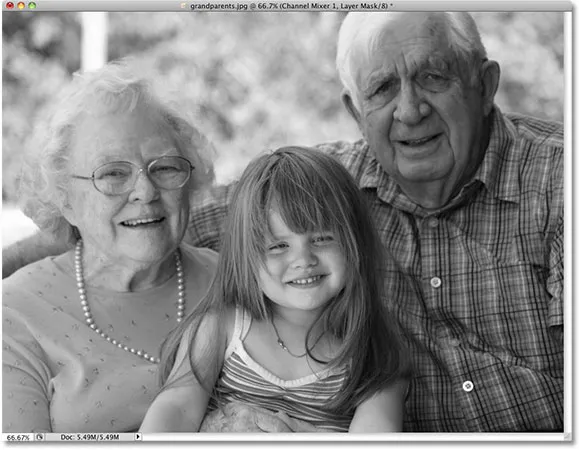 Черно-бялата версия на изображението, използвайки настройките на Mixer Channel по подразбиране.
Черно-бялата версия на изображението, използвайки настройките на Mixer Channel по подразбиране.
За да увеличите или намалите процентната сума за конкретен канал, просто щракнете върху плъзгача на канала и го плъзнете наляво или надясно. Плъзгането на плъзгача вдясно ще увеличи сумата, докато го плъзнете наляво, ще го намали. Например, ако искам да увелича тона на кожата на тримата хора в моята снимка, знам от първоначално разгледани трите ми канала, че хората са изглеждали по-леки в Червения канал, така че ще добавя повече от Червения канал към моя черно-бяла версия, като плъзнете плъзгача си вдясно:
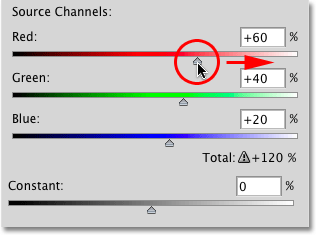 Добавяне на повече от Червения канал към черно-бялото изображение, като плъзнете плъзгача му вдясно.
Добавяне на повече от Червения канал към черно-бялото изображение, като плъзнете плъзгача му вдясно.
Можете също да коригирате каналите, като щракнете директно в полетата за въвеждане и увеличите или намалите стойностите с клавишите със стрелки нагоре и надолу на клавиатурата, което ще увеличи или намали стойността с стъпки от 1% . Задържането на клавиша Shift, докато натискате клавишите със стрелка нагоре или надолу, ще увеличи или намали стойността с стъпки от 10% . Това ни дава по-точен начин за коригиране на процентите, тъй като влаченето на плъзгачите може да бъде малко неудобно.
100% правило
Общото правило при коригиране на сумите за всеки канал е, че искате да запазите общото количество и на трите канала, равно на 100%, така че общото ниво на яркост на изображението да е същото в крайния резултат, както беше, когато стартирахте. Ако надхвърлите 100%, това означава, че има голям шанс да загубите част от подчертаните си детайли, принуждавайки най-леките области на изображението до чисто бяло. Всичко, което е по-малко от 100%, означава, че вашето изображение е по-тъмно, отколкото беше първоначално. В Photoshop CS3 Adobe добави страхотна нова функция към Channel Mixer, така че да следи общата сума за нас, докато коригираме каналите. Тъй като стойностите по подразбиране от 40%, 40% и 20% достигат до 100%, можем да видим, че увеличавайки процента на Червения канал, сега увеличих общото количество и на трите канала над 100%. Photoshop дори показва малка предупредителна икона, която ме уведомява, че съм отишъл твърде далеч:
 60% + 40% + 20% = 120%. Ами сега! Прекалено далече.
60% + 40% + 20% = 120%. Ами сега! Прекалено далече.
Ако погледна моето изображение в прозореца на документа, мога да видя това достатъчно сигурно, въпреки че хората сега изглеждат по-ярки, има доста области, в които акцентите са напълно издухани, като на тяхно място не остават нищо друго освен петна от чисто бяло : 
Добре е да поддържате палитрата си Хистограма отворена на екрана си, докато коригирате стойностите на отделните канали. Ще намерите палитрата с хистограми, групирана между палитрите „Навигатор“ и „Инфо“. Ако забележите шип, появил се в десния ръб на хистограмата, това означава, че губите подчертани детайли в изображението. За да коригирате проблема, или намалете процента на канала, който току-що увеличихте, или намалете един от другите канали, за да го компенсирате:
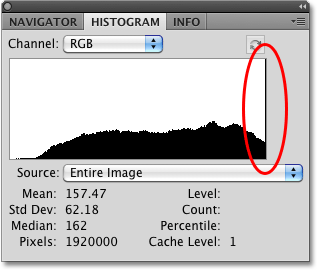 Хистограмата ни показва тоналния обхват на изображението. Шип от десния ръб означава, че пикселите са били изтласкани до чисто бяло.
Хистограмата ни показва тоналния обхват на изображението. Шип от десния ръб означава, че пикселите са били изтласкани до чисто бяло.
Не се страхувайте да направите драстични промени в плъзгачите в началото, само за да видите какъв ефект има всеки канал върху черно-белия резултат. Тъй като използваме коригиращ слой, нищо, което правим на изображението, е постоянно. Оригиналната снимка остава безопасна и невредима на фоновия слой в палитрата на слоевете. След като имате добра представа как всеки канал влияе върху нивата на яркост и детайлност в изображението, прецизирайте процентните количества на всеки канал, докато постигнете желаните резултати, като запазите общото количество и на трите канала близо до 100% колкото е възможно.
След като експериментирах с плъзгачите и преценявах резултатите в прозореца на документа, реших да съборя червения си канал до 45%. Червеният канал определено е най-лекият от трите, но предлага и най-малко количество детайли на изображението, поради което черно-бялата ми версия изглеждаше измита. За да потъмня фона, който е съставен предимно от дървета, аз свалих Зеления канал до 10%. Синият канал може да е най-тъмният от трите, но съдържа доста малко детайли на изображението (очите ни са много по-чувствителни към детайлите в сенките, отколкото в акцентите), така че аз повиших Синия канал до 45%, което довежда общото ми количество и на трите канала до 100%. Имайте предвид, разбира се, че стойностите, които избирате за вашето изображение, може да са напълно различни от моите:
 Крайните ми стойности за всеки канал след експерименти с плъзгачите.
Крайните ми стойности за всеки канал след експерименти с плъзгачите.
Ето и последния ми черно-бял резултат след смесването на трите канала заедно с миксера на канали:
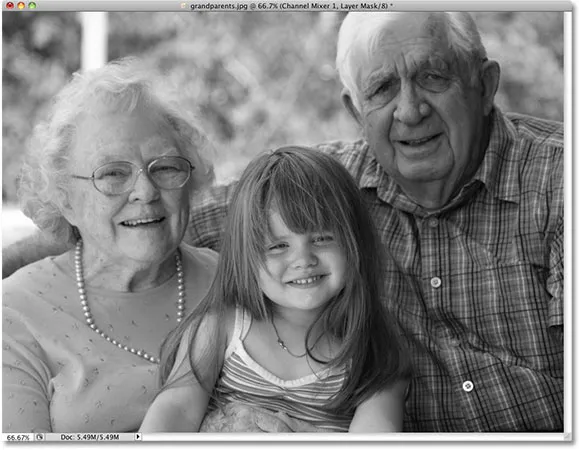 Крайният черно-бял резултат.
Крайният черно-бял резултат.
Каналният миксер е повече от способен да ни даде професионални и черно-бели преобразувания на професионално ниво, но има своите недостатъци. Може да бъде объркващо, ако не разбирате напълно как работят цветните канали и ни принуждава да мислим като Photoshop. Не би ли било чудесно, ако имаше начин да създадем персонализирани черно-бели версии на нашите снимки, който все още беше толкова лесен, колкото плъзгането на плъзгачи напред-назад, но без да се налага да разбирате всички тези „първични цветове на светлината“?
Добра новина, има! Всъщност, има не един, а два начина да го направите! Ще разгледаме първия начин, докато разглеждаме втория и по-усъвършенстван поглед след това корекцията на нюанс / насищане !