Преди да започнем … Тази версия на нашия урок за Brighten Underexposed Photos е за Photoshop CS5 и по-ранна версия. Потребителите на Photoshop CC и CS6 ще искат да следват заедно с нашия напълно актуализиран урок за Как незабавно да озарим недекспонираните изображения.
Нека си признаем, днешните цифрови фотоапарати правят щракащи снимки на семейството, приятелите или всичко, което се случва, за да хване окото ни едновременно лесно и приятно. Няма нужда да се притеснявате, че ще изхабите филма, тъй като няма какво да губите, а това означава, че все още има място в картата с памет на камерата, ние сме свободни да насочваме обектива и да натискаме бутона на затвора толкова често, колкото ни харесва., Можем да излезем там и да правим снимки просто за чистото наслаждение от него.
Какво правите обаче, когато тези снимки, които направихте за забавление, не се оказаха толкова добре, колкото се надявахте? Ами ако в края на деня се окажете със снимка, която наистина харесвате, но тя страда от доста злощастен проблем с експозицията? Може да е твърде тъмно и тъпо (недоекспонирано) или прекалено светло с измити цветове и детайли на изображението (преекспонирано). Като човек, който разбирате в Photoshop, знаете, че бихте могли да използвате настройка на изображението на ниво или крива, за да направите тонална корекция на професионално ниво, но хайде, това е само снимка, която сте направили за забавление! Не те интересува дали изглежда професионално, просто искаш да изглежда по-добре. Трябва да има начин да коригирате прости проблеми с експозицията, без да преживявате много караница, нали?
Прав си! Всъщност, както ще научим в този урок и следващия, Photoshop улеснява отстраняването на малки проблеми с експозицията за няколко секунди благодарение на настройките на слоевете и режимите на смесване на слоевете! В този първи урок ще научим как бързо да озарим неекспонираните изображения чрез режим на смесване на екрана . След това в следващия урок ще научим подобен начин за потъмняване на преекспонирани снимки, използвайки режим Multiply blend.
Първо, нека да видим как бързо да коригираме неекспонирано изображение. Ето снимка, която заснех по време на пътуване до Ниагарския водопад. Беше тъмен, облачен ден в началото, но неекспонираното изображение го прави да изглежда още по-тъмно, отколкото всъщност беше:
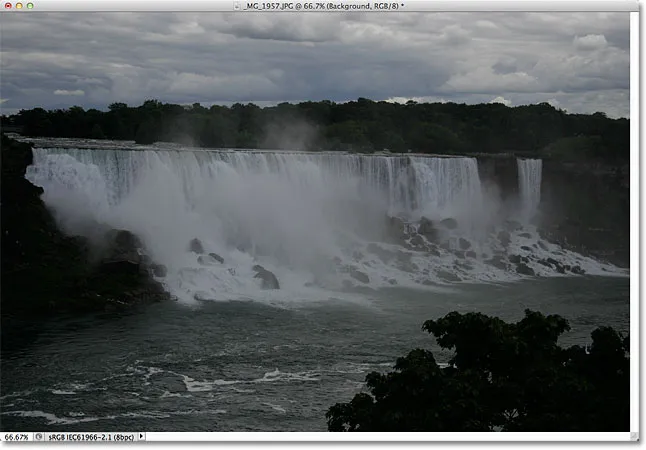
Оригиналното неекспонирано изображение.
Отново, ако тази снимка имаше някакво по-голямо значение за мен, бих се постарала да направя правилна тонална корекция с нива или криви, но просто искам това изображение да изглежда по-ярко с възможно най-малко усилия и възможно най-бързо., Да започваме!
Стъпка 1: Добавете слой за регулиране на нивата
С наскоро отвореното изображение във Photoshop щракнете върху иконата New Fill или Adjustment Layer в долната част на панела Layers:
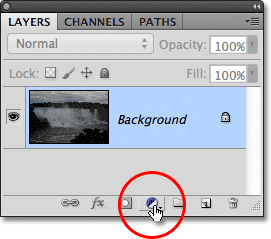
Кликнете върху иконата New Fill или Adjustment Layer.
Изберете слой за регулиране на нива от списъка, който се показва. Технически можете да изберете някой от коригиращите слоеве за тази техника, но ще използваме нива, защото това е едно от най-популярните и често използвани корекции на изображението:
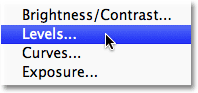
Изберете Нива от списъка.
Ако използвате Photoshop CS3 или по-ранна версия, Photoshop ще отвори диалоговия прозорец Нива, показвайки хистограмата на изображението и други опции. Не се притеснявайте за нищо от това. Просто щракнете върху OK, за да затворите диалоговия прозорец, защото не е необходимо да правим никакви промени. Всичко, от което се нуждаем, е самият коригиращ слой. За потребителите на Photoshop CS4 и CS5 (тук използвам CS5), хистограмата и други опции за слоя за регулиране на нивата ще се покажат на панела „ Настройки“ . Можете да оставите панела „Настройки“ отворен на екрана си, но отново, просто го игнорирайте, защото няма нужда да правите никакви промени.
Ако погледнем в панела "Слоеве", виждаме, че сега имаме слой за регулиране на нивата, който Photoshop нарече "Нива 1", седнал над изображението ни на фоновия слой:
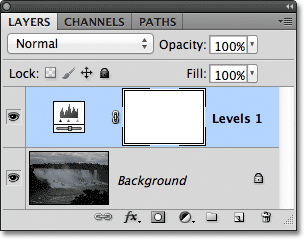
Photoshop добавя слой за регулиране на нивата над фоновия слой.
Стъпка 2: Промяна на режима на смесване на коригиращия слой към екрана
За да озарим изображението в този момент, всичко, което трябва да направим, е да променим режима на смесване на коригиращия слой от нормален към екран . Ще намерите опцията за режим на смесване в горния ляв ъгъл на панела Слоеве:

Променете режима на смесване на коригиращия слой на Екран.
Режимът на смесване на екрана е един от няколко режима на смесване на слоевете, които изсветляват изображението и просто чрез добавяне на слой за регулиране на нивата и промяна на режима на смесване на екрана, сега неекспонираната снимка изглежда по-ярка. Можем да започнем да виждаме повече подробности в по-тъмните райони, особено в дърветата, които първоначално изглеждаха почти черни:
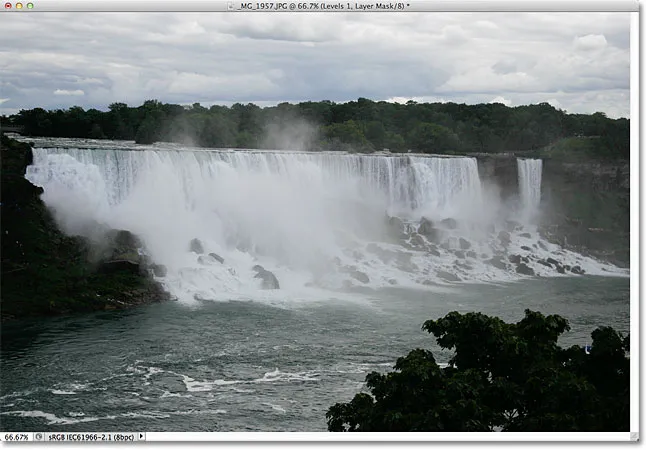
Режимът на смесване на екрана мигновено озари недоекспонираното изображение.
Стъпка 3: Дублирайте слоя за регулиране на нивата (незадължително)
Ако откриете, че снимката ви все още не е достатъчно ярка, просто дублирайте слоя за регулиране на нивата, като щракнете върху нея и със задържан бутон на мишката, плъзнете надолу върху иконата на нов слой в долната част на панела Слоеве (това е икона директно вляво от кошчето):
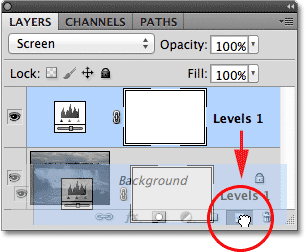
Кликнете върху коригиращия слой и го плъзнете надолу върху иконата New Layer.
Освободете бутона на мишката, когато курсорът на ръката е над иконата New Layer. Photoshop прави копие на слоя за регулиране на нивата и го поставя директно над оригинала. Забележете, че ново добавеното копие вече е настроено в режим на смесване на екрана за нас, така че няма нужда сами да го променяте:
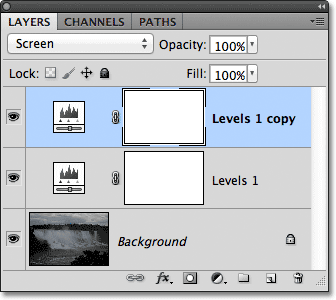
Копие на слоя за регулиране на нивата се появява над оригинала.
С вече добавени два коригиращи слоя, и двата настроени в режим на смесване на екрана, изображението изглежда още по-ярко, с много повече детайли, видими в по-тъмните области:
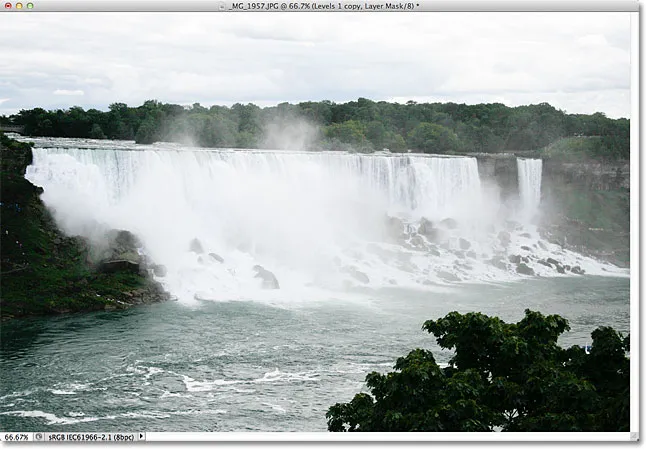
Вторият настройващ слой, зададен на Screen, прави изображението още по-ярко.
Стъпка 4: Намалете непрозрачността на коригиращия слой, ако е необходимо
С добавени два слоя за регулиране на нива може да откриете, че изображението сега изглежда малко прекалено ярко. За да наберете обратно част от яркостта и фина настройка на резултатите, намалете непрозрачността на горния регулиращ слой. Ще намерите опцията за непрозрачност директно от опцията за режим на смесване в горната част на панела Слоеве. По подразбиране непрозрачността е зададена на 100%. Ще сваля мина до около 70%, но ще искате да следите изображението си, докато намалите стойността на непрозрачността, за да прецените резултатите:
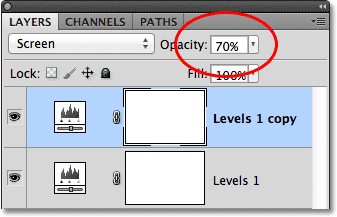
Намалете непрозрачността на коригиращия слой за фина настройка на яркостта.
И с това сме готови! Като добавихме само няколко слоя за регулиране на нива, и двата, зададени в режим на смесване на екрана, успяхме бързо и лесно да озарим неекспонираното изображение. Имайте предвид обаче, че тази техника ще разкрие подробности само в по-тъмните области на снимката, ако има действителни детайли на изображението, които да възстановите. Ако изображението ви е толкова силно неекспонирано, че сенките не са нищо друго освен области от плътно черно, все още можете да използвате тази техника, за да направите изображението по-ярко като цяло, но няма да изведе магически детайли, които не са били там за начало.
Ето изглед „преди и след“ на резултатите, с оригиналната неекспонирана снимка отляво и озарената версия вдясно:
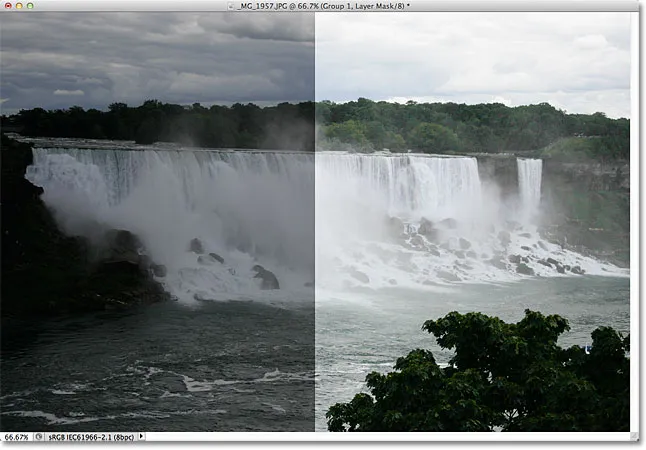
Оригиналните (вляво) и изсветлените (вдясно) версии на изображението.
И там го имаме! В следващия урок ще научим как можем също толкова лесно да затъмним преекспонирано изображение, използвайки режима Умножение на екрана! За да научите повече за режима на смесване на екрана, не забравяйте да разгледате нашите пет основни начина на смесване за урок за редактиране на снимки. Или вижте нашата секция за ретуширане на снимки за още уроци за редактиране на изображения в Photoshop!