Научете как да увеличавате и панорамте няколко изображения наведнъж във Photoshop! Ще научите триъгълни трикове за мащабиране на всички отворени изображения наведнъж с инструмента за увеличение и за превъртане на всички изображения с ръчния инструмент, както и как незабавно да прескачате всяко изображение до същото ниво на увеличение и местоположение!
В предишния урок от тази поредица научихме как да увеличавате, премествате панорама и да навигирате в Photoshop. Научихме, че увеличаваме и намаляваме с помощта на инструмента за увеличение и че панорам и превъртаме изображение с ръчния инструмент. В този урок се съсредоточихме върху навигирането на едно изображение. Но както Photoshop ни позволява да отваряме и гледаме две или повече изображения наведнъж, така ни позволява едновременно да увеличаваме и панорамираме всички наши отворени изображения. Да видим как работи!
Ще покрия всичко, което трябва да знаете, за да премествате панорама и да увеличавате няколко изображения във Photoshop, докато преминаваме през този урок. Но за най-добри резултати, ще искате да прочетете предишния урок за увеличаване и панорамиране, преди да продължите. Също така ще искате да сте запознати с това как да преглеждате няколко изображения наведнъж във Photoshop и как да работите с документи с раздели. Ще използвам Photoshop CC, но всичко е напълно съвместимо с Photoshop CS6.
Това е урок 2 от 7 в Глава 4 - Навигация на изображенията в Photoshop. Да започваме!
Преглед на изображенията като разделени документи
Продължих и отворих две изображения във Photoshop. По подразбиране всяко изображение се отваря в собствен документ с раздели и Photoshop ни позволява да гледаме само едно от изображенията наведнъж. Ето първото ми изображение (портретна снимка от Adobe Stock):
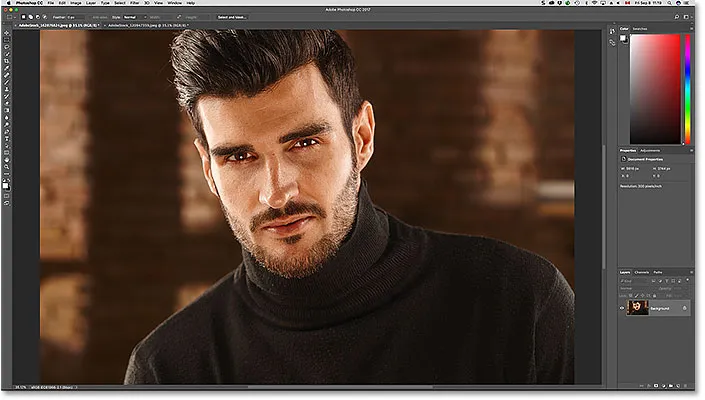
Първата от двете снимки отвори във Photoshop. Кредит за изображение: Adobe Stock.
За да превключвате между отворени изображения, щракнете върху раздели на документи . Ще щракнете върху раздела, за да видите второто ми изображение:

Кликнете върху раздели за документи, за да превключвате между отворени изображения.
Това скрива първото изображение и разкрива второто (портретна снимка от Adobe Stock):

Втората от двете снимки. Кредит за изображение: Adobe Stock.
Преглед на всички отворени изображения наведнъж
За да прегледаме две (или повече) изображения наведнъж, можем да използваме оформления на много документи на Photoshop. Ще ги намерите, като отидете до менюто Прозорец в лентата с менюта и изберете Подреждане . Изберете оформление въз основа на броя отворени изображения. Тъй като отворих две снимки, ще избера 2-нагоре вертикално оформление:

Отидете на прозорец> Подредете> 2-нагоре вертикално.
И сега документите се появяват един до друг, което ми позволява да виждам и двете отворени изображения едновременно:

И двата документа вече се виждат с 2-нагоре вертикално оформление.
Мащабиране на изображения във Photoshop
За да увеличавате изображения във Photoshop, използваме инструмента за увеличение. Изберете Zoom Tool от лентата с инструменти. Можете също да изберете Zoom Tool, като натиснете буквата Z на клавиатурата си:
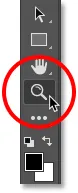
Избор на Zoom Tool от лентата с инструменти.
Мащабиране на единично изображение наведнъж
За да увеличите само едно от вашите изображения, първо изберете документа, който държи изображението, като щракнете върху неговия раздел . След това поставете курсора на мишката (лупата) върху мястото, където искате да увеличите мащаба, и щракнете върху. Кликнете многократно, за да увеличите по-близо. За да намалите мащаба, натиснете и задръжте клавиша Alt (Win) / Option (Mac) и щракнете. Ето, увеличавам снимката вляво. Забележете, че няма ефект върху изображението вдясно, което все още се показва на първоначалното му ниво на увеличение:
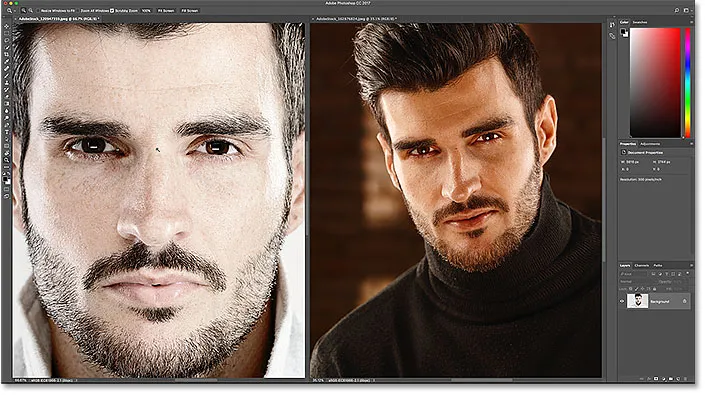
Мащабиране само на едно от двете изображения.
Мащабиране на всички изображения наведнъж
За да увеличите едновременно всички отворени изображения в Photoshop, с избрания инструмент Zoom натиснете и задръжте клавиша Shift и кликнете върху всяко отворено изображение. За да намалите мащаба на всички отворени изображения наведнъж, натиснете и задръжте Shift + Alt (Win) / Shift + Option (Mac) и щракнете върху. Ето, задържам клавиша Shift, докато щракнете върху изображението отляво. Този път Photoshop увеличава и двете изображения наведнъж:
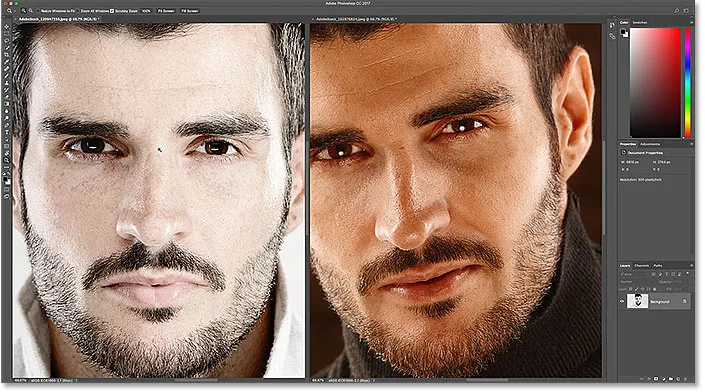
За да увеличите всички изображения, задръжте Shift и щракнете, за да го увеличите, или Shift + Alt (Win) / Shift + Option (Mac), за да го намалите.
Мащабиране на единично изображение от клавиатурата
Както научихме в предишния урок, можем временно да преминем към Zoom Tool по всяко време, когато имаме нужда с помощта на удобна клавишна комбинация. За да увеличите едно изображение, натиснете и задръжте Ctrl + интервал (Win) / Command + интервал (Mac) и щракнете. За да намалите мащаба от едно изображение, натиснете и задръжте Ctrl + Alt + интервал (Win) / Option + интервал (Mac) и щракнете върху. Освободете клавишите, когато сте готови, за да се върнете към предишния активен инструмент.
Мащабиране на всички изображения от клавиатурата
За да увеличите наведнъж всички отворени изображения от клавиатурата, просто добавете клавиша Shift към оригиналния пряк път. За да увеличите всички отворени изображения, щракнете върху всяко изображение, докато натискате и задържате Shift + Ctrl + интервал (Win) / Shift + Command + интервал (Mac). За да намалите мащаба, щракнете върху всяко изображение, докато държите Shift + Ctrl + Alt + интервал (Win) / Shift + Option + интервал (Mac).
Опцията "Мащабиране на всички Windows"
За да направите мащабирането на всички отворени изображения наведнъж по подразбиране поведение за Zoom Tool, изберете опцията Zoom All Windows в лентата с опции. Имайте предвид, че за да видите опцията, ще трябва да изберете инструмента за увеличение от самата лента с инструменти. За да се върнете към оригиналното поведение "единично изображение наведнъж", махнете отметката от тази опция:
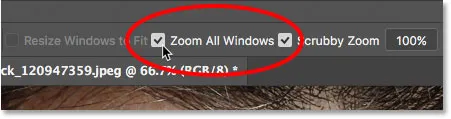
Използвайте "Zoom All Windows", за да промените поведението по подразбиране на Zoom Tool.
Опцията "Match Zoom"
И накрая, ако сте променили нивото на увеличение за едно изображение, Photoshop ви позволява бързо да прескачате другите си отворени изображения до същото ниво на увеличение. Първо изберете документа, който е настроен на нивото на увеличение, което искате да съответствате, като щракнете върху неговия раздел. След това отидете до менюто Прозорец в лентата с менюта, изберете Подреждане и след това изберете Мащабиране :
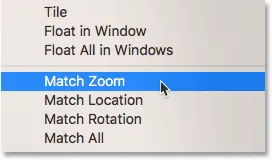
Използвайте командата "Match Zoom" за незабавно съответствие на нивото на увеличение за всички отворени изображения.
Панориране и превъртане на изображения във Photoshop
За да превключвате или превъртате изображения в Photoshop, използваме ръчния инструмент . Изберете ръчния инструмент от лентата с инструменти. Можете също да изберете ръчния инструмент, като натиснете буквата Н на клавиатурата си:
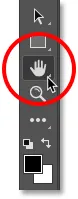
Избор на ръчния инструмент от лентата с инструменти.
Панориране на единично изображение наведнъж
За да преместите панорама на едно изображение, с избрания ръчен инструмент, просто щракнете и задръжте изображението и го плъзнете вътре в прозореца на документа. Пуснете бутона на мишката, когато сте готови. Ето, влача изображението отдясно. Снимката вляво остава на първоначалното си местоположение:
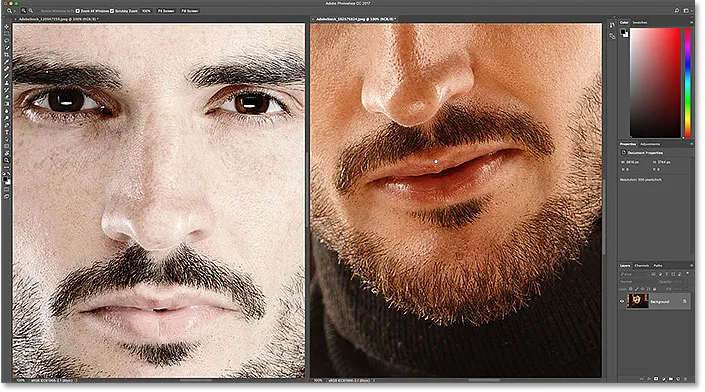
Панориране само на изображението отдясно.
Панориране на всички изображения наведнъж
За да преместите панорама или превъртате всички отворени изображения наведнъж, с избрания ръчен инструмент натиснете и задръжте клавиша Shift, след което щракнете и плъзнете всяко отворено изображение. Останалите изображения ще се движат заедно с него:
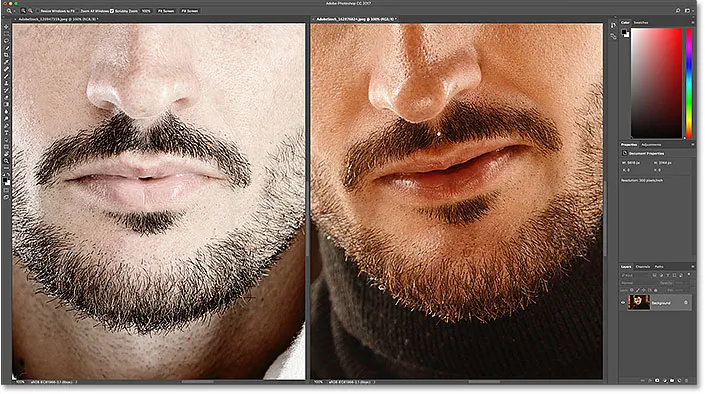
Задръжте Shift, докато щракнете и плъзнете с ръчния инструмент, за да премествате двете изображения едновременно.
Панориране на единично изображение от клавиатурата
За да превключите временно към ръчния инструмент, когато всеки друг инструмент е активен във Photoshop, натиснете и задръжте интервала си . След това, за да преместите панорама на едно изображение със задържана интервал, просто щракнете и плъзнете изображението, за да го преместите. Освободете своята интервал, когато сте готови да се върнете към предишния активен инструмент.
Панориране на всички изображения от клавиатурата
За да панорамте всички отворени изображения наведнъж от клавиатурата, натиснете и задръжте клавиша Shift и интервала . С натиснатите клавиши щракнете и плъзнете всяко отворено изображение, за да преместите всичките си изображения едновременно.
Опцията „Превъртете всички Windows“
За да направите панорама или превъртане на всички изображения наведнъж поведението по подразбиране за ръчния инструмент, изберете опцията Scroll All Windows в лентата с опции. Опцията ще бъде видима само ако сте избрали ръчния инструмент от самата лента с инструменти (не чрез натискане на интервала). За да върнете поведението по подразбиране само на едно изображение наведнъж, премахнете отметката от тази опция:
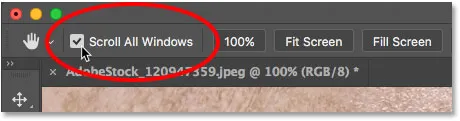
Използвайте "Превъртете всички Windows", за да промените поведението по подразбиране на ръчния инструмент.
Опциите „Местоположение на мача“ и „Съвпадение на всички“
По-рано научихме, че можем незабавно да прескочим всички отворени изображения до едно и също ниво на увеличение, използвайки опцията Match Zoom. Photoshop ни дава подобна опция за съпоставяне на местоположението или позицията на изображенията. Първо изберете документа, който държи изображението, с местоположението, на което искате да съвпадат другите ви изображения. Кликнете върху раздела на документа, за да го изберете. След това, за да прескочите всички други изображения до едно и също място в прозореца им с документи, отворете менюто Window, изберете Подреждане и след това изберете Местоположение на съвпадение :
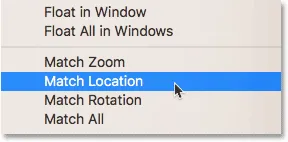
Използвайте „Съвпадение на местоположението“, за да сравните моментално местоположенията на всички отворени изображения.
За да съответствате както на нивото на увеличение, така и на местоположението на всички отворени изображения, отново изберете документа, на който искате да съвпадат останалите. След това отидете до менюто Прозорец, изберете Подреждане и след това изберете Съвпадение на всички :
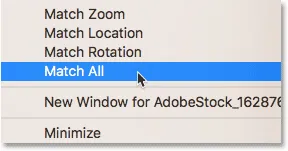
Използвайте „Съвпадение на всички“, за да съответствате незабавно както на нивото на увеличение, така и на местоположението на всички отворени изображения.
Къде да продължа …
И там го имаме! В следващия урок в тази глава ще научим всичко за панела на навигатора на Photoshop и защо е идеален за навигация на изображение, когато сте увеличени!
Или вижте някой от другите уроци в тази глава:
- 01. Мащабиране и панорамиране на изображения във Photoshop
- 02. Мащабиране и преместване на всички изображения наведнъж
- 03. Как да използвате панела за навигация
- 04. Как да превъртате изображения с помощта на Overscroll
- 05. Навигация на изображенията с птичи поглед
- 06. Завъртане на платното с инструмента за завъртане на изгледа
- 07. Съвети за навигация на изображения в Photoshop, трикове и преки пътища
За повече глави и за най-новите ни уроци, посетете нашата секция Основи на Photoshop!