В предишния урок разгледахме как опциите на Photoshop Color Dynamics ни позволяват динамично да променяме и контролираме различни аспекти на цвета на нашата четка, докато рисуваме. В този урок ще разгледаме шестата и последна категория Brush Dynamics в панела с четки, тази с най-малко описателно и интересно име - Other Dynamics !
Точно както при Color Dynamics, опциите, намерени в Other Dynamics, нямат нищо общо с формата на нашата четка. Вместо това ни позволяват динамично да контролираме непрозрачността и потока на цвета на четката! Какво означават "непрозрачност" и "поток" и как се различават един от друг? Преди да разгледаме как да ги променяме динамично от панела на четките, нека първо да видим как обикновено имаме достъп до тези опции, за да можем да видим какво правят.
Лента с опции
Всеки път, когато сме избрали инструмента за четка във Photoshop, лентата с опции в горната част на екрана ни показва различни опции, които влияят върху работата на четката. Две от тези опции са непрозрачност и поток и ще ги намерите един до друг:
 При избран инструмент "Четка" опциите за непрозрачност и поток се появяват в лентата с опции.
При избран инструмент "Четка" опциите за непрозрачност и поток се появяват в лентата с опции.
непрозрачност
Непрозрачността контролира полупрозрачността на цвета на четката, докато рисуваме. Когато стойността на Opacity е настроена на 100% (стойността по подразбиране), цветът на четката е непрозрачен, като напълно блокира всичко под зоната, която рисуваме от гледката. При непрозрачност 0% цветът на четката е прозрачен, което позволява всичко, което рисуваме, да се покаже (ефективно прави цвета на четката невидим). Стойност между 0% и 100% ще направи цвета на четката полупрозрачен, а по-високите стойности ще направят цвета по-непрозрачен от по-ниските.
Ще нарисувам обикновен ход на четката, използвайки една от стандартните кръгли четки на Photoshop. Ще боядисам с черно (като задам цвета на предния план на черно) и ще увелича стойността на разстоянието до 50% в секцията Brush Tip Shape на панела Четки, така че отделните накрайници на четките да се виждат лесно, придавайки щрих "неравен" поглед към него, като всеки "бум" е нов печат на върха на четката. Ето моят ход на четката със стойността на Opacity, зададена на 100% по подразбиране:
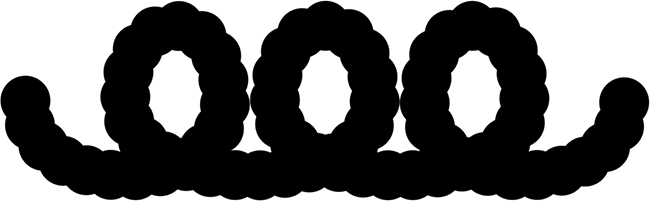 С непрозрачност, зададена на 100%, черен ход на четката изглежда добре, черен.
С непрозрачност, зададена на 100%, черен ход на четката изглежда добре, черен.
Нека да видим какво ще стане, когато намалям непрозрачността на четката си до 25%:
 Намаляване на непрозрачността на четката до 25%.
Намаляване на непрозрачността на четката до 25%.
Този път, въпреки че все още рисувам с черно, цветът на четката изглежда като много по-светло сиво:
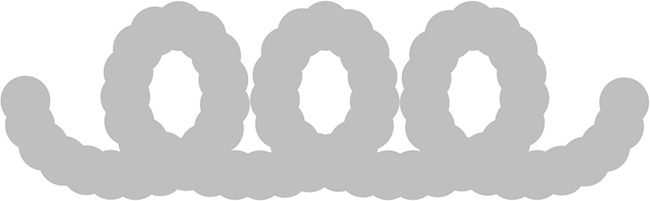 Цветът на четката сега изглежда много по-светъл.
Цветът на четката сега изглежда много по-светъл.
Причината е, че намалявайки стойността на непрозрачността, белият фон на документа се показва чрез цвета на четката. С непрозрачност на четката 25%, това означава, че виждаме само 25% от цвета на четката, смесен със 75% от белия фон.
Ето важната част. Забележете, че дори и в зоните, където ходът на четката се завърта върху себе си, стойността на непрозрачността не се променя. Той остана на 25% по цялата дължина на удара, дори в области, които бяха боядисани над два пъти. Освен това, въпреки че самите накрайници на четките се припокриват един друг, това нямаше значение за нивото на непрозрачност. Това е голямата разлика между непрозрачност и дебит. Непрозрачността контролира полупрозрачността на целия ход на четката . Flow, от друга страна, контролира нивото на непрозрачност на всеки отделен връх на четката !
Единственият начин да повлияя на непрозрачността на първоначалния си ход на четката е чрез освобождаване на бутона на мишката (или повдигане на писалката си от таблета), за да прекратя първия ход, след това да рисувам втори, различен ход на четката, който преминава над първия, Тук ще нарисувам втори щрих, също при непрозрачност 25%. Вторият щрих изглежда като същия светлосив цвят, но в области, където двата щриха се припокриват, нивата на непрозрачност се комбинират, за да създадат по-тъмни и по-непрозрачни участъци:
 Зоните, където двата щриха се пресичат, са по-тъмни поради комбинираната непрозрачност на двата хода.
Зоните, където двата щриха се пресичат, са по-тъмни поради комбинираната непрозрачност на двата хода.
Flow
Ще увелича обратно стойността си на непрозрачност до 100% и този път ще понижа стойността на потока до 25%:
 Намаляване на стойността на потока до 25%.
Намаляване на стойността на потока до 25%.
Ето отново същия ход на четката, но с дебит, зададен на 25%, вместо непрозрачността. Този път виждаме нещо съвсем различно. Ходът все още започва със същия светлосив цвят, тъй като все още позволяваме да се покаже белият фон, но областите, където отделните върхове на четката се припокриват, са по-тъмни и непрозрачни, а зоните, в които четката се завърта назад над себе си (където множество накрайници на четките се припокриват) са още по-тъмни:
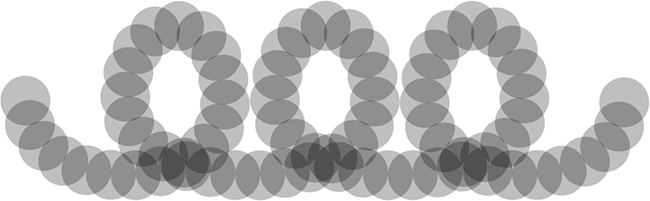 С опцията Flow нивата на непрозрачност на отделните накрайници на четките се комбинират, за да станат по-непрозрачни в места, където се припокриват.
С опцията Flow нивата на непрозрачност на отделните накрайници на четките се комбинират, за да станат по-непрозрачни в места, където се припокриват.
Отново Flow контролира нивото на непрозрачност на всеки отделен връх на четката, за разлика от Opacity, който контролира прозрачността на хода като цяло. При Flow, областите в хода, където върховете на четките се припокриват, стават по-непрозрачни от областите, които не се припокриват, тъй като нивата на непрозрачност на тези области се комбинират. Ако намалите разстоянието на моите индивидуални накрайници на четките (ще го понижа до около 13% в секцията Brush Tip Shape на панела "Четки") и нарисувам друг щрих, виждаме много по-тъмни и непрозрачни резултати. Потокът все още е настроен на 25%, но тъй като върховете на четките вече са по-близо един до друг, те се припокриват повече и колкото повече се припокриват, толкова по-непрозрачен ходът на четката става:
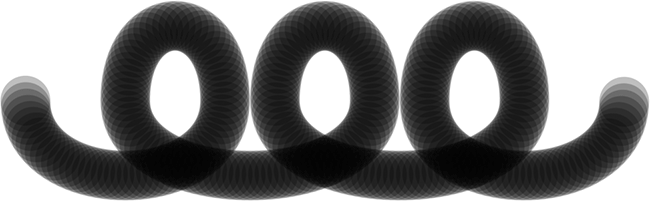 Колкото по-близо са съветите на четката един до друг, толкова повече се припокриват, създавайки по-тъмен и по-непрозрачен ход на четката.
Колкото по-близо са съветите на четката един до друг, толкова повече се припокриват, създавайки по-тъмен и по-непрозрачен ход на четката.
Ако оставя накрайника на четката си един и същ и отново боядисвам същия ход, този път с непрозрачност, зададена на 25% вместо Flow (което ще върна на 100% по подразбиране), отново се виждаме същата униформа ниво на прозрачност през целия ход. Фактът, че връхчетата на четката са близо една до друга и се припокриват толкова много, няма никаква разлика с опцията Opacity, тъй като единственото, което я интересува, е прозрачността на хода като цяло:
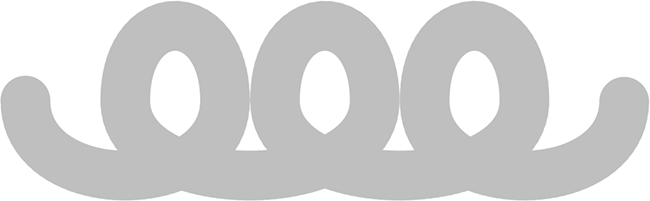 "Съвети за четка се припокриват? Дори не забелязах", казва опцията Opacity, която се грижи само за самия удар.
"Съвети за четка се припокриват? Дори не забелязах", казва опцията Opacity, която се грижи само за самия удар.
Сега, когато видяхме какво представляват опциите Opacity and Flow и как обикновено ги настройваме в лентата с опции, нека да видим как можем да ги контролираме динамично от панела на четките!
Други динамики
За да променим непрозрачността на четката и / или потока динамично, докато рисуваме, използваме опциите Opacity and Flow в секцията Other Dynamics на панела четки. Кликнете директно върху думите Други динамики за достъп до опциите:
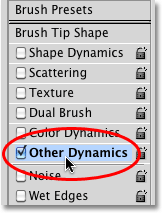 Кликнете директно върху думите Други динамики в панела с четки.
Кликнете директно върху думите Други динамики в панела с четки.
Щом кликнете върху думите, опциите за непрозрачност и поток се появяват от дясната страна на панела с четки. Точно както видяхме с други категории Brush Dynamics, всяка от тях идва и с опция Control, която ни позволява да избираме от различни начини да контролираме непрозрачността или потока, и плъзгач Jitter, който нека Photoshop ги променя на случаен принцип:
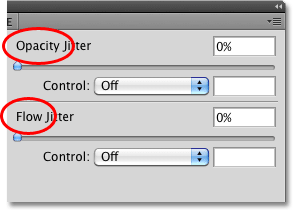 Непрозрачността и потока се предлагат с опция за управление и плъзгач Jitter.
Непрозрачността и потока се предлагат с опция за управление и плъзгач Jitter.
Лента с опции срещу панела на четките
Преди да промените някоя от настройките тук в секцията Друга динамика, уверете се, че сте задали опциите за непрозрачност и поток в лентата с опции обратно на 100% първо, в противен случай резултатите може да не са каквито сте очаквали. Причината е, че опциите Opacity and Flow в панела "Четки" са пряко свързани с тези, които току-що разгледахме в лентата с опции. Ако например сте задали стойността на непрозрачност в лентата с опции на 25%, непрозрачността на цвета на четката ви никога няма да надвиши 25%, независимо какви настройки сте избрали с опциите Други динамики. Същото важи и за опцията Flow.
Контрол на непрозрачността
За да контролирате динамично непрозрачността на цвета на четката, докато рисувате, кликнете върху падащото поле Control директно под плъзгача Opacity Jitter и изберете или Fade, Press Pen, Pen Pen, или Stylus Wheel (ако имате химикалка с въздушна четка), Fade ще избледнее непрозрачността на цвета на четката въз основа на броя стъпки, които сте посочили и е единствената опция за управление, ако нямате инсталиран таблет за писалка (все още можете да изберете една от другите опции, но няма да всъщност правя нещо). Ще избера налягане на писалката, тъй като използвам таблетка за писалка:
 Избор на налягане на писалката за контрол на непрозрачността на цвета на четката.
Избор на налягане на писалката за контрол на непрозрачността на цвета на четката.
С непрозрачността, която сега се контролира от налягането на писалката, колкото повече натиск прилагам върху таблета с писалката, толкова по-непрозрачен става цветът на четката. По-малкото налягане ми дава по-прозрачен цвят на четката:
 По-голямото налягане на писалката в центъра на хода създаде по-непрозрачен цвят. По-малкият натиск в двата края ми даде повече прозрачност.
По-голямото налягане на писалката в центъра на хода създаде по-непрозрачен цвят. По-малкият натиск в двата края ми даде повече прозрачност.
Контрол на потока
Опциите за контрол на Flow работят по същия начин. Кликнете върху падащото поле Контрол непосредствено под плъзгача Flow Jitter и изберете как искате да контролирате потока от списъка. Предлагат се същите опции (избледняване, натиск на писалка, наклон на писалка и колело Stylus). Ще избера налягането на писалката за пореден път:
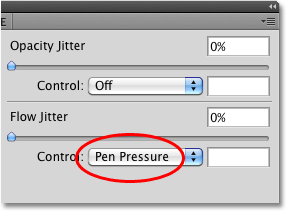 Непрозрачността и дебитът споделят едни и същи опции за управление (Избледняване, Налягане на писалката, Накланяне на писалката и Колело на стилуса).
Непрозрачността и дебитът споделят едни и същи опции за управление (Избледняване, Налягане на писалката, Накланяне на писалката и Колело на стилуса).
Когато непрозрачността се контролираше от налягането на писалката, видяхме доста голяма разлика между нивата на прозрачност през целия ход на четката, тъй като върху таблета се прилагаха различни количества налягане. С потока, контролиран от налягането на писалката, завършваме с четка, която като цяло е по-тъмна, дори при прилагането на същите количества налягане на писалката. Тъй като връхчетата на четката се припокриват, нивата им на непрозрачност се смесват, което ни дава по-непрозрачни резултати от това, което ни даде същото количество налягане на писалката, когато контролираме непрозрачността:
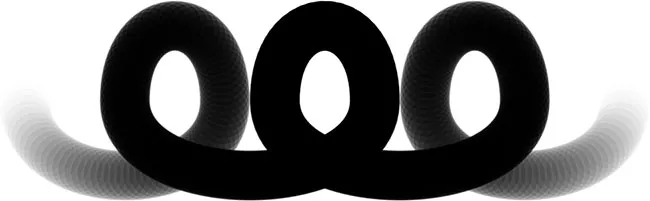 Със същото приложено налягане на писалката Flow ще ни даде по-непрозрачен ход на четката от Opacity.
Със същото приложено налягане на писалката Flow ще ни даде по-непрозрачен ход на четката от Opacity.
Непрозрачност и трептене на потока
И накрая, можем да добавим случайност към непрозрачността или потока на четката (или и двете наведнъж), използвайки съответните им плъзгачи Jitter . Колкото по-нататък плъзнем плъзгач надясно, толкова повече разнообразие ще видим, докато рисуваме:
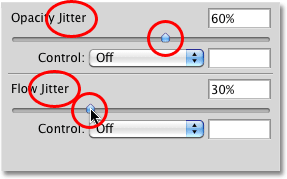 Използвайте плъзгачите Opacity Jitter и Flow Jitter, за да оставите Photoshop да ги променя произволно.
Използвайте плъзгачите Opacity Jitter и Flow Jitter, за да оставите Photoshop да ги променя произволно.
И двете опции за трептене ще създадат донякъде подобни резултати, тъй като Photoshop ще промени произволно нивото на прозрачност на всеки нов връх на четката. Разликата отново е, че Flow Jitter обикновено ни дава по-тъмен, по-непрозрачен резултат като цяло, тъй като нивата на непрозрачност на припокриващи се накрайници на четките се смесват. Ето ход на четката с Opacity Jitter, настроен на 100%. Отделните съвети на четката са очевидни, но нивата на прозрачност не се влияят от припокриващи се области:
 Ход на четка с Opacity Jitter, настроен на 100%.
Ход на четка с Opacity Jitter, настроен на 100%.
И тук е моят ход на четката с Flow Jitter настроен на 100% (Opacity Jitter е върнат на 0%). Този път виждаме много малко светли, прозрачни области и много повече тъмни, непрозрачни области:
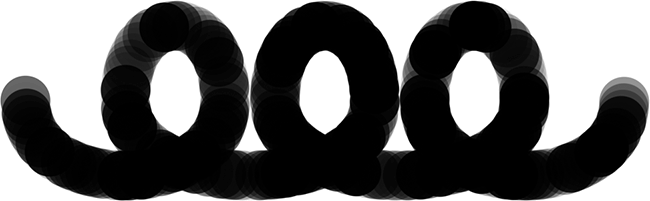 Същият ход на четката с Flow Jitter, зададен на 100%.
Същият ход на четката с Flow Jitter, зададен на 100%.