В този урок за Photoshop Type ще разгледаме вградените опции на Warp Text на Photoshop и как те улесняват усукването, разтягането и изкривяването във всички видове интересни форми, като в същото време поддържаме нашия тип, както и изкривяващия ефект себе си, напълно редактируем!
Опциите за Warp Text съществуват от доста време, първо представени обратно във Photoshop 6, и докато резултатите, които получаваме от тях, може да нямат същия уау фактор като много от по-модерните текстови ефекти там, те наистина предлагат някои важни и впечатляващи предимства.
Първо, без значение коя опция за изкривяване избираме, самият текст остава 100% на живо, редактируем тип, което означава, че можем да се върнем назад и да редактираме текста, когато е необходимо. Това е огромно предимство пред повечето по-напреднали текстови ефекти, които можем да създадем, тъй като те обикновено ни принуждават да конвертираме текста си или в пиксели, или във векторни форми, след което губим способността да редактираме текста.
Друго предимство при опциите Warp Text е, че самите изкривяващи ефекти също остават 100% напълно редактируеми. Нищо, което правим с тях, не променя трайно външния вид на нашия тип. Photoshop просто запомня настройките, които използвахме и по същество ни показва преглед на живо как изглеждат тези настройки. Можем да се върнем по всяко време и да променим някоя от настройките. Можем също да преминем към напълно различна опция за изкривяване или да изключим вариращите опции и да се върнем към нормалния текст, всички без загуба на качество на изображението. И накрая, докато много усъвършенствани текстови ефекти изискват много време и усилия, да не говорим за някои усъвършенствани умения, опциите на Photoshop Warp Text са бързи и лесни за използване, дори и за начинаещи!
За да използваме опциите Warp Text, първо трябва да добавим малко текст към нашия документ. Ето един прост дизайн, който отворих на екрана си с добавен текст пред фоново изображение:
 Оригиналният дизайн.
Оригиналният дизайн.
Ако погледнем в моя панел Слоеве, виждаме, че документът ми съдържа два слоя, като моят Тип слой седи над изображението на фоновия слой:
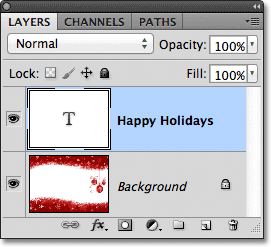 Панелът Слоеве, показващ слоя Тип над фоновия слой.
Панелът Слоеве, показващ слоя Тип над фоновия слой.
Забележете, че моят Тип слой е избран (подчертан в синьо) на панела Слоеве. Трябва да сме избрали слоя Type, преди да можем да приложим някоя от опциите за Warp Text към него. Също така трябва да сме избрали инструмента за тип, така че ще го взема от панела с инструменти:
 Избор на инструмента за тип от панела с инструменти.
Избор на инструмента за тип от панела с инструменти.
Избор на Warp Style
С инструмента Type в ръка и слоя Type, избран на панела Слоеве, щракнете върху опцията Warp Text в лентата с опции. Това е иконата, която прилича на буква T с извита линия под нея:
 Кликнете върху опцията Warp Text в лентата с опции.
Кликнете върху опцията Warp Text в лентата с опции.
Това отваря диалоговия прозорец Warp Text на Photoshop, където можем да изберем коя опция за деформиране искаме да приложим. Photoshop нарича различните опции за изкривяване като стилове, но по подразбиране опцията Style в самия връх на диалоговия прозорец е зададена на None, поради което все още нищо не се е случило с нашия текст:
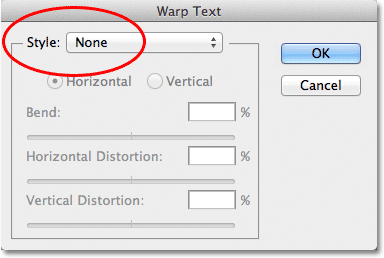 Диалоговият прозорец на Warp Text.
Диалоговият прозорец на Warp Text.
Ако кликнем върху думата „None“, отваряме списък на всички различни стилове на основата, от които можем да избираме. Има общо 15 от тях. Ако сте използвали Adobe Illustrator, тези опции за изкривяване на текст може да изглеждат познати, тъй като са същите тези, открити в Illustrator. Тук няма да преминем през всички тях, тъй като лесно можете да експериментирате с тях сами, но като пример ще избера първия стил в списъка, Arc :
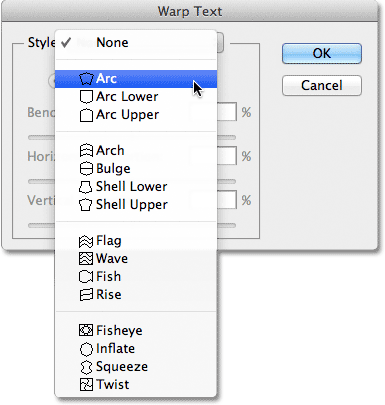 Избор на стил Arc от горната част на списъка.
Избор на стил Arc от горната част на списъка.
Веднага щом избера стил, Photoshop го прилага към моя текст в документа, като ми дава незабавен преглед на това как изглежда ефектът:
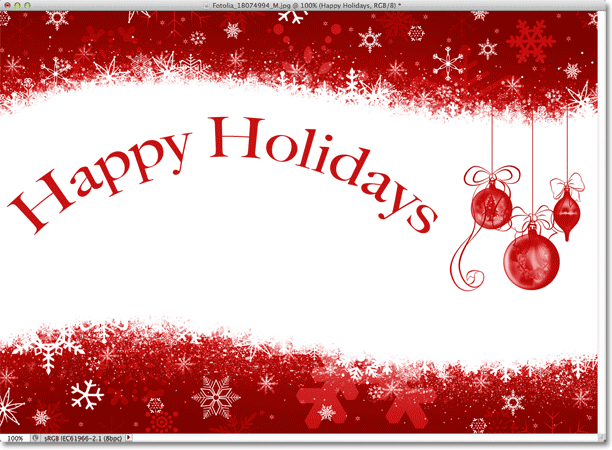 Photoshop ни показва предварителен преглед на резултата в документа в документа.
Photoshop ни показва предварителен преглед на резултата в документа в документа.
Регулиране на основата с опцията за огъване
След като сме избрали стил, можем да регулираме интензивността на изкривяващия ефект, използвайки опцията Bend . По подразбиране стойността на Bend е зададена на 50%, но можем лесно да я коригираме, като плъзнете плъзгача наляво или надясно. Ще плъзна плъзгача вляво, за да намаля сумата на Bend до 25%:
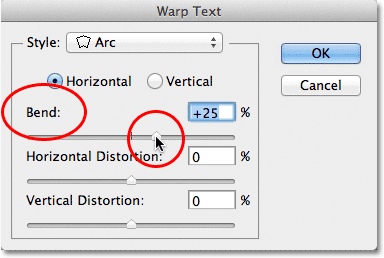 Намаляване на стойността на Bend за стил Arc до 25%.
Намаляване на стойността на Bend за стил Arc до 25%.
И сега можем да видим в документа, че деформацията има по-малко „огъване“ към него:
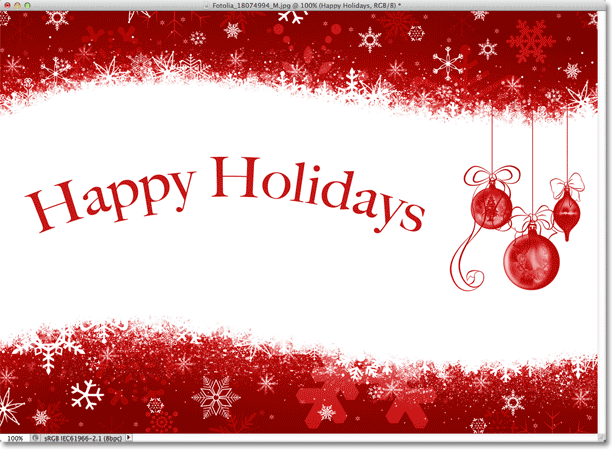 Ефектът на деформация е намален след понижаване на стойността на Bend.
Ефектът на деформация е намален след понижаване на стойността на Bend.
Ако продължим да влачим плъзгача Bend отляво, след средната точка, ще преминем в отрицателните процентни стойности. Ще плъзна стойността си на Bend до -25%:
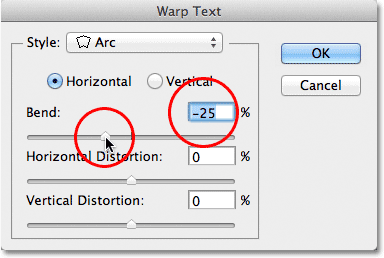 Плъзгане на плъзгача Bend в отрицателните стойности.
Плъзгане на плъзгача Bend в отрицателните стойности.
Това променя формата на завоя от положителен към отрицателен, така че текстът сега се извива надолу, вместо нагоре:
 Текстът сега се извива надолу с отрицателна стойност на Bend.
Текстът сега се извива надолу с отрицателна стойност на Bend.
Плъгин за къси кодове, действия и филтри: Грешка в краткия код (реклами-основни средата)
Хоризонталните и вертикалните опции
Ако погледнете директно над опцията Bend в диалоговия прозорец Warp Text, ще намерите още две опции, които контролират посоката на основата, хоризонтална и вертикална . Опцията „Хоризонтал“ е избрана за нас по подразбиране и обикновено е тази, която ще искате да използвате, но също така можем да имаме текстово изкривяване вертикално. Ще избера вертикалната опция:
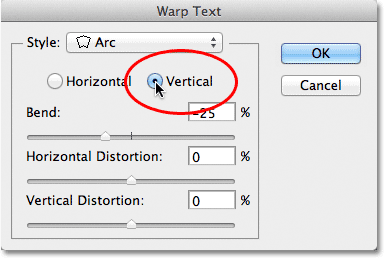 Избор на вертикалната опция.
Избор на вертикалната опция.
При избран вертикален текст моят текст сега се изкривява отляво надясно, а не нагоре или надолу. Интересно е, но не всъщност какво искам за този конкретен дизайн. В повечето случаи ще искате да оставите посоката, зададена на хоризонтална:
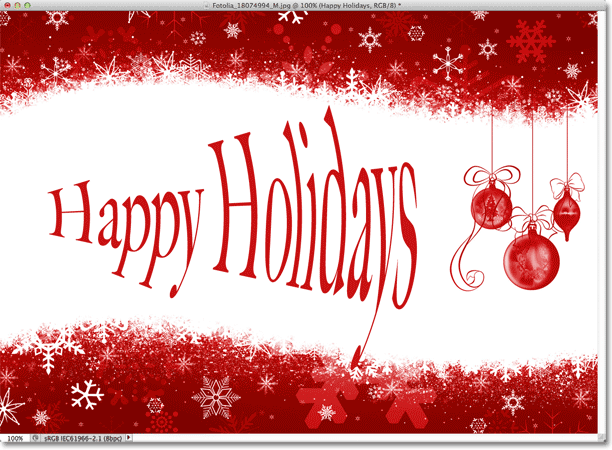 Стилът на дъгата сега изкривява текста отляво надясно с избран вертикал.
Стилът на дъгата сега изкривява текста отляво надясно с избран вертикал.
По-нататък ще разгледаме хоризонталното изкривяване и вертикалното изкривяване, две интересни, но потенциално объркващи опции, които нямат нищо общо с избрания от вас стил на деформация.
Хоризонтално и вертикално изкривяване
В долната половина на диалоговия прозорец Warp Text има две други опции - хоризонтално изкривяване и вертикално изкривяване . Тези две опции могат да бъдат малко объркващи, защото докато стойността на Bend контролира интензивността на избрания от нас основен стил, опциите за хоризонтално и вертикално изкривяване са напълно независими ефекти. Това, което го прави объркващо, е, че Photoshop ни принуждава да изберем стил от опцията Style, преди да ни даде достъп до плъзгачите за хоризонтално и вертикално изкривяване, но изкривяването няма нищо общо със стила, който сме избрали и всъщност можем да използваме тези плъзгачи, дори ако ефективно изключим стила на основата.
За да ви покажа какво искам да кажа, ще оставя моя стил на деформация зададен на Arc, но ще настроя стойността си Bend на 0%, като плъзнете плъзгача до средната точка:
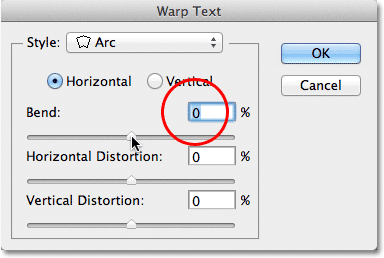 Оставянето на Arc избрано, но задаване на Bend стойността на 0%.
Оставянето на Arc избрано, но задаване на Bend стойността на 0%.
Въпреки че избрах Arc за моя основен стил, с Bend настроен на 0%, стилът в момента няма ефект върху моя текст, защото не се прилага завой:
 Стойността на огъване от 0% ефективно изключва стила.
Стойността на огъване от 0% ефективно изключва стила.
Ще плъзна плъзгача Хоризонтално изкривяване вдясно, за да задам стойността около 80%:
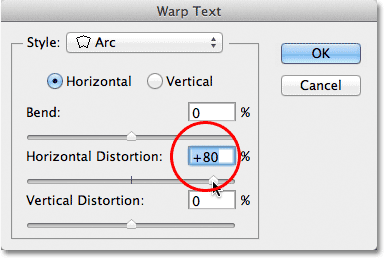 Увеличаване на хоризонталното изкривяване до 80%.
Увеличаване на хоризонталното изкривяване до 80%.
Това създава донякъде 3D-перспективен ефект, сякаш текстът се приближава към нас отляво надясно, но всичко, което наистина прави, е да стискате буквите вляво и да ги протягате вдясно. Ако се опитвате да създадете истински перспективен ефект, ще получите по-добри резултати, като използвате командата за безплатна трансформация на Photoshop:
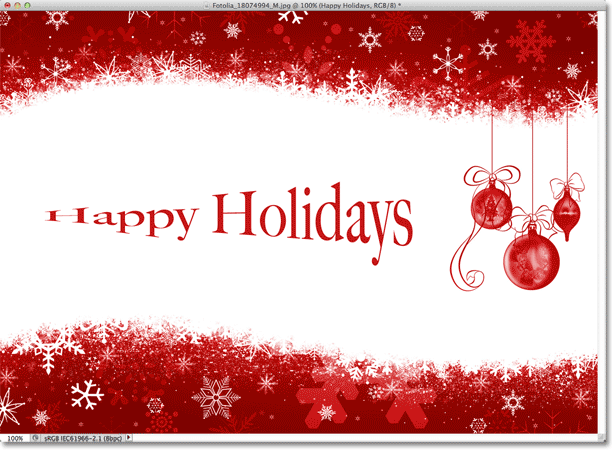 Резултатът от прилагането на хоризонтално изкривяване на текста.
Резултатът от прилагането на хоризонтално изкривяване на текста.
Подобно на опцията Bend, ние можем да зададем опциите за хоризонтално или вертикално изкривяване на отрицателни стойности, като плъзнете плъзгача вляво. Ще плъзна плъзгача за хоризонтално изкривяване до -80%:
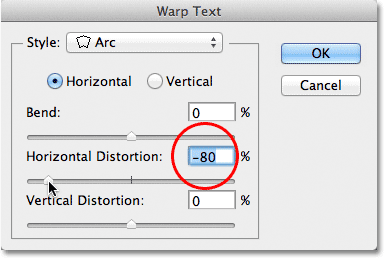 Понижаване на хоризонталното изкривяване до -80%.
Понижаване на хоризонталното изкривяване до -80%.
Това ни дава същия псевдо-перспективен ефект, но в обратна посока:
 Отрицателна стойност на хоризонтално изкривяване обръща посоката на ефекта.
Отрицателна стойност на хоризонтално изкривяване обръща посоката на ефекта.
Можем да получим подобни резултати от опцията Vertical Distortion, с изключение на това, че ефектът ще бъде вертикален, а не хоризонтален. Ще върна опцията Хоризонтално изкривяване обратно на 0%, след което ще увелича вертикалното изкривяване на 25%, като плъзгам плъзгача вдясно:
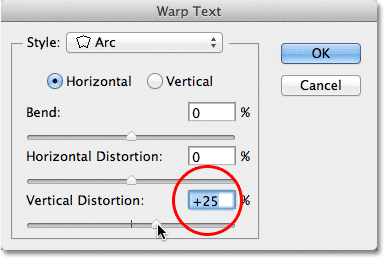 Увеличаване на вертикалното изкривяване до 25%.
Увеличаване на вертикалното изкривяване до 25%.
Това придава на текста познат вид на "Междузвездни войни", но отново, това не е истински перспективен ефект. Командата Free Transform все още ще даде по-добри резултати:
 Текстът с приложено 25% вертикално изкривяване.
Текстът с приложено 25% вертикално изкривяване.
Както видяхме с опцията „Хоризонтално изкривяване“, можем да обърнем резултата, като зададем вертикално изкривяване на отрицателна стойност. Ще плъзна плъзгача до -25%:
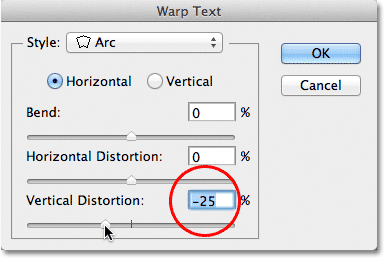 Понижаване на вертикалното изкривяване до -25%.
Понижаване на вертикалното изкривяване до -25%.
Този път получаваме наопаки ефект „Междузвездни войни“:
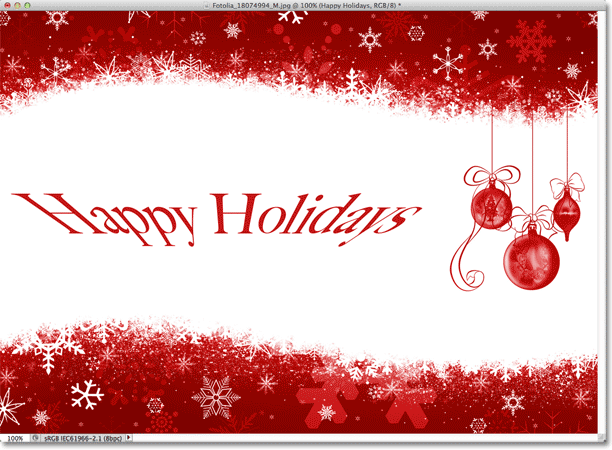 Текстът с вертикално изкривяване е -25%.
Текстът с вертикално изкривяване е -25%.
Малко вероятно е да искате да използвате опциите за хоризонтално и вертикално изкривяване много често и както споменах, те са напълно независими от избрания от вас стил на основата. В повечето случаи просто ще искате да изберете основен стил от опцията Style и след това да коригирате интензивността на основата, като използвате плъзгача Bend, оставяйки опциите за хоризонтално и вертикално изкривяване, зададени на стойностите им по подразбиране от 0%.
Внасяне на промени в изкривяващия ефект
След като сте доволни от резултатите, щракнете върху OK в горния десен ъгъл на диалоговия прозорец Warp Text, за да го затворите. Ако след това погледнете в панела Слоеве, ще видите, че иконата в миниатюрата на слоя Тип се е променила, за да покаже, че върху текста на този слой се прилагат деформации:
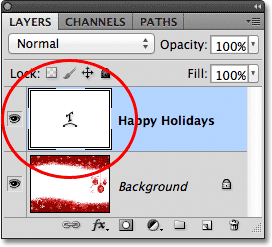 Сега слоят Type показва иконата Warp Text в миниатюрата.
Сега слоят Type показва иконата Warp Text в миниатюрата.
Както споменах в началото на урока, едно от страхотните неща за тези опции за изкривяване на текста е, че те не се прилагат постоянно към текста. Можем да се върнем по всяко време и да променим която и да е от настройките на основата, включително самия стил на основата. За целта се уверете, че сте избрали слоя Type и инструмента за тип, след което просто кликнете отново върху иконата Warp Text в лентата с опции:
 Кликнете отново върху опцията Warp Text.
Кликнете отново върху опцията Warp Text.
Това отново отваря диалоговия прозорец Warp Text, където можете да направите всички необходими промени. Мисля, че ще променя моя основен стил от Arc на Flag, след което ще настроя стойността си Bend на 25%:
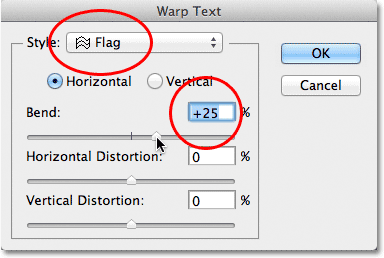 Промяна на стила от дъга на флаг и настройване на Bend на 25%.
Промяна на стила от дъга на флаг и настройване на Bend на 25%.
Точно така, получавам различен деформация, приложен към моя текст и всичко, което трябваше да направя, беше да избера различен стил от списъка. Можете да се върнете назад и да правите промени колкото пъти желаете, така че не забравяйте да изпробвате всичките 15 основни стила, за да видите какъв ефект ще ви даде всеки. Ще откриете, че някои са много по-луди от други. За да отмените изкривяващия ефект и да се върнете към нормалния си текст, просто изберете None от опцията Style:
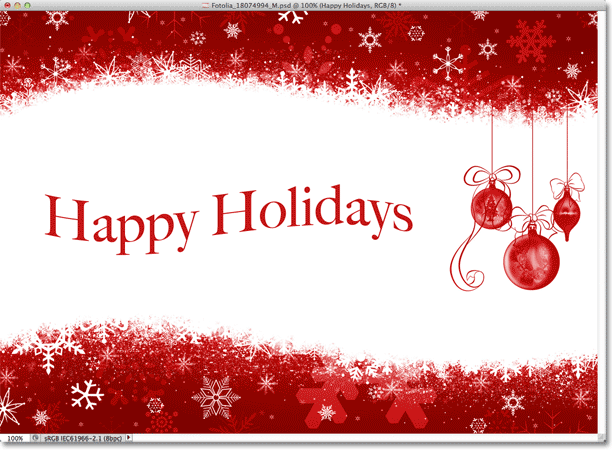 Същият текст с приложен стил Флаг.
Същият текст с приложен стил Флаг.