В този урок ще научим как да обединим цветовете в изображение с Photoshop ! Тук ще използвам Photoshop CC, но всичко, което ще научим, е напълно съвместимо с Photoshop CS6 и с по-ранни версии на Photoshop, така че всеки да може да следва.
Като фотографи, художници и дизайнери, цветът е един от най-мощните инструменти, които имаме за предаване на посланието, настроението или темата на изображението. Но като всички добри неща, твърде много от него може да бъде лошо. Във фотографията е твърде лесно да заснемете твърде много цветове в сцената, разсейвайки погледа на зрителя и намалявайки цялостното въздействие на изображението.
Разбира се, винаги можем да се опитаме да контролираме или сведем до минимум цветовете, преди да направим снимката. Но това не винаги е възможно или практично. Това, от което се нуждаем, е начин да обединим цветовете в изображението след това. Под „унифициране на цветовете“ имам предвид вземане на цветове, които са много различни един от друг и ги правя по-сходни.
Как да направим това? Както ще научим в този урок, всъщност е много лесно, особено с Photoshop. Всичко, което трябва да направим, е да изберете един цвят, който да използвате за цялостната тема на изображението, и след това смесете или смесете този цвят с оригиналните цветове на снимката. Да видим как работи!
Защо трябва да обединим цветовете?
Твърде много цветове
Първо, нека да разгледаме опростена версия на проблема и решението. Когато приключим, ще вземем наученото и ще го приложим към действителна снимка. Ето един бърз дизайн, който направих във Photoshop, използвайки шест форми, всяка изпълнена с различен цвят. По върха имаме червено, жълто и зелено, а отдолу имаме циан, синьо и пурпурно:
 Шест форми, всяка добавяща различен цвят към изображението.
Шест форми, всяка добавяща различен цвят към изображението.
Ако проектирах нещо за, да речем, парти за рожден ден на детето, това може да свърши работа. Но в повечето случаи мисля, че бихте се съгласили, че в това изображение има твърде много различни цветове. По отношение на теорията на цветовете бихме казали, че има твърде много различни нюанси, като "оттенък" е това, което повечето хора смятат за самия цвят (за разлика от наситеността или лекотата на цвета).
Така че, ако има твърде много цветове, какво можем да направим за това? Е, винаги можем да преобразуваме изображението в черно и бяло, което със сигурност ще реши проблема. Или бихме могли да обединим цветовете, така че да изглеждат по-сходни един с друг. Как да направим това? Правим го, като или избираме един от съществуващите цветове в изображението, или избираме напълно различен цвят и след това смесваме този цвят с останалите.
Избор на обединяващ цвят
Ако погледнем в моя панел „Слоеве“, виждаме изображението, което седи на фоновия слой (изравних слоевете тук, за да нещата са прости):
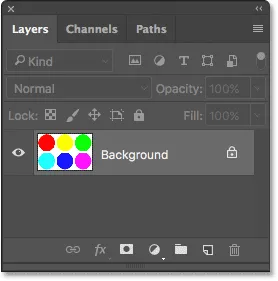
Панелът Слоеве, показващ изображението на фоновия слой.
За да унифицираме цветовете, първото нещо, което трябва да направим, е да запълним цялото изображение с един цвят. За целта можем да използваме един от запълващите слоеве на Solid Color на Photoshop. За да добавя такава, щракнете върху иконата за нов запълване или коригиране на слоя в долната част на панела Слоеве:
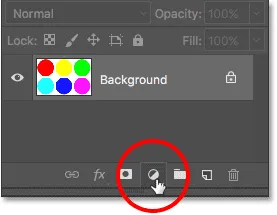
Кликнете върху иконата за нов запълващ или коригиращ слой.
След това ще избера плътен цвят от горната част на списъка:

Избор на запълващ слой с плътен цвят.
Photoshop ще отвори своя Color Picker, където можем да изберем цвета, който искаме да използваме. Цветът, от който се нуждаете, може да зависи от настроението, което се опитвате да предадете, или от темата за по-голям, цялостен дизайн. За този пример ще избера оранжев нюанс:

Избор на цвят от Цветника.
Ще щракна върху ОК, за да затворя избора на цветове и когато го направя, Photoshop запълни цялото изображение с избрания от мен цвят, като временно блокира формите ми от изглед. Със сигурност съм унифицирал цветовете в този момент, но това всъщност не е видът, за който се стремя:
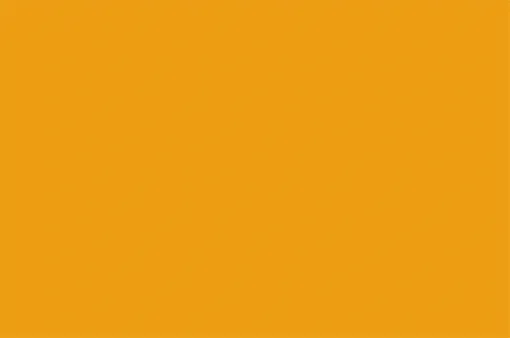 Photoshop запълва документа с цвета.
Photoshop запълва документа с цвета.
Причината цветът да блокира изображението е, защото ако погледнем в панела Слоеве, виждаме, че Photoshop е поставил моя слой за запълване на Solid Color, наречен "Color Fill 1", над изображението на фоновия слой. Всеки слой, който седи над друг слой в панела Слоеве, се появява пред този слой в документа:
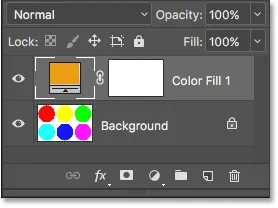
Панелът Слоеве, показващ запълващия слой над фоновия слой.
Свързани: Разбиране на слоевете във Photoshop
Смесване на цветовете - Режимът на смесване на цветовете
За да съчетая цвета си с оригиналните цветове на изображението, има две неща, които трябва да направя. Първо, трябва да променя режима на смесване на запълващия слой Solid Color. Ще намерите опцията Blend Mode в горната лява част на панела Слоеве. По подразбиране режимът на смесване е зададен на Нормално. Ще кликнете върху думата "Normal" и ще променя режима на смесване на Color :
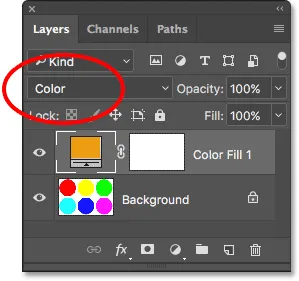
Промяна на режима на смесване на запълващия слой на Color.
Променяйки режима на смесване на Color, ние позволяваме на нашия слой Colour запълване да влияе само на цветовете в изображението под него. Вече няма никакъв ефект върху тоналните стойности (яркостта) на изображението.
Ако погледнем документа ми след промяна на режима на смесване на Color, виждаме, че моите форми отново се виждат. Но вместо да се появят с оригиналните си цветове, те сега се появяват като различни нюанси на един и същи цвят (цвета, който избрах в Color Picker):
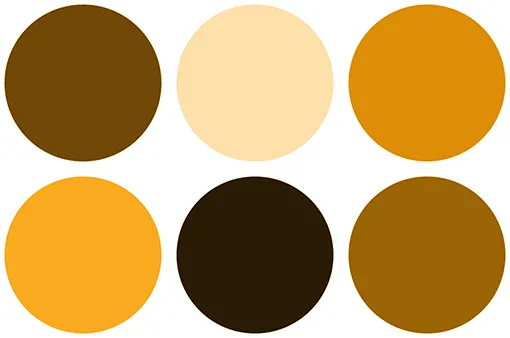
Формите се появяват отново, но сега те имат същия оттенък.
Смесване на цветовете - непрозрачност на слоя
Ние сме на правилния път, но тъй като нашата цел тук е да направим цветовете по- сходни, а не да ги направим еднакъв оттенък, аз все още се нуждая от начин за смесване на цвета от запълващия слой с оригиналните цветове на формите, За целта всичко, което трябва да направя, е да коригирам непрозрачността на запълващия слой. Опцията за непрозрачност ще намерите в горния десен ъгъл на панела Слоеве, директно от опцията Blend Mode.
Непрозрачността контролира прозрачността на слоя. По подразбиране стойността на непрозрачността е зададена на 100%, което означава, че слоят е 100% видим. Намаляването на стойността на непрозрачността прави слоя по-прозрачен, което позволява на слоевете под него да се показват частично. Ако намалим непрозрачността на нашия запълващ слой Solid Color, ще позволим на цветовете от оригиналното изображение да се показват през цвета на запълващия слой, ефективно смесвайки цветовете от двата слоя заедно!
За да ви покажа какво искам да кажа, всъщност ще започна с понижаване на стойността си непрозрачност до 0% :

Намаляване на непрозрачността на запълващия слой до 0%.
При 0% непрозрачност запълващият слой става 100% прозрачен и ние се връщаме към виждането на формите в оригиналните им цветове, напълно незасегнати от запълващия слой:
 Резултатът с непрозрачността на запълващия слой Solid Color е 0%.
Резултатът с непрозрачността на запълващия слой Solid Color е 0%.
Вижте обаче какво ще се случи, тъй като започвам да увеличавам непрозрачността на запълващия слой. Ще започна като го увелича до 25% :
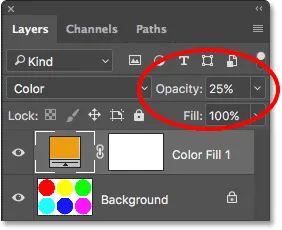
Увеличаване на непрозрачността на запълващия слой до 25%.
Увеличавайки непрозрачността до 25%, казвам на Photoshop да смеси 25% от цвета на запълващия слой със 75% от оригиналните цветове и ето резултата. Тъй като всяка форма има част от оранжевото от запълнения слой, смесен в него, оранжевото обединява цветовете им, така че те вече не изглеждат толкова различни. Ефектът е едва доловим в момента, но дори и така, вече можем да видим, че те стават все по-подобни:
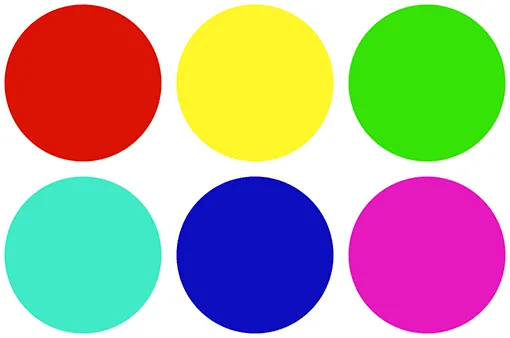 Резултатът с непрозрачността на запълващия слой е определен на 25%.
Резултатът с непрозрачността на запълващия слой е определен на 25%.
Ако увелича непрозрачността на запълващия слой до 50% :
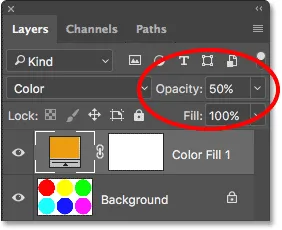
Увеличаване на непрозрачността на запълващия слой до 50%.
Сега смесвам 50% от цвета на запълващия слой с 50% от първоначалните цветове, а сега формите изглеждат още по-подобни:
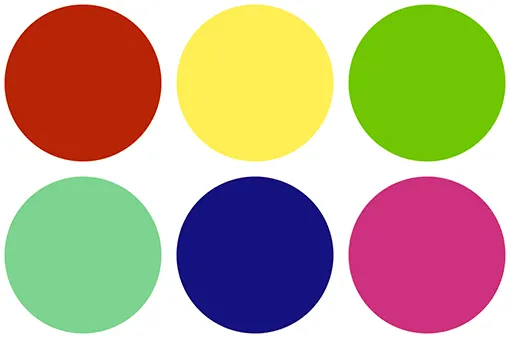 Резултатът с непрозрачността на запълващия слой е зададен на 50%.
Резултатът с непрозрачността на запълващия слой е зададен на 50%.
И ако увелича непрозрачността на запълващия слой до 75% :
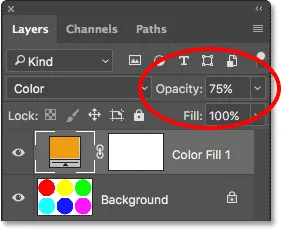
Увеличаване на непрозрачността на запълващия слой до 75%.
Сега Photoshop смесва 75% от цвета на запълващия слой само с 25% от оригиналните цветове, създавайки много силна цветова тема:
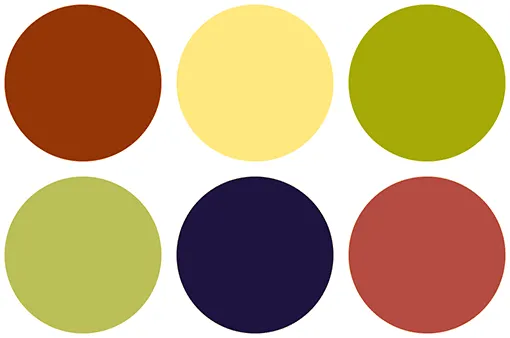 Резултатът с непрозрачността на запълващия слой е зададен на 75%.
Резултатът с непрозрачността на запълващия слой е зададен на 75%.
Промяна на обединяващия цвят
Досега използвах оранжевия като свой обединяващ цвят, но избрах само оранжево, защото, е, просто ми харесва. Ами ако искам да променя цвета? Всичко, което трябва да направя, е да щракнете двукратно върху цветовата картина на запълващия слой в панела "Слоеве":
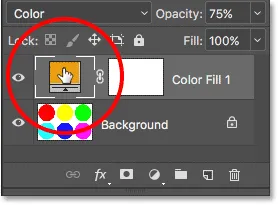
Двойно щракване върху цветовия образ.
Photoshop отново отваря Color Picker, което ми позволява да избера различен цвят. Този път ще избера розово лилаво:
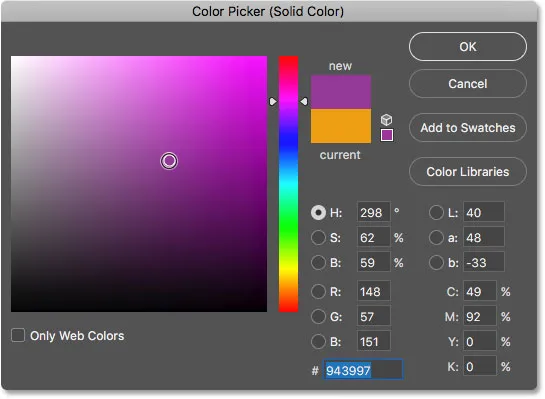
Избор на нов цвят от Color Picker.
Ще щракнете върху OK, за да се затворя от „ Избор на цветове“ и просто така, веднага промених темата за цветовете на моите форми:
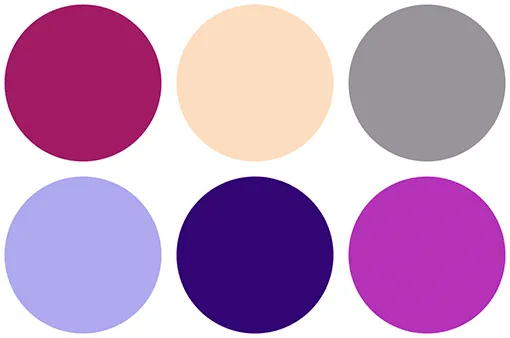 Резултатът след промяна на цвета на запълване.
Резултатът след промяна на цвета на запълване.
В момента все още имам непрозрачността на своя слой запълване на 75%. Ако ефектът е твърде силен, всичко, което трябва да направя, е да намалите непрозрачността. Ще го понижа до 50%:
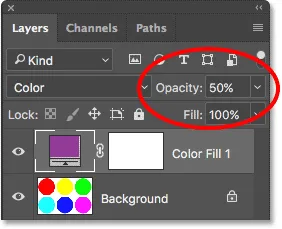
Намаляване на непрозрачността на запълващия слой до 50%.
И сега формите все още се обединяват от новия цвят, но ефектът е по-фин:
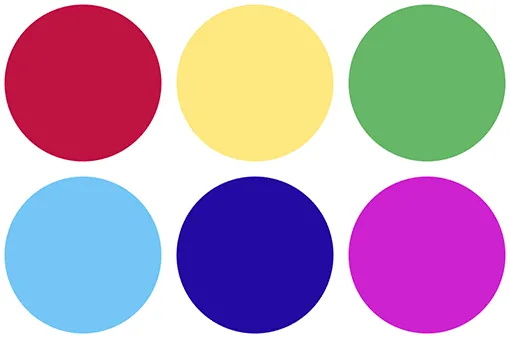 Резултатът след намаляване на непрозрачността на запълващия слой.
Резултатът след намаляване на непрозрачността на запълващия слой.
Как да обединим цветовете в изображение
И това наистина е всичко! Така че сега, когато разгледахме основната теория за обединяването на цветовете с Photoshop, нека вземем това, което сме научили и да го приложим към действителна снимка. Можете да използвате всяка снимка, която харесвате. Ще използвам този, тъй като съдържа много различни цветове (цветна снимка на чадъри от Adobe Stock:

Оригиналното изображение. Кредит за снимки: Adobe Stock.
Стъпка 1: Добавете слой за запълване на плътен цвят
Тъй като вече сме обсъдили подробно стъпките, ще ги прегледам тук доста бързо. Първо, нека добавим нашия слой за запълване на плътен цвят, като кликнете върху иконата на нов запълващ или коригиращ слой в долната част на панела Слоеве:
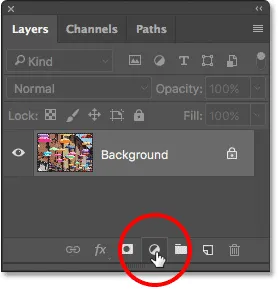
Кликнете върху иконата за нов запълващ или коригиращ слой.
След това ще изберем Пълен цвят от горната част на списъка:

Избор на запълващ слой с плътен цвят.
Стъпка 2: Изберете вашия цвят
Photoshop изскачащи отвори Color Picker, за да можем да изберем цвета, от който се нуждаем. Ще отида със същия оранжев нюанс, който избрах миналия път, само за да съм последователен. Щракнете върху OK, когато сте готови да излезете от Color Picker, в този момент Photoshop ще запълни цялото ви изображение с цвета:

Изберете цвета си от Color Picker.
Стъпка 3: Променете режима на смесване на слоя запълване на „Цветен“
След това, обратно в панела Слоеве, променете режима на смесване на слоя запълване на Пълен цвят от Нормален на Цветен :
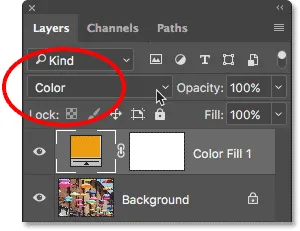
Промяна на режима на смесване на запълващия слой на Color.
Вашето изображение ще се появи отново, но в момента е напълно оцветено от запълващия слой:

Изображението след промяна на режима на смесване на Color.
Стъпка 4: Намалете непрозрачността на запълващия слой
За да смесите цвета на запълващия слой с оригиналните цветове на изображението, просто намалете непрозрачността на запълващия слой. Точната стойност, от която се нуждаете, ще зависи от вашето изображение, така че го следете, докато регулирате непрозрачността, докато не сте доволни от резултатите. За това изображение ще намаля непрозрачността до 25% :

Намалете непрозрачността, за да смесите цветовете заедно.
Това смесва 25% от запълващия слой със 75% от оригиналното изображение, обединяващо цветовете:

Резултатът след намаляване на непрозрачността на запълващия слой.
Преди и след
Ако искате да сравните резултата с оригиналното си изображение, просто кликнете върху иконата за видимост на запълващия слой в панела Слоеве, за да включите и изключите запълващия слой. Щракнете върху иконата веднъж, за да я изключите и да видите оригиналното си изображение. Кликнете отново, за да включите слоя и да прегледате редактираната версия:
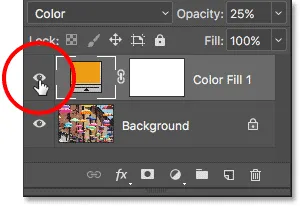
Включете и изключете запълващия слой, като щракнете върху иконата му за видимост.
За да направите разликата с образа си по-лесен за наблюдение, ето сравнението с разделен изглед, показващо оригиналните цветове вляво и унифицираните цветове вдясно:

Оригиналните (вляво) и унифицирани (вдясно) цветове.
Избор на обединяващ цвят от изображението
И накрая, нека да разгледаме как да изберем обединяващ цвят директно от самото изображение. Досега ние избирахме цветове от Цветния подбор. Но да кажем, че искам да избера цвят от един от чадърите. За да направя това, първото нещо, което ще направя, е да намаля непрозрачността на запълващия ми слой до 0% . Това ще направи запълващия слой за момент напълно прозрачен, така че виждам оригиналните цветове на изображението:
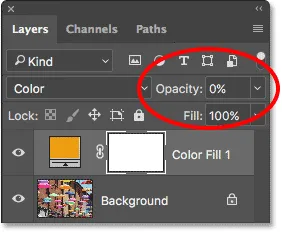
За да изберете цвят от изображението, първо намалете непрозрачността на запълващия слой до 0%.
След това, с непрозрачността намалена до 0%, щраквам двукратно върху цветовия слой за запълване, за да променя текущия си цвят:
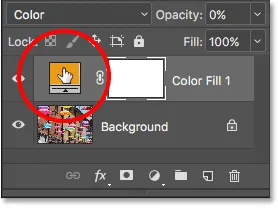
Щракнете двукратно върху цветовата картина на запълващия слой.
Photoshop ще отвори повторно Color Picker както обикновено. Но този път, вместо да избирам цвят от Color Picker, просто ще преместя курсора на мишката върху изображението. Когато го направя, курсорът ми временно се променя в икона на очен пипер . Всичко, което трябва да направя сега, е да кликнете върху цвят в изображението, за да го извадите. Ще щракна върху синия чадър:

Кликвайки върху изображението, за да извадите цвят.
Веднага щом щракна, Color Picker се актуализира, за да ми покаже цвета, който съм изпробвал:
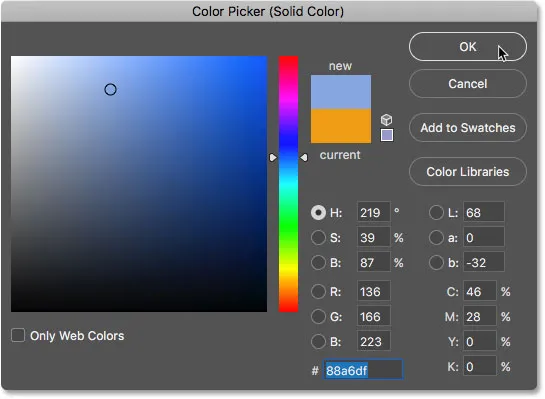
Избраният цвят се появява в Picker Color.
Ще щракнете върху OK, за да приемете цвета и да изляза от Color Picker. След това, за да обединя оригиналните цветове в изображението с моя новоизбран цвят, ще увелича непрозрачността на запълващия слой, докато намеря нужното количество. В този случай е необходима стойност от 20% :
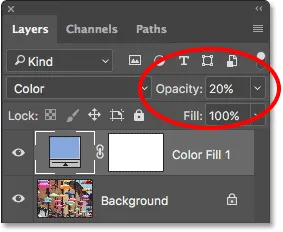
Увеличаване на непрозрачността на запълващия слой до 20%.
И ето резултатът. Както видяхме по-рано, аз успях незабавно да променя цветната тема на изображението, просто като променя цвета на моя слой запълване и след това коригирах непрозрачността според нуждите:

Крайният резултат.
И там го имаме! Ето как лесно да унифицирате цветовете в изображението, използвайки в Photoshop нищо повече от слой за запълване на плътен цвят, режим на смесване на цветовете и опция за непрозрачност на слоя! Вижте нашия раздел за ретуширане на снимки за повече уроци за редактиране на изображения. И не забравяйте, всички наши уроци за Photoshop вече са достъпни за изтегляне като PDF файлове!