В предишния урок разгледахме панела с символи на Photoshop, един от двата панела, където намираме нашите възможности за работа с тип. Както подсказва името му, панелът със символи е мястото, където се използват текстови опции като водещи, кернинг и проследяване, изместване на базовата линия и т.н.
Както ще научим в този урок, панелът за абзаци съдържа опциите, базирани на абзаца - подравняване, обосновка, разстояние между абзаците и други! Заедно тези два панела ни дават пълен достъп до всяка опция за всеки тип, налична във Photoshop!
Достъп до панела за абзаци
Както научихме в предишния урок, панелите със знаци и параграфи се групират в една група панели . Един от начините за достъп до панела „Абзац“ е, като отидете до менюто „ Прозорец “ в лентата с менюта в горната част на екрана и изберете Параграф от списъка:
 Отидете на прозорец> параграф.
Отидете на прозорец> параграф.
Или можете да щракнете върху иконата за превключване на символи и параграфи в лентата с опции в горната част на екрана:
 Кликнете върху иконата за превключване на символи и параграфи.
Кликнете върху иконата за превключване на символи и параграфи.
Това ще отвори групата на знака и параграфа. Ако сте избрали Абзац от менюто Прозорец, групата автоматично ще се отвори към панела Абзац. Ако щракнете върху иконата на превключване в лентата с опции, групата ще се отвори към панела с символи, но лесно можем да превключваме между двата панела, просто като щракнем върху раздели с имената им в горната част на групата. Ще щракнете върху раздела Абзац:
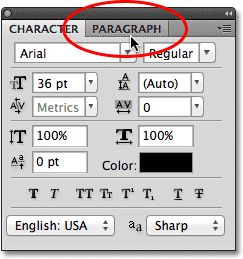 Кликнете върху раздела с име на панела Параграф в горната част на групата, за да преминете към него.
Кликнете върху раздела с име на панела Параграф в горната част на групата, за да преминете към него.
Това отваря панела за абзаци:
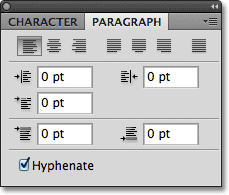 Панелът Параграф.
Панелът Параграф.
Опциите за подравняване
В горната част на панела Параграф е ред икони за подравняване и оправдание на нашия текст. Първите три икони отляво на реда са опциите за подравняване . Отляво надясно имаме текст за подравняване вляво, текст в центъра и текст за дясно подравняване :
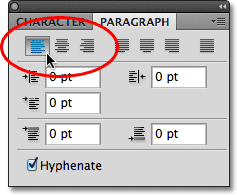 Опциите Left Align Text, Center Text и Right Align Text.
Опциите Left Align Text, Center Text и Right Align Text.
Ако тези опции изглеждат познати, това е защото са същите опции за подравняване, намерени в лентата с опции, когато сме избрали инструмента за тип. Няма значение, ако зададете подравняването си в лентата с опции или панела Параграф. Опцията Left Align Text е избрана за нас по подразбиране:
 От лентата с опции можете да получите достъп до същите опции за подравняване.
От лентата с опции можете да получите достъп до същите опции за подравняване.
Избирането на ляв подравняване на текст (избор по подразбиране) ще подравни вашия тип с лявата страна на текстовото поле (когато използвате типа област):
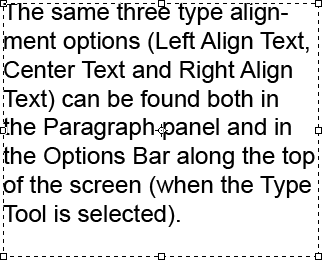 Пример за ляво подравнен тип абзац (област).
Пример за ляво подравнен тип абзац (област).
Опцията Център за текст ще центрира всеки ред от типа в абзаца:
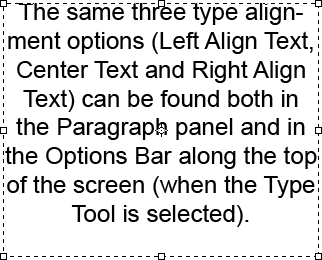 Тип на абзаца, подравнен по центъра.
Тип на абзаца, подравнен по центъра.
Right Align Text ще подравни типа с дясната страна на текстовото поле:
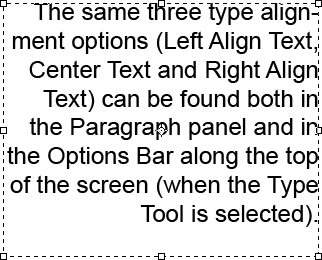 Тип на дясно подравнен абзац.
Тип на дясно подравнен абзац.
Опции за обосновка
Следващите четири икони в реда в горната част на панела Абзац са опциите за обосновка . Отляво надясно имаме Оправдаване на последното ляво, Оправдаване на последното центриране, Оправдаване на последното дясно и накрая - Оправдаване на всички . Тези опции са достъпни само в панела Параграф. Всъщност всички опции, които ще разгледаме от този момент нататък, се намират изключително в панела за абзаци. Единствените опции тук, които също могат да бъдат намерени в лентата с опции, са опциите за подравняване, които разгледахме преди малко:
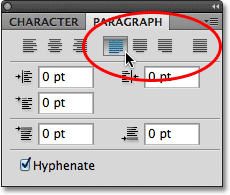 Опциите за оправдаване на типа (Последно ляво, Последно центрирано, Последно вдясно и Оправдаване на всички).
Опциите за оправдаване на типа (Последно ляво, Последно центрирано, Последно вдясно и Оправдаване на всички).
Когато изберем някоя от тези опции за оправдание, Photoshop пренастройва разстоянието между думите, така че всеки ред от тип в абзаца да запълни цялата ширина на текстовото поле отляво надясно, създавайки "блок" текст. Единствената разлика между четирите опции е как Photoshop борави с последния ред в абзаца. С оправдание последната отляво Photoshop подравнява последния ред вляво на текстовото поле:
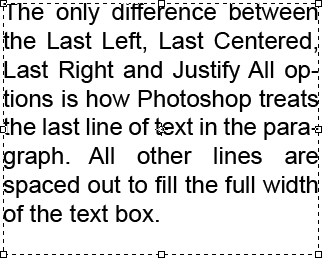 Опцията Определяне на последния ляв подравнява последния ред на абзаца отляво.
Опцията Определяне на последния ляв подравнява последния ред на абзаца отляво.
Изравняване на последния центриран ще центрира последния ред:
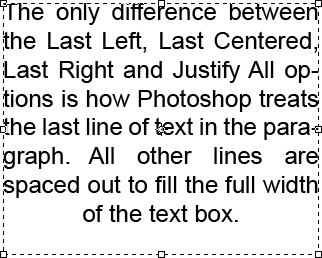 Опцията Определяне на последното центриране центрира последния ред на абзаца.
Опцията Определяне на последното центриране центрира последния ред на абзаца.
Изравняване на последния десен ще подравнява последния ред с дясната страна на текстовото поле:
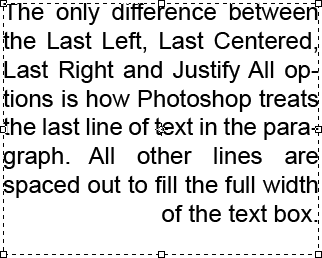 Опцията Оправяне на последния десен подравнява последния ред на абзаца вдясно.
Опцията Оправяне на последния десен подравнява последния ред на абзаца вдясно.
Оправдаване на всички ще третира последния ред същото като всички останали редове, като раздаде думите, за да запълни цялата ширина на текстовото поле:
 Опцията Определяне на всички оправдава целия абзац, включително последния ред.
Опцията Определяне на всички оправдава целия абзац, включително последния ред.
Опциите за отстъп
Под иконите за подравняване и обосновка са три опции за отстъп - отстъп отляво (отляво горе), отстъп отдясно отдясно (горе вдясно) и отстъп от първия ред (отляво отляво). И трите са зададени на 0 pt по подразбиране:
 По посока на часовниковата стрелка отгоре вляво - отстъп отляво, отдясно отдясно и първи ред.
По посока на часовниковата стрелка отгоре вляво - отстъп отляво, отдясно отдясно и първи ред.
Тези опции ни позволяват да добавим интервал между целия абзац и лявата или дясната страна на текстовото поле, или можем да добавим интервал точно в първия ред на абзаца. За да промените стойността за която и да е от опциите за отстъп, щракнете вътре в полето за въвеждане и въведете стойност ръчно или, ако използвате Photoshop CS или по-висока, преместете курсора на мишката върху иконата на опцията вляво от полето за въвеждане, който ще превърне курсора ви в плъзгач за почистване, след което щракнете и задръжте бутона на мишката надолу и плъзнете към ляво или дясно. Плъзгането вдясно ще увеличи стойността на отстъпа, докато влаченето вляво ще го намали.
Като пример, ще увелича стойността на ляв марж на отстъп до 16 pt:
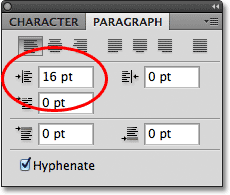 Увеличаване на опцията за ляв марж на отстъп до 16 pt.
Увеличаване на опцията за ляв марж на отстъп до 16 pt.
И виждаме, че сега имам малко пространство между моя абзац и лявата страна на текстовото поле:
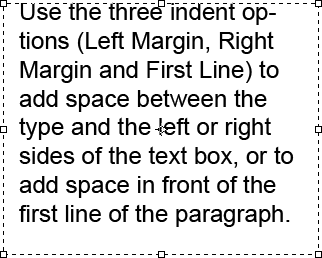 Пространството между лявата част на абзаца и лявата страна на текстовото поле е добавено.
Пространството между лявата част на абзаца и лявата страна на текстовото поле е добавено.
Ако изберете опцията Текст за правилно подравняване, след това увеличете стойността на дясното поле на отстъп до 16 pt:
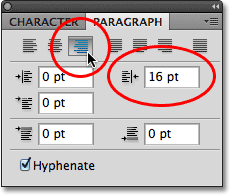 Превключване към опцията Текст на дясно подравняване и увеличаване на опцията Десен марж на отстъп до 16 pt.
Превключване към опцията Текст на дясно подравняване и увеличаване на опцията Десен марж на отстъп до 16 pt.
Виждаме, че сега имам интервал между абзаца и дясната страна на текстовото поле:
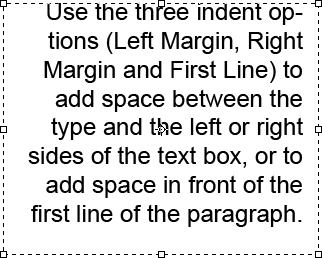 Поставете интервал как се показва между дясната страна на абзаца и дясната страна на текстовото поле.
Поставете интервал как се показва между дясната страна на абзаца и дясната страна на текстовото поле.
Ще избера отново опцията Left Align Text в горния ляв ъгъл на панела Абзац, след което ще увелича опцията си за първи ред отстъп до 24 pt:
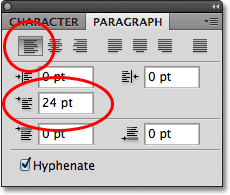 Превключване обратно към опцията за подравняване на текст вляво и увеличаване на опцията за отстъп на първия ред до 24 pt.
Превключване обратно към опцията за подравняване на текст вляво и увеличаване на опцията за отстъп на първия ред до 24 pt.
Това подравнява текста в лявата част на текстовото поле и отстъпва само първия ред с 24 pt:
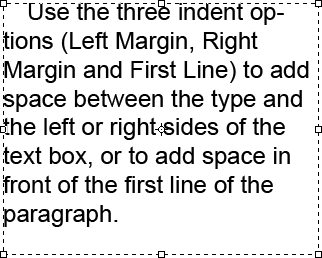 Само първият ред на абзаца е отстъпен с 24 pt.
Само първият ред на абзаца е отстъпен с 24 pt.
Опции за разстояние между абзаците
Photoshop също така ни дава опции за добавяне на интервал преди или след абзац, използвайки подходящо наименованието Добавяне на интервал преди абзац (вляво) и Добавяне на интервал след абзац (вдясно):
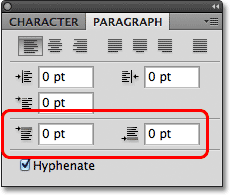 Опциите за интервал между интервалите интервал преди (вляво) и интервал след (дясно).
Опциите за интервал между интервалите интервал преди (вляво) и интервал след (дясно).
Обикновено бихме използвали едно или друго, не и двете наведнъж, а аз обикновено използвам опцията Space Before. Ето текстово поле, съдържащо три абзаца текст, които в момента изобщо не са отделени един от друг:
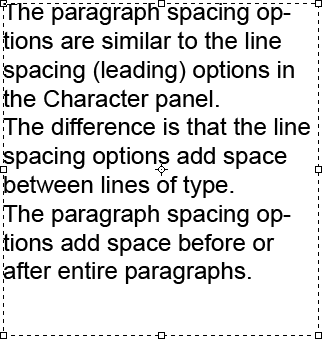 Три параграфа текст, разположен директно над и под един, без интервал между тях.
Три параграфа текст, разположен директно над и под един, без интервал между тях.
Ще щракнете и плъзнете по долните два абзаца, за да ги изберете. Не е необходимо да добавяте място над първия параграф, така че няма нужда да го включвате в селекцията:
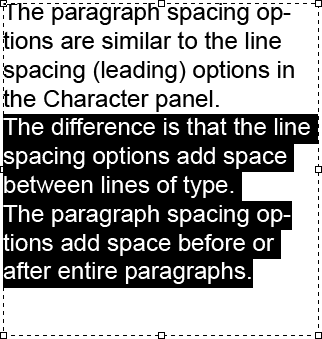 Избиране на втория и третия абзаци в текстовото поле.
Избиране на втория и третия абзаци в текстовото поле.
С избраните ми два абзаца ще увелича стойността Space Before на 14 pt. Можете или да въведете стойност ръчно във полетата за въвеждане, или да използвате плъзгачите за почистване (Photoshop CS и по-нови):
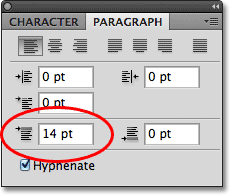 Задаване на опцията Добавяне на пространство преди абзац на 14 pt.
Задаване на опцията Добавяне на пространство преди абзац на 14 pt.
Това добавя място над всеки от избраните от мен два абзаца, което улеснява виждането къде започва и завършва всеки абзац:
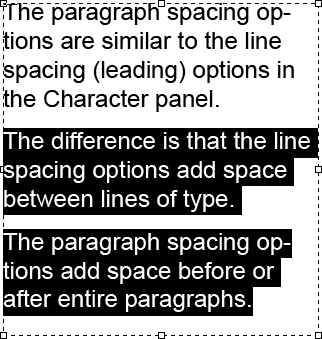 Трите параграфа вече са разположени един от друг.
Трите параграфа вече са разположени един от друг.
Докато покрихме първия урок от тази серия, Photoshop Type Essentials, за да извършите промените и да излезете от режим на редактиране на текст, щракнете върху отметката в лентата с опции:
 Щракнете върху отметката, за да приемете промените си.
Щракнете върху отметката, за да приемете промените си.
Или, ако имате цифрова клавиатура на клавиатурата си, можете да натиснете клавиша Enter на клавиатурата. Ако нямате цифрова клавиатура, можете да натиснете Ctrl + Enter (Win) / Command + Return (Mac), за да приемете промените.
слагам тиренце
Последната опция в долната част на панела Параграф е Hyphenate, която е активирана (проверена) по подразбиране:
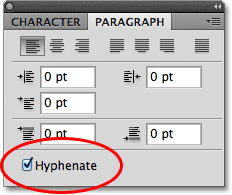 Опцията Hyphenate се проверява по подразбиране.
Опцията Hyphenate се проверява по подразбиране.
Дефинирането е особено полезно, когато използвате някоя от опциите за оправдание, тъй като позволява на Photoshop да разчупва по-дълги думи на отделни редове, което улеснява пространството на думите по начин, който е по-привлекателен за визуализация. Ако обаче не сте фен на тирето или просто не искате да го използвате за конкретна ситуация, просто премахнете отметката от опцията, за да я деактивирате.
Нулиране на панела за абзаци
И накрая, ако сте променили опциите на панела „Абзац“ и искате бързо да ги върнете обратно към техните настройки по подразбиране, щракнете върху иконата на менюто в горния десен ъгъл на панела:
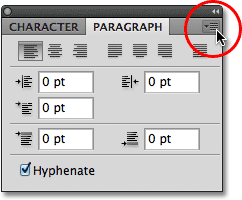 Кликнете върху иконата на менюто в горния десен ъгъл.
Кликнете върху иконата на менюто в горния десен ъгъл.
След това изберете Reset Абзац от менюто с опции, което се показва:
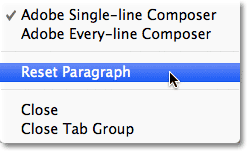 Изберете „Нулиране на абзаца“, за да върнете моментално всички опции на панела „Абзац“ по подразбиране.
Изберете „Нулиране на абзаца“, за да върнете моментално всички опции на панела „Абзац“ по подразбиране.