Ако е вярно, че две глави са по-добри от една, също е вярно, че два изгледа на едно и също изображение са по-добри от един, особено що се отнася до редактирането на снимки. В този урок ще разгледаме как да си дадем два различни гледни точки на едно и също изображение, като го отваряте в два отделни прозореца на документа, всеки от които е настроен на различно ниво на увеличение, което улеснява много по-лесно преценката на ефекта, който нашите редакции имат върху цялостното изображение. Това наистина е по-скоро съвет от Photoshop, отколкото действителна техника за редактиране на снимки, но е толкова невероятно полезна и ми се струва, че я използвам толкова често, че наистина заслужава да бъде включена в нашите други уроци за редактиране на снимки .
Случвало ли ви се е да се увеличите в близост до определена зона на снимка, може би озарявате нечии очи или избелвате зъбите си, или може би сте се панирали около изображение, което търси незначителни петна по кожата или следи от прах върху антикварна снимка, и вие ' изпитвате проблеми да преценявате колко ефективни са действително редакциите ви, защото сте твърде близо до изображението? Не би ли било чудесно, ако можете да видите цялата снимка, докато работите, без значение колко сте увеличени? Разбира се, винаги можете да увеличите мащаба, за да направите няколко редакции, да намалите мащаба до 100% размера на изгледа, за да прецените резултатите, да го увеличите отново, за да направите още няколко редакции, да намалите мащаба, напред и назад, напред и назад, но кой иска да направите това, особено когато има много по-добър и лесен начин! Просто отворете същото изображение във втори прозорец на документа!
Ето снимка, която в момента имам отворена във Photoshop. Тук използвам Photoshop CS4, но този съвет работи с всяка версия:
 Оригиналното изображение се отваря във Photoshop.
Оригиналното изображение се отваря във Photoshop.
Да речем, че исках да работя върху очите на жената, или да ги изсветля, или да променя цвета им. Ще трябва да увелича мащаба на очите й, така че ще взема инструмента за увеличение от палитрата „Инструменти“ и ще плъзна правоъгълен избор около очите. Когато пусна бутона на мишката, Photoshop увеличава зоната, която избрах:
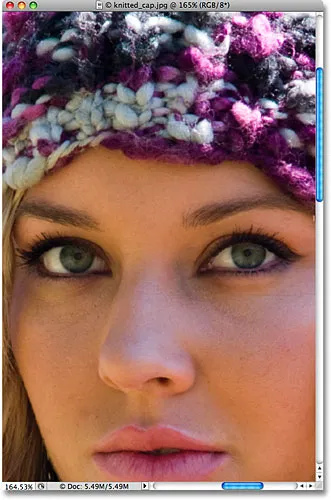 Плъзнете избор с инструмента за увеличение около зоната, която трябва да увеличите.
Плъзнете избор с инструмента за увеличение около зоната, която трябва да увеличите.
Проблемът е, че все още бих искал да мога да видя останалата част от снимката, докато работя, за да придобия по-добър представа как промените, които правя, влияят върху цялостния образ. Както споменах, бих могъл да увеличавам и намалявам, докато работя, но много по-добро решение би било да отворите втори изглед на изображението в отделен прозорец на документа. За да направите това, просто отидете до менюто Window в горната част на екрана и изберете Подреждане . Ще видите опция, наречена Нов прозорец за, последвана от името на изображението, което в момента имате отворено. В моя случай името на изображението ми е "knitted_cap.jpg.webp", така че моята опция се показва като "Нов прозорец за knitted_cap.jpg.webp":
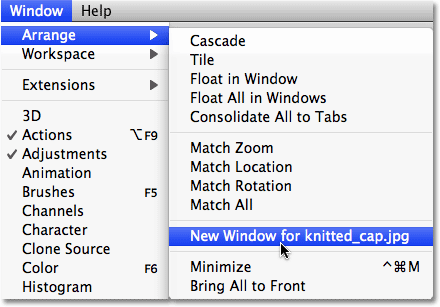 Отидете на Прозорец> Подредете> Нов прозорец за (поставете името на вашето изображение тук).
Отидете на Прозорец> Подредете> Нов прозорец за (поставете името на вашето изображение тук).
Това отваря точно същото изображение във втори прозорец на документа. Ако работите във Photoshop CS4, както съм тук, поведението на Photoshop CS4 по подразбиране е да отваря нови прозорци като поредица от документи с раздели . Отидете до новата лента за приложение в горната част на екрана, щракнете върху иконата Подреждане на документи и след това щракнете върху оформлението на документа 2 нагоре в колона:
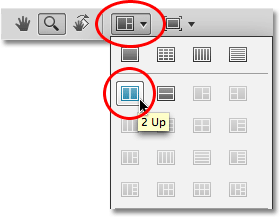 В Photoshop CS4 изберете "2 Up" оформление на две колони от опцията Подреждане на документи.
В Photoshop CS4 изберете "2 Up" оформление на две колони от опцията Подреждане на документи.
В Photoshop CS3 и по-ранни, избирането на „Прозорец> Подреждане> Нов прозорец за (име на вашето изображение)“ отваря изображението във втори плаващ прозорец на документа. За да поставите прозорците на документите един до друг, просто щракнете върху областта на раздела в горната част на прозорците с документи и ги плъзнете на място. Или отидете до менюто Прозорец, изберете Подреждане и след това Изберете Вертикална плочка :
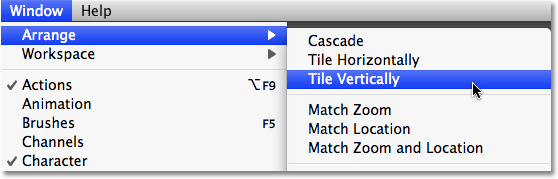 В Photoshop CS3 или по-ранна версия отидете на прозорец> подреждане> плочка вертикално.
В Photoshop CS3 или по-ранна версия отидете на прозорец> подреждане> плочка вертикално.
Независимо от версията на Photoshop, която използвате, сега трябва да видите и двата прозореца на документа един до друг, показващи точно същото изображение. Единствената разлика е, че и двата прозореца са настроени на различно ниво на увеличение:
 Два изгледа при две различни нива на увеличение на същата снимка.
Два изгледа при две различни нива на увеличение на същата снимка.
Тук много хора се подлъгват да мислят, че току-що са отворили второ копие на изображението, но всъщност имаме точно същото изображение в двете прозорци на документа . Зададохме си два отделни изгледа на едно и също изображение, но това е едно и също изображение и в двата прозореца на документа. Ако мислите как работят очите ви, всяко око вижда предмет от различен ъгъл, но и двете очи виждат един и същ обект. С нашите прозорци за документи всеки от тях ни показва различен изглед на изображението, но това е едно и също изображение и в двата прозореца.
Тъй като и двата прозореца показват една и съща снимка, всичко, което направите в един от тях, ще бъде отразено незабавно в другия. Като бърз пример ще десатурирам изображението, като отида в менюто Image, изберете Настройки и след това изберете Desaturate :
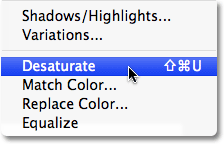 Десатурирането на изображението е бърз начин за преобразуване на снимка в черно и бяло, въпреки че със сигурност не е най-добрият начин.
Десатурирането на изображението е бърз начин за преобразуване на снимка в черно и бяло, въпреки че със сигурност не е най-добрият начин.
Това моментално премахва целия цвят от изображението, оставяйки ме с черно-бяла снимка. Забележете, че независимо кой прозорец на документа бях избрал, и двата прозореца показват дезацетираната версия и това е така, защото и двете показват същата снимка:
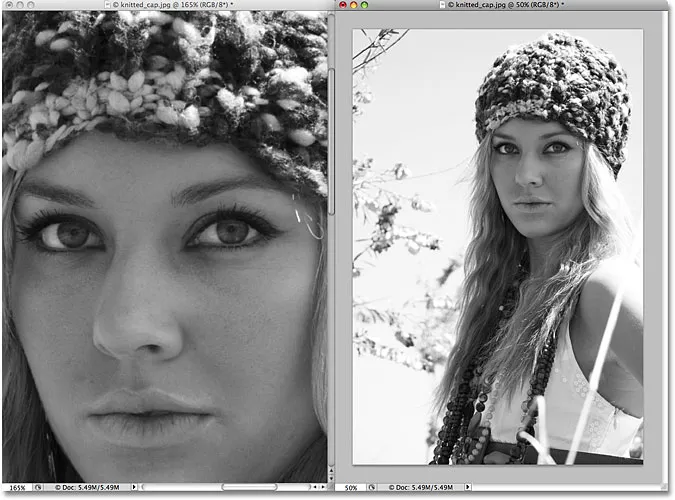 Всичко, което правите в един прозорец с документи, веднага се появява в другия.
Всичко, което правите в един прозорец с документи, веднага се появява в другия.
Само за забавление ще вземем Photoshop History Brush от палитрата Инструменти (бих могъл да натисна и буквата Y на клавиатурата си, за да я избера с пряк път):
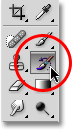 Избор на четка за история от палитрата Инструменти.
Избор на четка за история от палитрата Инструменти.
Четката за историята е като версията на Photoshop за машина на времето, която ни позволява да рисуваме предишни състояния на историята обратно към изображението. Например, мога да възстановя оригиналния цвят на шапката на жената, като рисувам върху нея с четката за история. Ще избера прозореца с документ отляво (увеличеното изображение) и ще започна да рисувам над капачката с четката. Въпреки че рисувам в прозореца с документи отляво, и двата прозореца на документа показват резултатите от това, което правя:
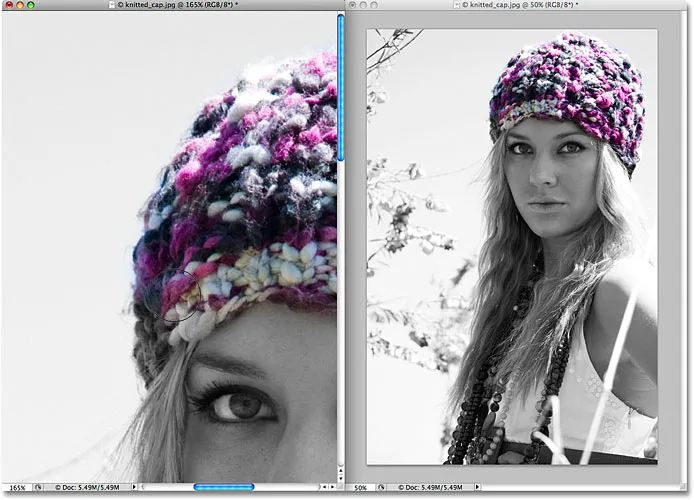 Четката за историята рисува предишните състояния на историята обратно към изображението.
Четката за историята рисува предишните състояния на историята обратно към изображението.
Надяваме се, че сега имате представа колко полезен може да бъде този режим на двоен изглед при редактиране на изображения, а хубавото е, че не изисква скъпа настройка на двоен монитор. Просто отворете изображението във втори прозорец на документ, направете цялата си работа по редактиране в оригиналния прозорец, като увеличите и промените панорамата, ако е необходимо, и оставете втория прозорец, зададен или на режимите на реални пиксели или на Fit on Screen, като и двата могат да бъдат достъп до менюто View в горната част на екрана. Не забравяйте да разгледате пълния ни урок за увеличаване и панорация в Photoshop в нашия раздел „ Основи на Photoshop “ за много повече информация как да навигирате около изображенията в Photoshop.
И там го имаме! Ето как да си осигурите два отделни изгледа, когато редактирате изображение във Photoshop! Вижте нашия раздел за ретуширане на снимки за още уроци за редактиране на изображения в Photoshop!