Уморени от цветовете на вашите снимки на залеза изглеждат скучни и безжизнени? Научете как да подобрите и възстановите тези топли, златисти нюанси с Photoshop с помощта на обикновена настройка на градиентната карта и режим на смесване на слоевете. За Photoshop CC и CS6.
Залезите са един от най-фотографираните аспекти на природата. И все пак нашите снимки рядко улавят интензивната им красота. Небето, някога изпълнено с топли, златисти нюанси, често се оказва по-хладно, по-малко жизнено и в крайна сметка не толкова интересно. В този урок за Photoshop ще научим как лесно да подобрим нашите снимки на залеза и да възстановим онези топли червени, портокали и жълти. И ние ще го направим, използвайки нищо друго освен обикновен слой за настройка на градиентната карта и режим на смесване на слоевете!
Тази версия на нашия топъл, Golden Sunsets урок е актуализирана за Photoshop CC и е напълно съвместима с Photoshop CS6. Ако използвате CS5 или по-ранна версия, ще искате да следвате заедно с оригиналната версия.
Ето снимката, която ще използвам. Снимах това през лятна вечер на плажа. Харесва ми изображението като цяло, като слънцето залязва над водата. Но тези богати, живи цветове, които помня, изглеждат заглушени и скучни:

Оригиналната снимка на залез. Кредит за снимка: Стив Патерсън.
Ето същото изображение, след като го затоплите и подобрите цветовете. Както винаги, аз ще покривам всяка стъпка по пътя, за да можете лесно да следвате заедно със собствения си образ:

Засиленият ефект на залез.
Да започваме!
Как да създадете топли златни залези в Photoshop
Стъпка 1: Добавете слой за коригиране на градиентната карта
С новооткритото ни изображение във Photoshop виждаме снимката не само в прозореца на документа, но и в панела Слоеве. Той седи на фоновия слой, понастоящем единственият слой в документа:

Панелът "Слоеве" показва снимката на залеза на фоновия слой.
За да подобрим цветовете в залеза, ще използваме настройка на изображението на градиент. Но прилагането на корекцията директно върху изображението би направило трайна промяна на оригиналната снимка. За да избегнем постоянни промени, ще приложим Градиентната карта като коригиращ слой . Кликнете върху иконата New Fill или Adjustment Layer в долната част на панела Layers:
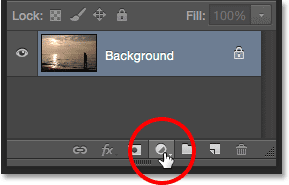
Кликнете върху иконата за нов запълващ или коригиращ слой.
Това отваря списък със слоевете за запълване и настройка на Photoshop. Изберете карта на градиента от списъка:
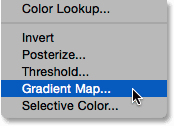
Избор на слой за настройка на градиентна карта.
Ако погледнем отново в панела Слоеве, виждаме новия слой за коригиране на градиентната карта, наречен „Градиентна карта 1“, седнал над изображението на фоновия слой. Тъй като коригиращият слой е отделен от самото изображение, нищо, което правим с градиентната карта, няма да бъде постоянно. Оригиналната снимка винаги ще остане в безопасност:
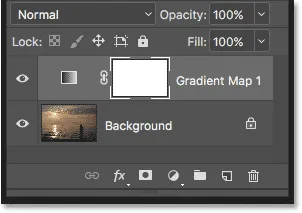
Панелът "Слоеве" показва слой за настройка на градиентната карта.
Как работи коригирането на градиентната карта
Настройката на Gradient Map на Photoshop получава името си от това, което прави. Позволява ни да картографираме или присвояваме различни цветове на градиент към различни стойности на тоналност или яркост в изображението. Например, можем да използваме градиентна карта, за да присвоим един цвят на по-тъмните зони (сенките) и друг цвят на по-светлите зони (акцентите). Или можем да го направим стъпка по-нататък и да картографираме трети цвят към средните тонове между тях. Всъщност, ако искахме, бихме могли да картографираме цялата тонална гама от изображение на дъга от цветове! И тъй като работим с градиенти, Photoshop създава плавни преходи между избраните от нас цветове.
По подразбиране, Градиентната карта използва вашите текущи цветове на преден план и фон като цветове за градиента. Ако вашите цветове на преден план и фон са зададени по подразбиране, като цветът на предния план е черен, а цветът на фона е бял, ще видите вашето изображение временно картографирано в черно и бяло. Това е точно обратното на това, което искаме за залеза си, така че ще видим как да редактираме цветовете на градиента за миг:

Изображението е картографирано до градиент на черно към бяло по подразбиране.
Стъпка 2: Кликнете върху лентата за визуализация, за да редактирате градиента
Опциите за слоя за настройка на Gradient Map се намират в панела Properties на Photoshop. Хоризонталната лента за визуализация ни показва текущите цветове на градиента. За да редактирате цветовете, щракнете върху лентата за визуализация:
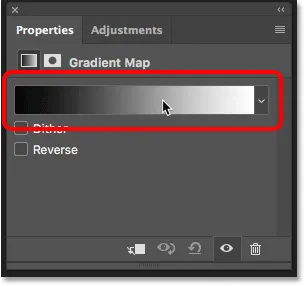
Щракнете върху лентата за предварителен преглед на градиента в панела Свойства.
Стъпка 3: Променете цвета на градиента отляво на червено
Щракването върху лентата за визуализация отваря редактора на градиентите. В долната половина на Gradient Editor е по-голяма лента за предварителен преглед. Под всяка страна на лентата за визуализация има малко квадратче със стрелка над него. Те се наричат цветни стопове . Използваме тези цветни стопове, за да редактираме цветовете на градиента. Нека започнем с редактирането на цвета вляво. Това е цветът, който ще бъде картографиран до най-тъмните тонове в изображението. Щракнете двукратно върху спирката на черния цвят под вляво от градиента:
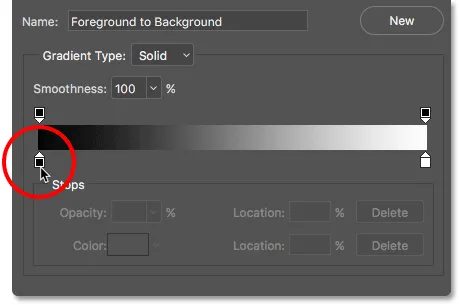
Щракнете двукратно върху стопа на черния цвят.
Това отваря Photoshop Color Picker, където можем да изберем различен цвят. Изберете ярко, наситено червено. Ако искате да използвате същия нюанс на червено, който използвам, потърсете стойностите R, G и B в долния център на Color Picker. "R" означава червено, "G" е за зелено, а "B" е за синьо. Задайте R стойност на 240, G стойност на 15 и B стойност също на 15 . Кликнете върху OK, когато сте готови да излезете от „Избор на цвят“:
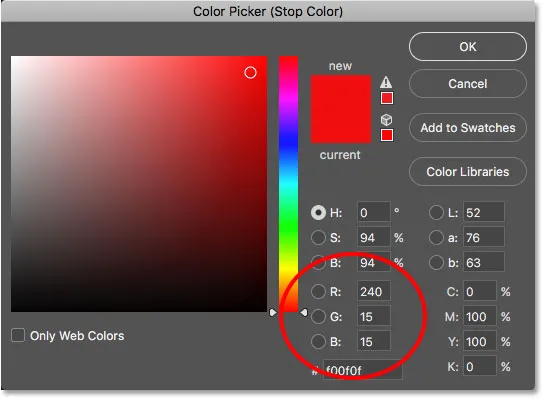
Избор на яркочервено от Цветния подбор.
Все още трябва да променим цвета за най-леките тонове, така че не се затваряйте от Gradient Editor все още. Ако погледнем изображението си, виждаме по-тъмните тонове, които сега се появяват като различни нюанси на червено, а не черно. Може да си мислите, че ярко червеното е нечетен избор за най-тъмните тонове в изображението. Но не се притеснявайте, той ще потъмнее хубаво, когато променим режима на смесване на слоя за настройка на Gradient Map след няколко мига:

Изображението след картографиране на черните тонове в червено.
Стъпка 4: Променете цвета на градиента отдясно на жълто
На следващо място, нека променим цвета, който е картографиран до най-леките тонове на изображението. Все още в редактора на градиентите щракнете двукратно върху спирката на белия цвят под дясната страна на градиента:
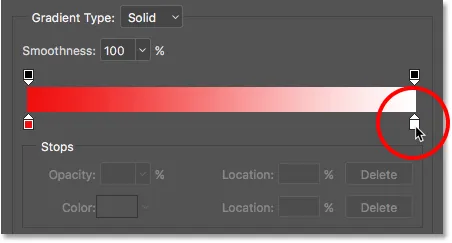
Щракнете двукратно върху стоп на бял цвят.
Това за пореден път отваря Цветника. Този път изберете ярко, наситено жълто. За да използвате същия жълт нюанс, който използвам, задайте R стойността на 245, G стойност на 220 и B стойност на 10 . Кликнете върху OK, когато сте готови да излезете от „Избор на цвят“:

Избор на жълто за дясната страна на наклона.
Ако погледнем в лентата за визуализация на Gradient Editor, виждаме, че сега имаме градиент, който преминава от червено вляво към жълто отдясно. И тъй като Photoshop смесва двата цвята заедно, ние имаме и хубав оранжев цвят в средните тонове:
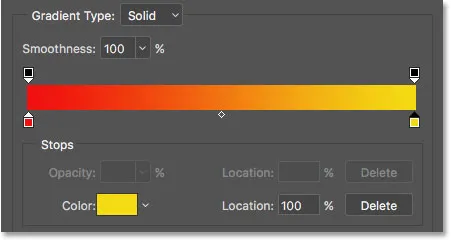
Новият ни червен до жълт градиент (с оранжево в средата).
Завършихме редактирането на градиента, така че щракнете върху OK, за да затворите Gradient Editor. Ето как изглежда изображението ми в този момент, с най-тъмните тонове, картографирани в червено, най-леките тонове, картографирани в жълто, и средните тонове, картографирани в оранжево. Разбира се, цветовете не се съчетават със снимката по начина, по който трябва да бъдат, така че ще поправим следващото:
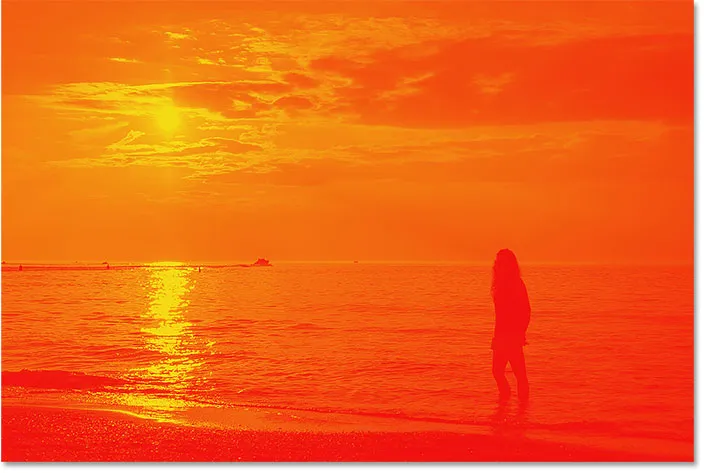
Изображението е нанесено на червен, оранжев и жълт градиент.
Стъпка 5: Променете режима на смесване на градиентната карта за наслагване
Всичко, което трябва да направим сега, е да смесим градиентните цветове и снимката. Можем да направим това, като променим режима на смесване на слоя за настройка на Gradient Map. Ще намерите опцията Blend Mode в горната лява част на панела Слоеве. По подразбиране режимът на смесване е зададен на Нормално. Кликнете върху думата "Normal" и променете режима на смесване на Overlay :
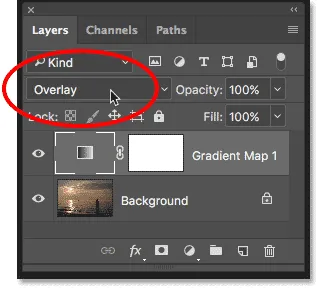
Промяна на режима на смесване на слоя за настройка на Gradient Map в Overlay.
Режимът на смесване с наслагване на Photoshop усилва цялостния контраст на изображението, като прави светлите зони по-светли, а тъмните - по-тъмни. Освен това увеличава наситеността на цветовете. След промяна на режима на смесване на Overlay, червените, портокалите и жълтите от нашия градиент сега се смесват по-естествено със снимката. Червените вече са много по-тъмни, жълтите са много по-светли и дълбок, наситен оранжев затопля зоните между:
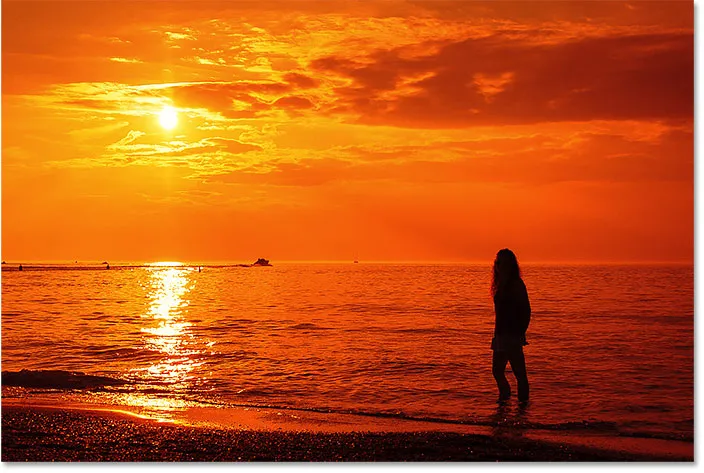
Изображението след промяна на режима на смесване на слоя Gradient Map в Overlay.
Стъпка 6: Намалете непрозрачността на градиентния слой на картата
Единственият проблем, който остава, е, че градиентните цветове изглеждат твърде интензивни. Нека намалим тяхната интензивност, така че снимката да прилича повече на залез и по-малко като на края на света. Всичко, което трябва да направим, е да намалим непрозрачността на коригиращия слой на Gradient Map. Опцията за непрозрачност ще намерите в горния десен ъгъл на панела Слоеве, директно от опцията Blend Mode. Следете вашето изображение, докато намалите непрозрачността, за да намерите настройката, която работи най-добре. Ще сваля мина до 50% :
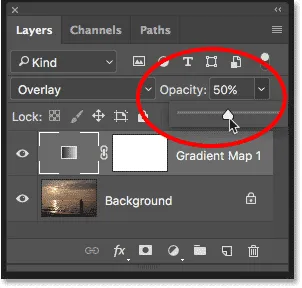
Намаляване на непрозрачността на коригиращия слой.
Преди и след
И с това сме готови! За да сравните подобрената версия на залеза си с оригиналната снимка, изключете слоя за настройка на градиентната карта, като щракнете върху иконата за видимост на панела Слоеве:
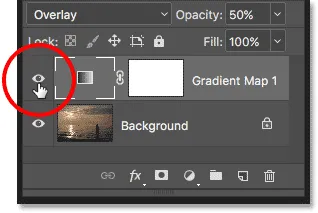
Кликнете върху иконата на видимост за коригиращия слой.
При изключен слой за коригиране ефектите на градиентната карта са скрити и оригиналната снимка се появява отново:

Оригиналната снимка на залеза със своите скучни, приглушени цветове.
За да видите подобрената си версия, включете отново слоя за настройка на Gradient Map, като кликнете отново върху иконата му за видимост (празното поле, където се появи очната ябълка). И ето, след понижаване на непрозрачността за намаляване на интензивността на цветовете, е последният ми резултат „топъл, златист залез“:

Снимката на подобрения залез.
И там го имаме! Ето как да подобрите и подобрите вашите снимки на залеза, възстановявайки онези топли, златисти цветове, като използвате прост слой за настройка на градиентната карта и режим на смесване на Overlay във Photoshop! Вижте нашата секция с фото ефекти за още уроци за ефекти за Photoshop!