В този урок за редактиране на снимки ще научим как бързо да коригираме общите проблеми с тона на изображението с помощта на настройката на нивата в Photoshop. В предишен урок разгледахме как да коригираме едновременно проблемите с тон и цвят, използвайки командата Levels, но по-честа първа стъпка в добрия работен процес за редактиране на снимки е просто да коригирате всякакви тонални проблеми, ярки светлини, потъмняване на сенки и коригиране на средните тонове, оставяйки всички необходими корекции на цвета за по-късни стъпки.
Както ще видим, настройката на нивата прави тоналната корекция толкова бърза и лесна, ще превръщате тъпите, безжизнени изображения в такива, които сякаш изскачат веднага от екрана за броени секунди. И за разлика от настройката за яркост / контраст във Photoshop CS3 и по-висока, която не ви дава голям контрол и разчита главно на вашето лично мнение за това, което изглежда добре, корекцията на нивата е това, което професионалистите използват за точни, професионални резултати от качеството,
Ето изображение, което отворих на екрана си:
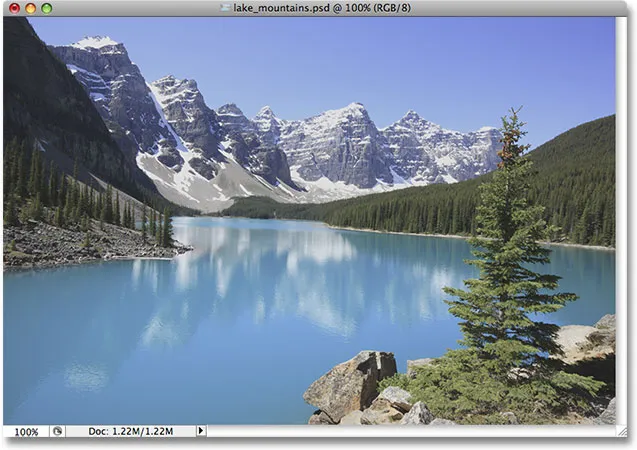
Оригиналната снимка.
Снимката изглежда малко плоска и скучна, така че ще прегледам хистограмата на изображението, за да видя дали мога да забележа проблема. Най-бързият начин за преглед на хистограмата е в палитрата на Хистограма, която ще намерите групирани с палитрите „Навигатор“ и „Инфо“. По подразбиране палитрата Histogram е зададена в режим Compact View, който показва само 100 стойности за яркост в хистограмата, недостатъчни за сериозно редактиране на изображения. Ще искате да щракнете върху иконата на менюто в горния десен ъгъл на палитрата и да изберете Разширен изглед от списъка, който показва пълните стойности на яркостта 256. Освен това се уверете, че опцията Channel над хистограмата е зададена на RGB .
Хистограмата показва защо изображението изглежда доста скучно. Забележете как краищата на хистограмата не се простират докрай вляво или вдясно. Това ни казва, че в момента в изображението ни няма нищо, което да е чисто черно или чисто бяло, което означава, че нашите сенки не са толкова тъмни, колкото биха могли да бъдат, а нашите акценти не са толкова ярки, колкото биха могли да бъдат, което води до плоския вид на изображението ( не забравяйте да проверите нашия урок за Как да прочетете хистограма за по-подробно обяснение как работят хистограмите):
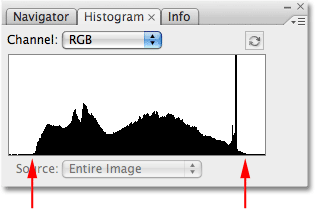
Палитрата на Хистограма показва, че сенките и подчертаващите могат да използват тласък.
За щастие можем да отстраним този проблем доста лесно с помощта на корекция на нивата. За да изберете нива, щракнете върху иконата New Adjustment Laye r в долната част на палитрата на слоевете и ще изберете Levels от списъка с коригиращи слоеве, който се показва. Използвам версията на коригиращия слой на командата Levels, вместо да избирам стандартна корекция на нивата от менюто Image, тъй като слоевете за настройка ни позволяват да работим неразрушително върху нашите изображения:

Кликнете върху иконата New Adjustment Layer в палитрата Layers и изберете Levels от списъка.
Това извежда диалоговия прозорец Нива, като най-забележимата му характеристика е хистограмата в центъра. Хистограмата, открита в командата Levels, е същата хистограма, която видяхме преди малко в палитрата на Histogram. Разликата е, че с палитрата на Хистограма всичко, което можем да направим, е да разгледаме хистограмата, за да видим къде са проблемите. С нивата не само можем да видим проблемите, ние можем да направим нещо за тях!
Първо, нека разгледаме по-подробно проблемите, тъй като те са по-лесни за разбиране в диалоговия прозорец Нива. Под хистограмата в Нива е хоризонтален градиент, преминаващ от чисто черно вляво до чисто бяло вдясно. Нивата на яркост в хистограмата съвпадат идеално с нивата на яркост в градиента под него. Ако начертаем линии от левия и десния ръб на хистограмата направо надолу, където ръбовете се изравняват с градиента, можем да видим по-ясно къде пада текущият тонален диапазон на изображението ни. Забележете, че между левия ръб на хистограмата и чисто черното в крайния ляв ъгъл на градиента и между десния ръб на хистограмата и чисто бялото в крайния десен ъгъл на градиента има още доста място. Това означава, че нашите чернокожи в изображението в момента не са чисто черни. Те са тъмен нюанс на сивото, а нашите бели не са чисто бели, а светли нюанси на сивото:
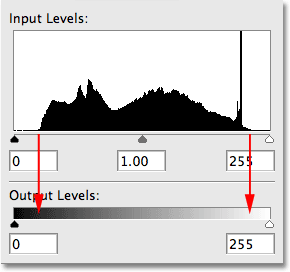
Стрелките показват къде левият и десният ръб на хистограмата се изравняват с градиента.
Ако погледнете директно под хистограмата, ще видите три малки плъзгача, по един от всеки край и един в средата. Плъзгачът вляво вляво е плъзгачът на черната точка . Лесно се запомня, защото самият плъзгач е черен. Плъзгачът на черната точка ни позволява да затъмним облаците от сенки в изображението, като зададем нова черна точка. Плъзгачът вдясно е плъзгачът на бялата точка . Отново е лесно да се запомни, защото самият плъзгач е бял. С него можем да изясним акцентите, като зададем нова бяла точка (всичко това ще има смисъл след миг). Плъзгачът в средата е плъзгачът на средния тон . Изглежда сив, защото ни позволява да озарим или потъмним нивата на яркост между черно и бяло:
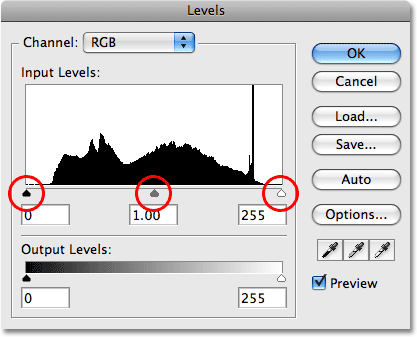
Трите плъзгачи под хистограмата ни позволяват да коригираме черната точка (ляв плъзгач), бялата точка (десен плъзгач) и средните тонове (средния плъзгач) в изображението.
Нека първо да оправим зоните на сенките, като зададем нова черна точка. Ако звучи сложно, не е така. Всичко, което трябва да направите, е да кликнете върху плъзгача на черната точка под крайния ляв край на прозореца на хистограмата и плъзнете плъзгача вдясно точно до мястото, където започва левият ръб на хистограмата:
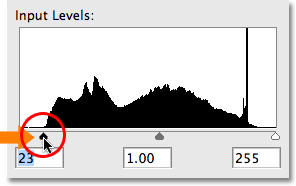
Плъзнете плъзгача на черната точка към левия ръб на хистограмата, за да зададете нова черна точка.
Когато плъзнете плъзгача надясно, ще видите тъмните области на изображението ви да стават все по-тъмни. Като плъзнете плъзгача към левия ръб на хистограмата, тези пиксели в изображението, които бяха само тъмен нюанс на сивото преди малко, са принудени към чисто черно, което кара и всички области на сенките в изображението също да стават по-тъмни. Ето моята снимка след коригиране на черната точка. Вече можем да видим подобрение в контраста на изображението:
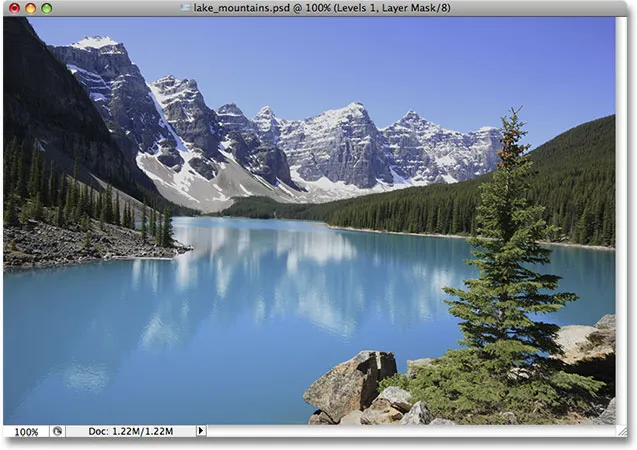
Областите на сенките в изображението изглеждат по-тъмни, подобрявайки контраста на изображението.
Ако погледнем хистограмата в палитрата Histogram, можем да видим какво се е случило с изображението ни (ще трябва да кликнете върху малката икона Refresh в горната дясна част на палитрата Histogram, за да актуализирате хистограмата всеки път, когато правите редакция) :
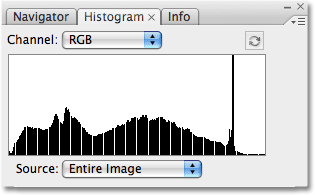
Палитрата на Хистограма се актуализира, за да покаже промените, които направихме в диалоговия прозорец Нива.
Левият ръб на хистограмата сега се простира докрай вляво, като ни дава да разберем, че сега имаме дълбоки, тъмни сенки в образа си благодарение на новата ни черна точка. Но забележете също, че в хистограмата изведнъж изглежда липсват секции, създавайки ефект на гребен. Това е така, защото имаме само определено количество информация за изображението на снимката, с която да работим и потъмнявайки сенките, ние по същество разпростихме и разтеглихме информацията за изображението като акордеон или слуз. Тези липсващи секции означават, че вече нямаме подробности за изображението на тези нива на яркост, но няма нужда да се притеснявате, защото все още не сме загубили достатъчно подробности, за да я направим забележима. Нещастната реалност при редактирането на снимки е, че с всяка редакция, която правим на изображение, ние го повреждаме по някакъв начин. Всичко, което можем да направим, е да се надяваме, че „повредената“ версия, в която завършваме, ни изглежда по-добре, отколкото оригиналната „неповредена“ версия.
Все още имаме проблем с акцентите, така че ще поправим това следващо.
Коригирането на проблема с акцентите в изображението е също толкова лесно, колкото и коригирането на сенките. Просто кликнете върху плъзгача на бялата точка и го плъзнете наляво точно до мястото, където започва десният ръб на хистограмата:
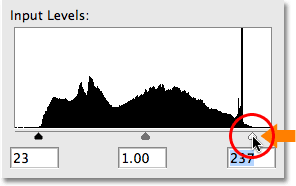
Плъзнете плъзгача на бялата точка към десния ръб на хистограмата, за да зададете нова бяла точка.
Докато плъзнете плъзгача, ще видите, че ярките области в изображението стават постепенно по-ярки. Когато плъзгачът с бяла точка се премести в десния ръб на хистограмата, пикселите, които бяха светъл нюанс на сивото преди малко, се принуждават към чисто бяло, което кара всички светли области в изображението да стават по-светли в процеса. Ето моето изображение след задаване на новата бяла точка. Акцентите сега са приятни и ярки, а цялостният контраст на изображението е значително подобрен от това как изглежда първоначално:

Както сенките и акцентите в изображението вече са коригирани.
За пореден път, ако погледнем палитрата на Хистограма, можем да видим ефектите от промените, които сме направили. Дясната страна на хистограмата се простира докрай до десния ръб, като ни казва, че нашите акценти вече са хубави и ярки. И принуждавайки акцентите до бяло, ние разтеглихме информацията си за изображение още повече, губейки повече детайли при различни нива на яркост и създавайки още повече ефект на гребен в хистограмата:
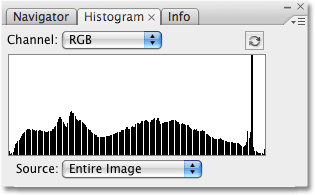
Хистограмата се простира отляво надясно, въпреки че някои нива на яркост са загубени.
Като странична бележка, ако се чудите защо хистограмата ми показва висок шип в близост до десния ръб, това е, защото тази конкретна снимка, с която работя, се състои главно от светлосиньо езеро и светлосиньо небе. С други думи, той е съставен предимно от светлосиньо, което означава, че по-голямата част от пикселите в изображението имат сходна стойност на яркостта. Тъй като хистограмата ни показва сравнение на различните нива на яркост в изображението, наличието на толкова много пиксели, споделящи подобна стойност на яркостта, причинява това ниво да се извисява над останалите. Всички снимки са различни и ако следвате заедно със собственото си изображение, вашата хистограма без съмнение ще изглежда различно от моята.
В този момент ние успешно изсветлихме сенките си и озарихме акцентите си и изображението изглежда много по-добре. Един проблем, с който може да се сблъскате след коригиране на нивата на черно и бяло, е, че цялостното изображение все още може да изглежда или твърде ярко, или твърде тъмно. За да коригираме това, просто трябва да коригираме плъзгача на средния тон. Плъзгането на плъзгача на средния тон вляво ще озари изображението в средните тонове, докато плъзгането му вдясно ще затъмни средните тонове. Важно е да се отбележи, че плъзгачът на средния тон не засяга черните или белите точки. Засягат се само нивата на яркост между черно и бяло.
В моя случай мисля, че изображението ми все още изглежда малко измито, така че ще щракна върху плъзгача на средния тон и ще го преместя на кратък път вдясно, за да го потъмня. За разлика от черно-белите точки, няма специална настройка за плъзгача на средния тон. Колко далеч плъзнете плъзгача, зависи изцяло от вас и колко светли или тъмни смятате, че трябва да бъдат средните тонове, така че ще искате да следите изображението си в прозореца на документа, за да можете да прецените резултатите. Ето, влача плъзгача на средния тон малко вдясно. Обикновено не е необходимо да го влачите много далеч, за да получите необходимите резултати:
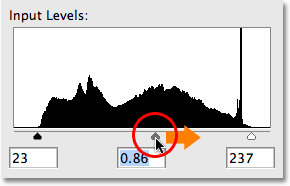
Плъзнете плъзгача за среден тон вляво, за да изсветлите средните тонове или вдясно, за да ги затъмните.
Нека да проверим палитрата на Хистограма последен път. Ако погледнете внимателно, ще забележите, че в лявата част на хистограмата изглежда липсват по-малко нива на яркост от дясната страна. Това е така, защото потъмнявайки средните тонове, ние взехме информация за изображението от по-светлите тонални стойности и я избутахме в по-тъмните стойности. Това запълни някои от липсващите зони на сянка, но разтегли по-светлите зони още повече:

Хистограмата показва по-малко информация, останала в акцентите, отколкото в сенките след потъмняване на средните тонове.
Отново, въпреки че в хистограмата изглежда, че ни липсва доста подробно (какви сме), това, което вижда Photoshop и това, което виждат очите ни, са две различни неща. Освен ако не сте загубили толкова подробности, че в действителност можете да видите области на цвят или стойности на яркостта, липсващи във вашето изображение (известни като ленти или постери ), няма нужда да се притеснявате колко зле изглежда хистограмата. Важното е само как изглежда изображението. Ето, след като зададете нови черно-бели точки и коригирате междинните тонове в диалоговото поле Нива (които вече можете да затворите, като щракнете върху бутона OK, за да приемете промените, които сте направили) е моят краен резултат:

Крайният тон коригиран резултат.
И там го имаме! Ето колко е лесно да коригирате цялостните тонални проблеми в изображение с нива в Photoshop! Вижте нашия раздел за ретуширане на снимки за още уроци за редактиране на изображения в Photoshop!