В този урок за Photoshop CS5 научаваме как да изтегляме снимки от цифровата си камера на вашия компютър с помощта на Adobe Bridge CS5.
Включено и инсталирано с всяко копие на Photoshop CS5, независимо дали сте го закупили самостоятелно или като част от един от пакетите Creative Suite 5 на Adobe, е отделна придружаваща програма, известна като Bridge CS5, „мениджър на цифрови активи“, която ни позволява лесно да намираме, управлявайте и организирайте нашата непрекъснато нарастваща колекция от изображения. Разбира се, помага, ако имаме някои изображения, които да управляваме, което е и мястото, където идва Bridge, тъй като ни позволява бързо да избираме и изтегляме снимки от нашата цифрова камера или карта с памет на компютъра!
Важно е обаче да не мислите за Bridge CS5 като някаква база данни с изображения или програма за съхранение на файлове, в която изтегляте снимките, което е често срещано погрешно схващане. Въпреки че използваме Bridge, за да получим снимки от камерата до компютъра, снимките не се съхраняват в Bridge. Те се съхраняват в нормални папки на вашия твърд диск, независимо от местоположението, което сте посочили, когато ги изтеглите, всъщност не се различават от това, ако сте използвали операционната система на вашия компютър, за да копирате изображенията от камерата в компютъра.
Bridge просто улеснява процеса с функции и опции, които не биха ни били достъпни, ако току-що използвахме компютърната операционна система. Разбира се, когато Bridge CS5 наистина блести е, когато става въпрос за управление на изображенията, след като са били изтеглени, но преди да стигнем до всички тези добри неща, нека първо да вземем снимките на компютъра.
Настройка на поведението на Photo Downloader
Преди да изтеглим нещо, има една опция в предпочитанията на Bridge CS5, която трябва да разгледаме. Уверете се, че Bridge CS5 е отворен на вашия екран, а след това в система Windows, отидете в менюто Edit в горната част на екрана и изберете Предпочитания . На Mac отидете в менюто Photoshop и изберете Предпочитания . Можете също така бързо да получите достъп до Предпочитанията, като натиснете Ctrl + K (Win) / Command + K (Mac) на вашата клавиатура. По който и начин да изберете, се появява диалоговият прозорец „Предпочитания на Bridge CS5“. В средата на диалоговия прозорец ще видите опция, която казва Когато е свързана камера, стартирайте Adobe Photo Downloader :
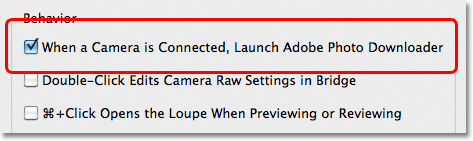
Ако не виждате тази опция, уверете се, че е избрано „Общо“ в горната част на категориите за предпочитания вляво на диалоговия прозорец.
Преди малко казах, че използваме Bridge CS5 за изтегляне на изображения от камерата. Технически това не е вярно. Самият Bridge не може да изтегли нищо. Вместо това тя има своя придружаваща програма, наречена Photo Downloader и ако изберете тази опция в Preferences, Bridge автоматично ще стартира Photo Downloader за вас, когато свържете вашата камера или карта с памет (с помощта на четец на карти) към компютъра. Препоръчвам да включите тази опция, като щракнете вътре в квадратчето й, за да не ви се налага да стартирате ръчно Photo Downloader всеки път, но ако не сте голям фен на диалоговите прозорци да се отварят на екрана без предупреждение, не се колебайте да го оставите нерегистриран. Винаги можете да се върнете към Предпочитанията по-късно, ако промените мнението си. Щракнете върху OK, за да излезете от диалоговия прозорец Предпочитания.
Стъпка 1: Стартирайте Photo Downloader
Свържете своя цифров фотоапарат или карта с памет към вашия компютър. Ако сте избрали опцията, която току-що разгледахме в Предпочитанията, диалоговият прозорец за изтегляне на снимки автоматично ще се отвори на екрана ви, така че можете да преминете към Стъпка 2. Ако не сте избрали опцията, щракнете върху иконата Вземи снимки от камерата . в горния ляв прозорец на моста (това е малката икона на камерата):
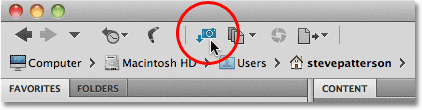
Кликнете върху иконата „Вземете снимки от камерата“.
Можете също да отидете до менюто Файл и да изберете Вземете снимки от камерата, но щракването върху иконата е по-бързо.
Точно преди да се отвори Photo Downloader, Bridge ще ви попита дали искате Photo Downloader да се отваря автоматично отсега нататък, когато открие, че е била свързана камера или карта с памет. Избирането на Да или Не, ще избере или премахне отметката на същата опция в Предпочитанията. Отново можете да се върнете към Предпочитанията по всяко време, за да промените мнението си. Щракнете върху Да или Не, за да затворите диалоговия прозорец, в този момент на вашия екран ще се появи Downloader Photo:
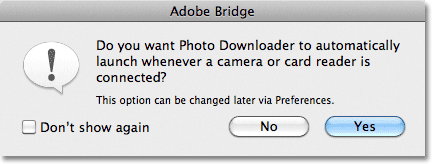
Изберете „Не показвай отново“, ако ще изберете Не и не искате Bridge да продължава да пита.
Стъпка 2: Изберете Разширеното диалогово поле
Photo Downloader първо се появява в стандартния си диалогов формат с някои основни опции като избиране на папка на вашия компютър, за да изтеглите изображенията, преименуване на файлове, ако е необходимо, и други опции, които ще разгледаме след малко. Проблемът е, че няма начин всъщност да видите изображенията, които предстои да изтеглите, така че вместо да бъдете принуждавани да вземете сляпо всяко отделно изображение от камерата или картата с памет, независимо дали ги искате всички или не, игнорирайте всички опции в Стандартен диалогов прозорец и кликнете върху бутона Разширен диалогов прозорец в долния ляв ъгъл:
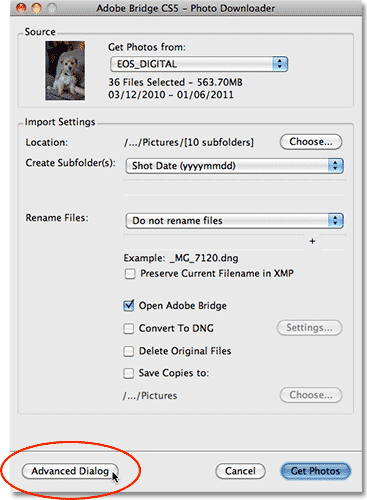
Кликнете върху бутона Разширен диалогов прозорец.
Това превключва Photo Downloader в неговия много по-полезен Advanced Dialog формат, който включва същите опции от Standard Dialog и добавя голяма област за преглед, където можем да видим миниатюри на всички изображения, които предстои да изтеглим. Също така ни дава възможност да добавяме информация за авторите и авторските права към нашите изображения. Ако не виждате вашите изображения, изберете камерата или картата с памет от опцията Source над зоната за визуализация, след което използвайте лентата за превъртане вдясно от областта за визуализация, за да превъртите през миниатюрите:
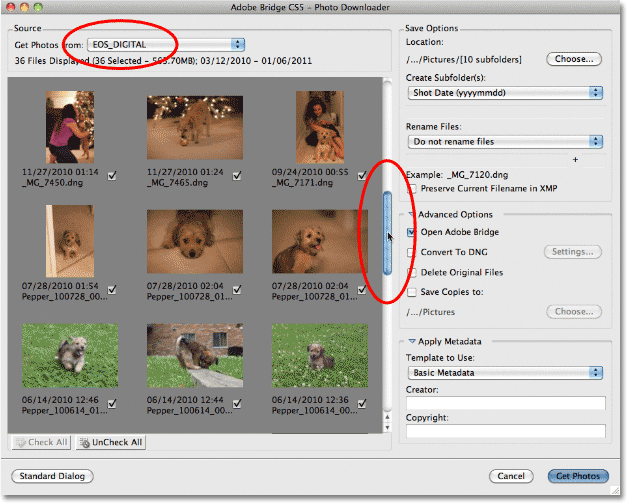
Изберете вашата камера или карта с памет от опцията Източник, за да видите миниатюрите на изображенията в областта за визуализация.
Стъпка 3: Изберете изображенията, от които се нуждаете
Ако погледнете под всяка миниатюра в областта за визуализация, ще видите квадратче за отметка. Bridge CS5 приема, че всеки изстрел, който правим, е пазач, така че продължава напред и ги избира всички за нас, като поставя отметки във всяка от квадратчетата. Ако има изображение, което не искате да изтеглите, просто щракнете вътре в квадратчето му, за да премахнете отметката.
Ами ако по някаква причина само няколко от изображенията са запазени? В този случай кликнете върху бутона UnCheck All под областта за визуализация, за да премахнете избора им всички наведнъж, след това задръжте клавиша Ctrl (Win) / Command (Mac) и кликнете върху миниатюрите на изображенията, от които се нуждаете. Докато щракнете върху всяко изображение, около него ще се появи поле за осветяване. След като маркирате всички изображения, които искате да импортирате, щракнете вътре в квадратчето на което и да е от маркираните изображения, за да ги изберете незабавно всички:
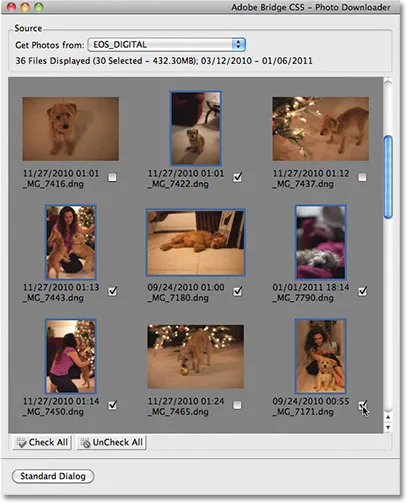
Photo Downloader ни позволява да импортираме всяко изображение или само тези, от които се нуждаем.
Стъпка 4: Изберете местоположение, за да запазите файловете
С избраните изображения, които искаме да изтеглим, следващата задача е да кажем на програмата за изтегляне на снимки в коя папка искаме да изтеглим изображенията на нашия компютър и правим това, като използваме опциите за запазване в горния ляв ъгъл на диалоговия прозорец, По подразбиране предполага, че искаме да ги запишем в основната ни папка Pictures. Ако имате друго местоположение на ум, щракнете върху бутона Избор, след което отидете до папката, в която искате да ги запазите. Ще оставя моя набор в моята директория за снимки:
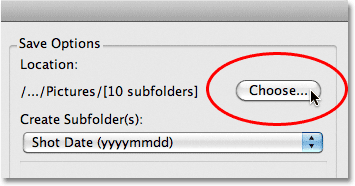
Щракнете върху бутона Избор, за да изберете къде искате да съхранявате вашите изображения на вашия компютър.
Стъпка 5: Създайте и назовете подпапка за съхраняване на изображенията в
Photo Downloader автоматично ще създаде подпапка вътре в записаното от вас място, което сте посочили преди момент, и ще постави импортираните изображения в подпапката. Това е чудесен начин да помогнете за организирането на вашите изображения, но по подразбиране той ще даде име на подпапката само въз основа на датата, на която са направени снимките, което не намирам за особено полезно, тъй като имам достатъчно трудно време да запомня какво днешната дата е. Ако искате да посочите подпапката нещо по-описателно, изберете Персонализирано име от падащия списък директно по-долу, където пише „Създаване на подпапка (и)“, след което въведете името, което искате. Ще нарека моята папка „Домашни любимци“:
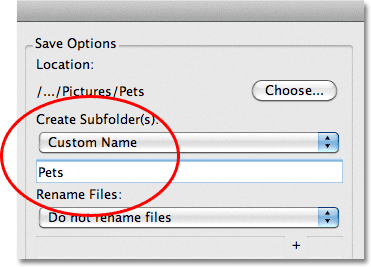
Запазването на изображенията в подпапка е полезно, но даването на описателно име на папката е още по-полезно.
Стъпка 6: Преименувайте файловете, ако е необходимо
Друга опция, която ни предоставя Photo Downloader, е да преименуваме изображенията, докато те се изтеглят. По подразбиране няма да ги преименува, но точно както с датата на правене на снимките, не намирам имената, които моята камера им дава (като „_MG_2301“), всичко това да е полезно. Ако щракнете върху падащия списък Преименуване на файлове (директно под опцията Създаване на подпапка / и), ще покажете списък с много възможности за преименуване. Пак ще избера персонализирано име и отново ще напиша „Домашни любимци“ в полето за име под падащото поле. Сега Bridge ще преименува файловете, тъй като те се импортират въз основа на моето персонализирано име плюс 4-цифрово разширение („Pets_0001“, например). Можете да въведете нов начален номер за 4-цифреното разширение в полето за въвеждане директно от полето за име или да го оставите на стойността му по подразбиране 1. Изберете Запазване на текущото име на файл в XMP опцията, ако искате да вградите оригиналното име във файла с изображението. Вероятно никога няма да ви потрябва, но поне ще го има, ако го направите:
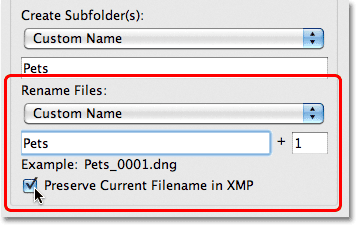
Подаването на описателни имена на вашите снимки е друг начин да ги поддържате организирани.
Стъпка 7: Преобразуване на RAW файлове в DNG
Под опциите за запазване са разширените опции . Първият, Open Adobe Bridge, е избран по подразбиране и ще отвори изображенията за вас в Bridge, след като приключат с изтеглянето. Ако премахнете отметката от тази опция, ще трябва ръчно да отидете до папката, за да видите изображенията, така че наистина няма смисъл да я премахвате.
Вариантът под него Convert To DNG е много по-важен. DNG означава "цифров отрицателен" и ако вашите изображения са запазени от вашата камера в необработен формат, е много добра идея да изберете тази опция и да преобразувате вашите сурови файлове в DNG файлове. Това ще помогне за „бъдещо доказателство“ на вашите изображения, тъй като няма гаранция, че специфичният вид на вашата камера в необработен формат винаги ще е съвместим с бъдещите версии на Photoshop или с други програми, с които може да искате да ги използвате. Тук няма да навлизаме в технически подробности, но DNG е публичен, отворен стандартен формат за необработени файлове и ако искате да запазите високите шансове, че ще имате достъп до вашите сурови файлове по пътя, изберете тази опция ( ако вашите изображения са запазени като JPEG.webp или TIFF файлове, можете да го игнорирате):
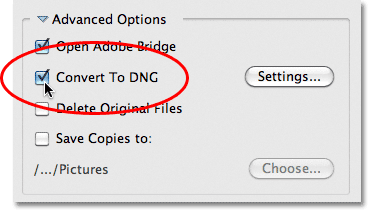
Специфичният необработен формат на вашата камера може да измине пътя на динозаврите един ден, но DNG форматът (вероятно) няма.
Стъпка 8: Архивиране на вашите изображения
Освен ако не искате да рискувате да загубите изображенията си завинаги, никога не избирайте опцията Изтриване на оригинални файлове . Винаги се уверете, че изображенията са се изтеглили успешно в папката, която сте посочили в опциите за запазване, преди дори да мислите за изтриването им от вашата камера или карта с памет. Ако сте ги изтрили, открийте, че някои от снимките липсват или някои файлове са повредени, нямате късмет.
Не само, че никога не трябва да изберете опцията Изтриване на оригинални файлове, винаги трябва да архивирате изображенията, като запазите копие от тях във втора, отделна папка и ще искате тази папка да бъде на отделен твърд диск, в случай че основната катастрофи на задвижване. Не просто избирайте отделен дял на същия диск, защото ще загубите всичките си дялове, когато устройството се провали. Изберете опцията Save Copies To, след което щракнете върху бутона Select и изберете къде искате да запазите копия на изображенията, или на отделен вътрешен твърд диск или на външно USB или FireWire устройство:
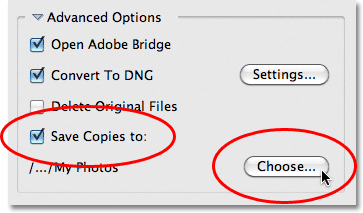
Винаги запазвайте копие на вашите изображения в папка на отделен твърд диск.
Стъпка 9: Добавете информация за автора и авторските права
И накрая, под разширените опции е разделът Прилагане на метаданни . Метаданните, в този случай, означава "информация за вашите изображения". Въведете името си в полето Създател, а информацията за вашите авторски права - в полето Авторски права . Ако сте създали свой собствен персонализиран шаблон за метаданни (който ще видим как да направите в друг урок), можете да го изберете от падащия списък „ Шаблон за използване“, но просто ще се придържаме към основната информация за сега, За да добавите символа за авторско право, на компютър задръжте клавиша Alt и напишете 0169 на цифровата клавиатура. На Mac задръжте клавиша Option и натиснете буквата G :
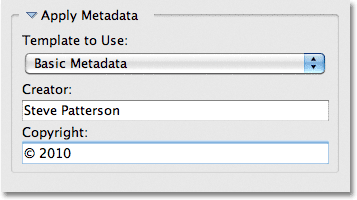
Добавете вашето име и информация за авторските права към изображенията.
Стъпка 10: Изтеглете снимките
След като изберете вашите изображения в областта за визуализация, изберете вашите опции и въведете вашата информация, щракнете върху бутона Вземете снимки в долния десен ъгъл на Photo Downloader:
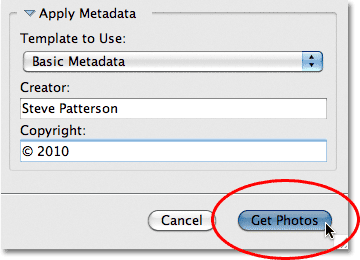
Щракнете върху бутона Get Photos, за да започнете да изтегляте изображенията.
Ще се появи малък диалогов прозорец, показващ напредъка на изтеглянето. Щракнете върху бутона Stop, ако трябва да го отмените, преди да приключи, или просто седнете, отпуснете се и изчакайте. Ако импортирате снимки на цял ден, всички необработени файлове с висока разделителна способност и ги преобразувате в DNG в процеса, сега може да е подходящ момент да изведете кучето навън:
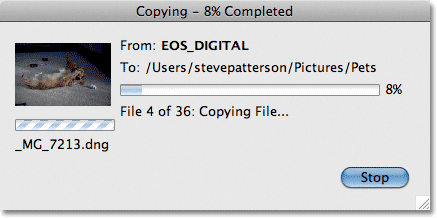
Bridge показва напредъка на изтеглянето.
Когато всички изображения са изтеглени, те ще се появят в Bridge CS5, така че можете да започнете да ги сортирате:
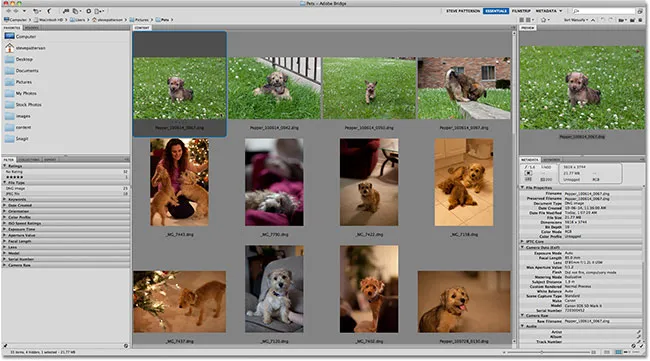
Bridge CS5 показва изображенията, след като изтеглянето приключи.