В предишен урок разгледахме как да премествате снимки между документи на Photoshop, абсолютно задължително умение за смесване на снимки заедно, тъй като се нуждаем от двете изображения да бъдат вътре в един и същ документ, преди да можем да направим нещо интересно с тях. В този урок разгледахме три прости начина за преместване на снимки - „плъзгане и пускане“, командата за дублиране на слой и „копиране и поставяне“ - които работят с всички версии на Photoshop.
В Photoshop CS4 обаче Adobe направи някои доста големи промени в интерфейса на Photoshop, като въведе прозорци на документи с раздели . Класическите плаващи прозорци за документи, които са част от Photoshop отвинаги, все още са наоколо, но Adobe напоследък прави голям тласък, за да създаде последователно изглеждащ интерфейс във всичките си продукти, така че всеки, който да се чувства удобно да използва Photoshop, Illustrator, InDesign или всяка програма Creative Suite може да скочи право към някоя от другите програми и да се почувства поне донякъде запозната с нея.
Това е чудесно за Adobe, но вероятно не е толкова чудесно за всеки, който е надстроен от по-ранна версия на Photoshop и изведнъж открива, че влаченето и пускането на снимки между документите вече не работи. Или поне, вече не работи както преди. Както ще научим в този урок, все още можете да плъзнете снимка от един табулиран документ в друг. Просто не е толкова интуитивно, колкото при плаващите прозорци на документи.
Предпочитания за Photoshop
Преди малко споменах, че плаващите прозорци на документи все още са опция в Photoshop CS4 и CS5 и можем да кажем на Photoshop кой тип интерфейс предпочитаме да използваме в Предпочитанията. На компютър отидете в менюто Редактиране в лентата с менюта в горната част на екрана и изберете Предпочитания . На Mac отидете в менюто Photoshop и изберете Предпочитания . Можете също така да стигнете до Предпочитанията с удобната клавишна комбинация Ctrl + K (Win) / Command + K (Mac). Така или иначе се отваря диалоговият прозорец Предпочитания.
Ще видите списък с различни категории предпочитания вляво от диалоговия прозорец. Кликнете върху категорията на интерфейса, втора от върха:
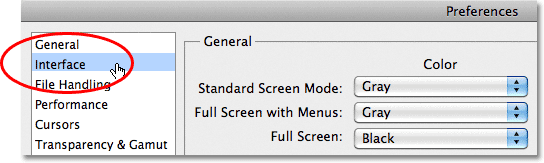
Изберете категорията на интерфейса вляво.
Там в секцията „Панели и документи“ ще намерите опция, която гласи „ Отворени документи като раздели“ :

Опцията "Отваряне на документи като раздели" в предпочитанията на интерфейса на Photoshop.
С избраната от него опция (отметнато) Photoshop ще отвори всички изображения в прозорци на документи с раздели. Ако предпочитате плаващи прозорци на документи, премахнете отметката от тази опция. В този случай ще искате също да премахнете отметката от опцията под нея, Разрешаване на докиране на плаващ документ . Този урок предполага, че използвате интерфейса на прозореца с документи с документи. И сега, нека да видим как да местите снимки между тях!
Тук имам отворени две снимки във Photoshop, но за разлика от плаващите прозорци на документи, които ни позволяват да виждаме и двете изображения наведнъж, интерфейсът на прозореца с документи с табулатор ни показва само по едно изображение, поне по подразбиране. Ще видим как да промените това малко по-късно в урока:

Една от двете снимки се отваря във Photoshop с помощта на прозорци за документи с раздели.
За да превключвате между снимките, трябва да кликнете върху техните раздели на имената в горната част на прозорците с документи. Разделът на текущия активен документ ще се маркира. Ще щракнете върху раздела с името на втората снимка, за да го изберете.
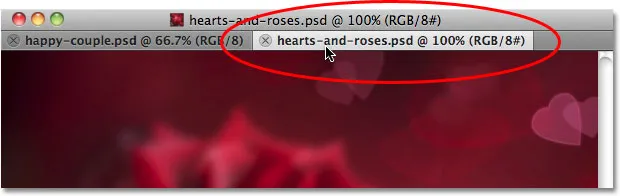
Кликнете върху раздели с имена в горната част, за да превключвате между изображения.
И сега можем да видим второто ми изображение:

Появява се второто изображение.
С плаващи прозорци на документи, където можехме да виждаме и двете изображения на екрана наведнъж, влаченето на една снимка в документа на другата снимка беше просто. Но как да го направите, когато можете да видите само една снимка наведнъж? Е, това не е най-интуитивното нещо на света, но всъщност е много лесно.
Първо, преминете към снимката, която искате да преместите в другия документ, като щракнете върху раздела с името му. Искам да преместя сватбената двойка в снимката на сърцата и розите, така че щракнете върху раздела с името на сватбената двойка, за да го изберете:
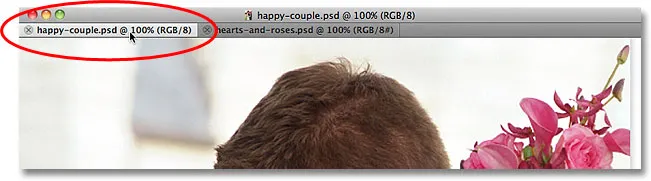
Изберете снимката, която трябва да преместите, като кликнете върху нейния раздел.
Нуждаем се от инструмента за преместване на Photoshop, за да преместим снимката, която ще намерите в горната част на панела с инструменти. Кликнете върху иконата му, за да го изберете:

Изберете инструмента за преместване.
С избрания инструмент за преместване щракнете навсякъде в снимката, която трябва да преместите, и с натиснат бутон на мишката, плъзнете снимката нагоре върху раздела с име на втория документ:
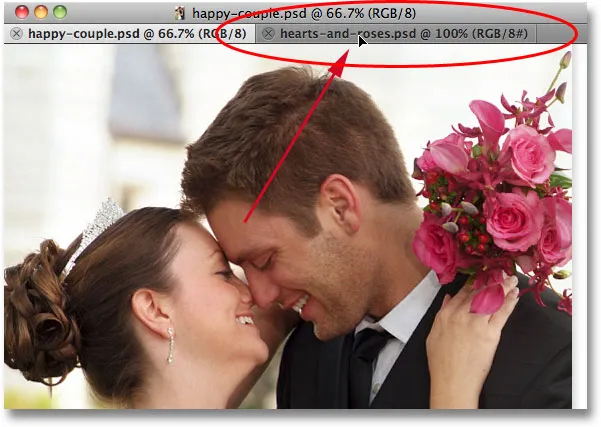
Щракнете вътре в снимката и я плъзнете в раздела с името на другия документ.
Задръжте бутона на мишката, за да задържите курсора на мишката върху раздела с име и Photoshop ще премине към втората снимка. Не пускайте още бутона на мишката. Задръжте натиснат и плъзнете курсора надолу във втората снимка:
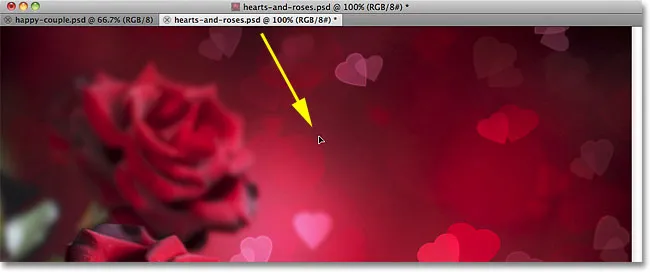
Дръжте натиснат бутона на мишката и плъзнете от раздела с името във втория документ.
Пуснете бутона на мишката на мястото, където искате да се появи снимката и Photoshop я пусне на мястото си. Или задръжте клавиша Shift точно преди да пуснете бутона на мишката и Photoshop ще центрира снимката вътре в документа. Ето, просто го пуснах вдясно на втората снимка:

Пуснете бутона на мишката, за да пуснете снимката във втория документ.
Ако погледнем в панела "Слоеве", виждаме, че изображението на сърцата и розите, което е било оригиналното изображение в този документ, е разположено върху фоновия слой, а снимката на сватбената двойка е добавена на собствен слой над фоновия слой:

Панелът "Слоеве", показващ двете снимки, всяка на своя слой в един и същ документ.
По подразбиране прозорците с документи с етикети показват само едно изображение наведнъж, но има начин да промените това и да улесните плъзгането и пускането между документите, което ще разгледаме следващото!
Опцията за подреждане на документи
Друг начин за плъзгане на снимка от един документ към друг, докато използвате прозорци с документи с табулатор, е с опцията Подреждане на документи, която е част от лентата за приложения, която също беше представена във Photoshop CS4. В Windows система лентата с приложения се комбинира с лентата с менюта в горната част на екрана. На Mac (който използвам тук) лентата за приложения е отделна и се намира директно под лентата с менюта:

Иконата Подреждане на документи в лентата на приложенията.
По-рано казах, че по подразбиране прозорците с документи с раздели позволяват да виждаме само едно изображение наведнъж, но ето къде можем да променим това. Щракването върху иконата Подреждане на документи отваря меню с различен избор на оформление за преглед на няколко изображения на екрана наведнъж. Тъй като в момента имам отворени само две снимки, само първите две оформления - 2 нагоре вертикални и 2 нагоре хоризонтални - са ми достъпни. Останалите, които са за гледане на 3, 4, 5 или 6 изображения наведнъж, са оцветени в сиво, но биха били налични, ако имам повече отворени изображения. Ще избера 2 вертикално оформление нагоре, като щракна върху иконата му:

Избор на 2 вертикално оформление нагоре.
Това показва двете снимки една до друга на екрана:

Вертикалното оформление 2 нагоре ни позволява да виждаме и двете снимки наведнъж.
В този момент плъзгането на една от снимките в документа на другата снимка е толкова лесно, колкото ако използваме плаващи прозорци на документи. Отново трябва да имаме инструмента за преместване, избран от панела с инструменти. Щракнете вътре в снимката, която искате да преместите, за да я направите активният документ. Ще щракна върху снимката на сватбената двойка, за да я избера. След това щракнете отново вътре в снимката и с натиснат бутон на мишката, плъзнете снимката в другия документ:
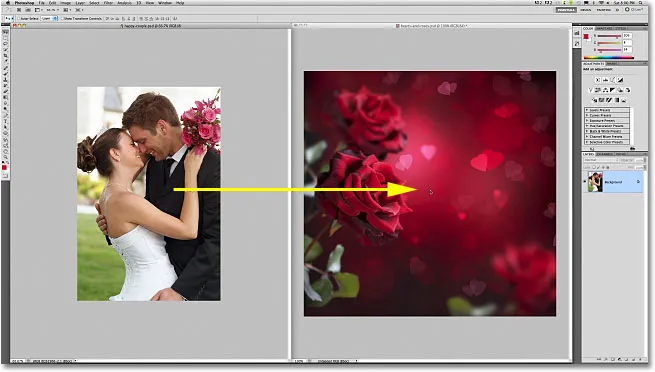
Кликнете и плъзнете снимката в другия документ, точно както бихте направили с плаващи прозорци на документи.
Освободете бутона на мишката на мястото, където искате да се появи снимката, или задръжте клавиша Shift, след това освободете бутона на мишката, след това освободете клавиша Shift, за да Photoshop да центрира изображението вътре в документа, както направих тук:
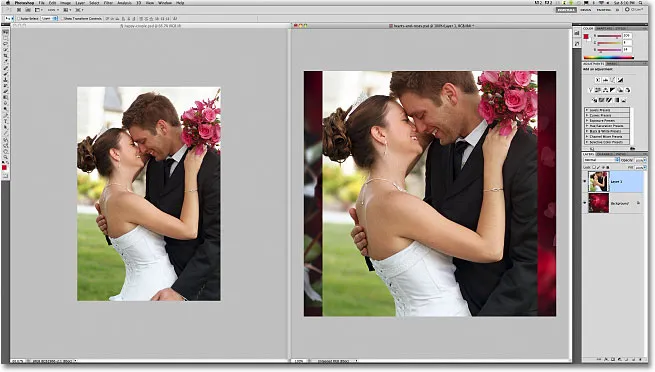
Задържането на клавиша Shift преди да пусна бутона на мишката центрира снимката в документа.
И още веднъж, ако погледнем в панела Слоеве, виждаме, че и двете снимки са вътре в един и същи документ:
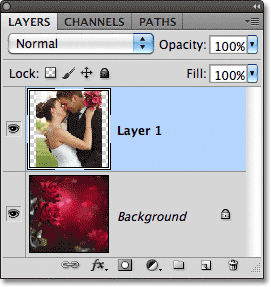
Панелът "Слоеве" отново показва и двете снимки, всяка от тях на собствен слой.
За да се върнете към нормалното оформление на прозорци с документи в раздела, когато сте готови, щракнете отново върху иконата Подреждане на документи в лентата с приложения, след което щракнете върху опцията Консолидиране на всички в горния ляв ъгъл на избора на оформление:
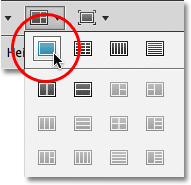
Кликнете отново върху иконата Подреждане на документи, след което щракнете върху опцията Консолидиране на всички.
И с двете снимки сега в един и същ документ, мога да ги съчетая заедно, за да създам ново изображение. Ще преместя сватбената двойка малко вдясно, след което ще отида до горната част на панела Слоеве и ще променя режима им за смесване на слоевете от Нормален към Овърлей . Накрая ще използвам маска на слоя, за да създам плавен преход между розите и левия ръб на снимката на сватбената двойка. Ето как изглежда панелът на слоевете:
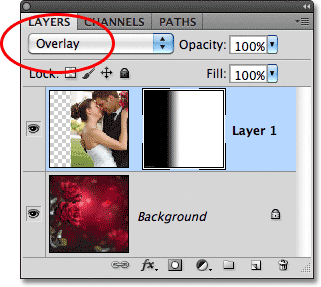
Панелът Слоеве, показващ режим на смесване на слоя и миниатюрата на маската на слоя.
А ето и новото ми изображение след смесването на двете снимки заедно:

Крайният резултат.
Къде да продължа …
И там го имаме! Ето как да премествате снимки между документи, използвайки новия интерфейсен прозорец за документи с табулатор във Photoshop CS4 и CS5! Въпреки че плъзгането и пускането на снимки между документите е малко по-различно с прозорците с документи с раздели, другите два метода, които разгледахме в предишния урок - командата за дублиране на слой и копиране и поставяне - могат да се използват, независимо кой тип интерфейс предпочитате. Не забравяйте да ги проверите в предишния урок, ако още не сте го направили. Посетете нашия раздел „Основи на Photoshop“, за да научите повече за основите на Photoshop!