Научете как да използвате Birds Eye View във Photoshop за лесно навигиране около изображението си, докато сте увеличени, включително тайния трик, който трябва да знаете, за да получите достъп до тази невероятна, но скрита функция. Част 5 от нашата глава за Навигация на изображенията във Photoshop. За Photoshop CC ad CS6.
Photoshop има скрита функция, която прави невероятно лесна за навигация от една част на изображение в друга, когато сте увеличени. Нарича се Изгледът на птиците . Когато сте увеличени близо до обекта си, изгледът с птичи мигновено ви намалява, за да пасне на цялото ви изображение на екрана, като ви дава "гледка от птичи поглед" на това къде се намирате. След това можете да увеличите мащаба обратно на едно и също място или да изберете напълно различна част от изображението, за да го увеличите. С други думи, Birds Eye View ни позволява лесно да прескачаме от една част на изображението в друга, без да е необходимо ръчно да увеличавате и вън!
Няма да намерите инструмент или опция за птичи поглед навсякъде в Photoshop. За да използвате Birds Eye View, трябва да знаете тайния трик. Накратко разгледах Birds Eye View в предишен урок, в който научихме основите на мащабирането и панорамирането на изображения във Photoshop. Но тъй като това е толкова полезна функция, тя наистина заслужава, че има собствен урок. Ще използвам Photoshop CC, но всичко, което ще научим тук, е напълно съвместимо с Photoshop CS6.
Това е урок 5 от 7 в Глава 4 - Навигация на изображенията в Photoshop. Да започваме!
Ето изображението, което отворих във Photoshop (групова снимка от Adobe Stock):
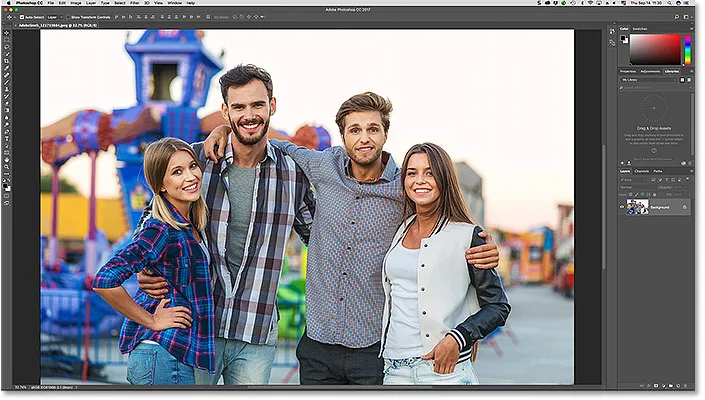
Изображение отворено във Photoshop CC. Кредит за снимки: Adobe Stock.
Мащабиране за по-близък вид
За да използваме гледката Birds Eye View, първо трябва да увеличим изображението. За да увеличите мащаба, използваме Zoom Tool. Ще избера Zoom Tool от лентата с инструменти:
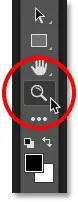
Избор на Zoom Tool.
След това, за да увеличите, кликнете върху място в изображението за по-подробно разглеждане. Всеки път, когато щракнете с инструмента за увеличение, ще увеличавате по-близо. Ще увеличавам мащаба на лицето на мъжа отляво и тук виждаме, че неговото лице сега е отпред и в центъра в прозореца с документи:
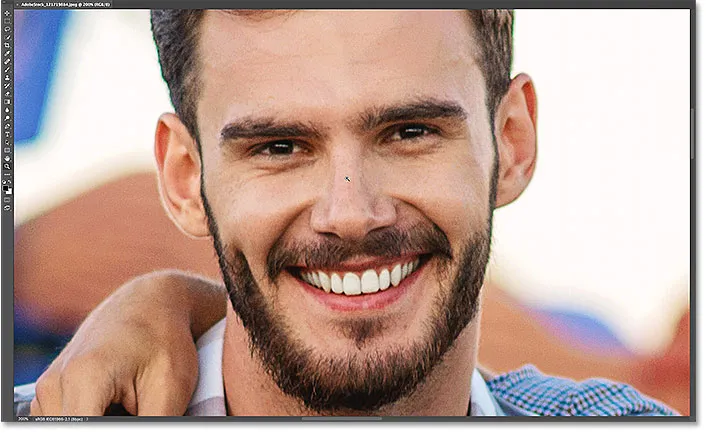
Използване на Zoom Tool за увеличаване на мащаба на един от хората на снимката.
Как да използвате изгледа на птиците
Какво ще стане, ако искам да остана на сегашното си ниво на увеличение, но да премина на различен човек на снимката? Повечето хора ще превъртат или преместват изображението с помощта на ръчния инструмент на Photoshop и в това няма нищо лошо. Но има по-добър, по-бърз начин да го направите и това е с помощта на изгледа на птиците.
Познаване на клавишната комбинация за ръчния инструмент
Въпреки че не е необходимо да избирате ръчния инструмент, за да използвате изгледа на птиците, трябва да знаете клавишната комбинация . За да намерите клавишната комбинация, щракнете и задръжте върху иконата на ръчния инструмент в лентата с инструменти. Ръчният инструмент е непосредствено над Zoom Tool. С щракване и задържане на инструмента ще отворите меню за прехвърляне. Забележете, че ръчният инструмент има клавишна комбинация от H :
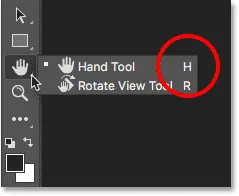
Лентата с инструменти, показваща прекия път ("H") за ръчния инструмент.
Можете да използвате Birds Eye View, независимо кой инструмент е активен в момента. За да използвате Birds Eye View, натиснете и задръжте прекия път на ръчния инструмент ( H ) на клавиатурата си. Дори ако вече сте избрали ръчния инструмент, все пак трябва да натиснете и задръжте "H". След това с натиснат клавиш „H“ щракнете и задръжте изображението си. Photoshop моментално намалява изображението, така че да пасва изцяло на екрана, като ви дава гледка от птичи поглед къде се намирате. Можете да освободите бутона "H", след като натиснете бутона на мишката:
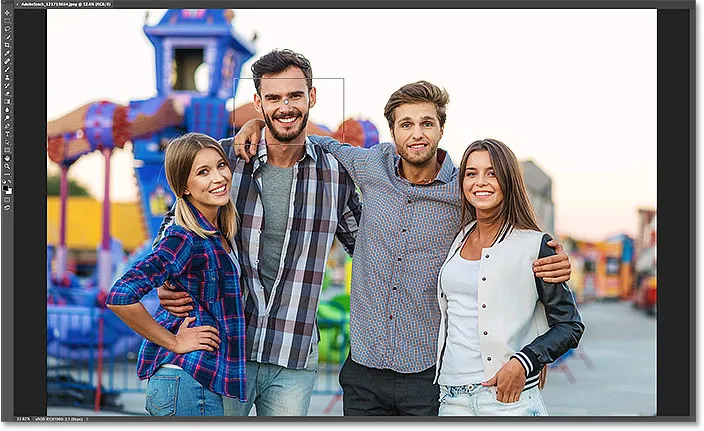
Натиснете и задръжте "H", след това щракнете и задръжте върху изображението за Birds Eye View.
Правоъгълник за гледка от птичи очи
Забележете правоъгълните очертания, които се появяват около курсора на ръчния инструмент, докато сте в птичи поглед. Правоъгълникът представлява прозореца на вашия документ. Той заобикаля частта от изображението, която се побира в прозореца на вашия документ на текущото ви ниво на увеличение (тоест нивото на увеличение, на което сте били точно преди да преминете към изгледа на птиците). С моя образ правоъгълникът се появява около лицето на мъжа. Това е зоната, в която бях увеличена преди малко:

В Birds Eye View правоъгълникът представлява прозореца на вашия документ при текущото ви ниво на увеличение.
Избор на различна зона за увеличаване
За да увеличите мащаба на различна част от изображението си, задръжте бутона на мишката и задръжте правоъгълника до новата зона, където искате да увеличите мащаба. В моя случай ще преместя правоъгълника върху лицето на жената от далеч дясно:
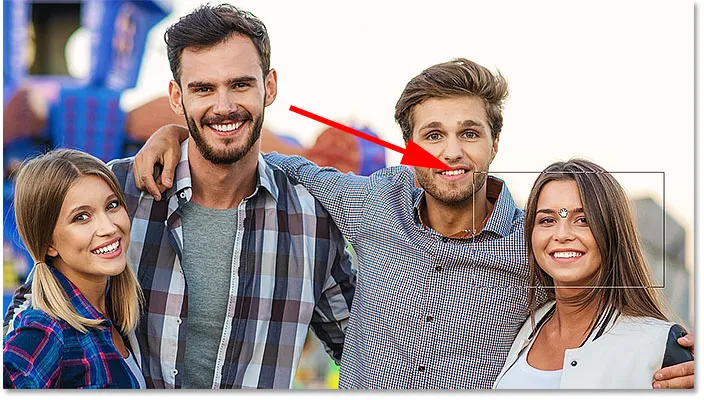
Докато сте все още в Birds Eye View, преминете към различна част от изображението, като препозиционирате правоъгълника.
Мащабиране на новата зона
За да увеличите новата зона от изгледа на птиците, просто освободете бутона на мишката. Когато го направите, Photoshop незабавно връща изображението на същото ниво на увеличение, което сте използвали, преди да преминете към изглед на птиците. И новата зона, която сте заобиколили с правоъгълника, изглежда увеличена и центрирана на вашия екран. В моя случай виждаме, че Photoshop вече е увеличил мащаба на лицето на жената. За да се придвижите до друга област, отново натиснете и задръжте „H“ на клавиатурата си, след което натиснете и задръжте бутона на мишката, за да превключите на „Birds Eye View“. Плъзнете правоъгълника на ново място, след което освободете бутона на мишката:
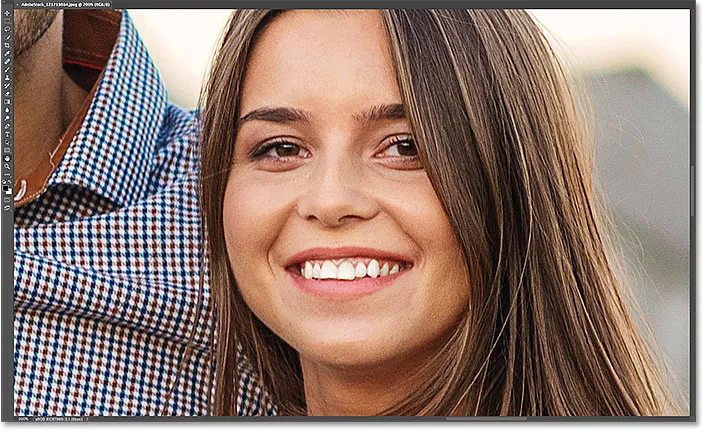
BIrds Eye View улесни навигацията от една част на изображението в друга.
Къде да продължа …
И там го имаме! В следващия урок в тази глава ще научим как да използваме инструмента за завъртане на изгледа във Photoshop, за да въртим лесно изгледа на изображението си докато работим!
Или вижте някой от другите уроци в тази глава:
- 01. Мащабиране и панорамиране на изображения във Photoshop
- 02. Мащабиране и преместване на всички изображения наведнъж
- 03. Как да използвате панела за навигация
- 04. Как да превъртате изображения с помощта на Overscroll
- 05. Навигация на изображенията с птичи поглед
- 06. Завъртане на платното с инструмента за завъртане на изгледа
- 07. Съвети за навигация на изображения в Photoshop, трикове и преки пътища
За повече глави и за най-новите ни уроци, посетете нашата секция Основи на Photoshop!