В този урок за Photoshop ще научим всичко за новия начален екран и панела за последните файлове, които бяха представени за първи път в Photoshop CC в актуализациите на Creative Cloud от ноември 2015 г.
Без значение какво планираме да правим с Photoshop, първата стъпка винаги е една и съща; или отваряме съществуващо изображение или документ, върху който ще работим, или създаваме съвсем нов документ от нулата. В последната версия на Photoshop CC Adobe направи тази първа стъпка по-лесна и по-интуитивна, като въведе нов начален екран, както и нов панел „Последни файлове“.
Стартовият екран ни дава бърз достъп до най-скоро отворените ни файлове, заедно с опции за отваряне на други файлове, създаване на нови документи и др. Той се появява всеки път, когато стартираме Photoshop и всеки път, когато затворим документ (без други документи все още да се отварят на екрана). Панелът „Последни файлове“ предлага много от същите опции като началния екран, но без да е необходимо да се затваря от документа. Да видим как работят.
Новият стартов екран
Ако използвате Photoshop известно време, включително по-ранните версии на Photoshop CC, новият начален екран може да изглежда малко объркващ в началото не поради това, което виждате, а по-скоро заради това, което не виждате. Традиционно при отварянето на Photoshop бяхме посрещнати от познатия панел с инструменти отляво и по-голяма колона от панели вдясно:

Стандартното работно пространство на Photoshop.
Сега, когато стартираме Photoshop, всички тези панели липсват; няма панел с инструменти, няма панел за слоеве, нищо. На тяхно място е списък на наскоро отворени файлове в центъра на екрана. Това е новият начален екран на Photoshop:

Новият стартов екран във Photoshop CC 2015.
Тъй като стартовият екран променя ефективно оформлението на интерфейса на Photoshop, Adobe го е запазила като ново работно пространство . Ще го намерите вече в опцията Работно пространство в горната дясна част на екрана. Както споменах, сега Photoshop преминава по подразбиране към това ново работно пространство Start всеки път, когато стартираме Photoshop и всеки път, когато затворим документ (стига да няма отворени други документи). Ще научим как да променим това поведение по подразбиране малко по-късно:
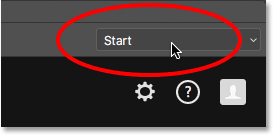
Новото работно пространство Start.
Ако се нуждаете от уверение, че панелът ви с инструменти, панелите за слоеве и други панели наистина не са отишли никъде, можете да кликнете върху думата Старт и да преминете към някоя от другите работни пространства на Photoshop, като изберете едно от менюто, включително работното пространство на Essentials (това повечето хора са запознати с):
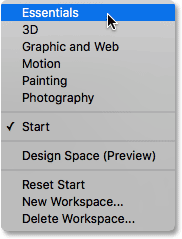
Избор на работното пространство на Essentials.
Това затваря началния екран и връща традиционното оформление на Photoshop:

Работното пространство на Essentials.
За да се върнете обратно към работното пространство Start, просто го изберете отново от менюто Workspace:
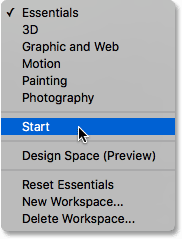
Избор на работното пространство Start.
Това отново ни връща към началния екран:

Назад към работното пространство Start.
Плъгин за къси кодове, действия и филтри: Грешка в краткия код (реклами-основни средата)
Списъкът с последните файлове
Нека разгледаме по-подробно какво може да предложи началният екран. В долната част на стартовия екран се намира колекция от карти, на които можете да щракнете, за да научите повече за новостите във Photoshop, да видите различни уроци, да добавите безплатни активи към библиотеките си на Creative Cloud и други. Има и удобно поле за търсене за намиране на безплатни изображения и графики от Adobe Stock (новата услуга на Adobe Stock Stock).
Но основната характеристика на новия стартов екран е неговият списък с последните файлове, който показва списък на наскоро отворени изображения и документи. В зависимост от броя на файловете в списъка, може да се наложи да използвате лентата за превъртане вдясно от списъка, за да я превъртите:
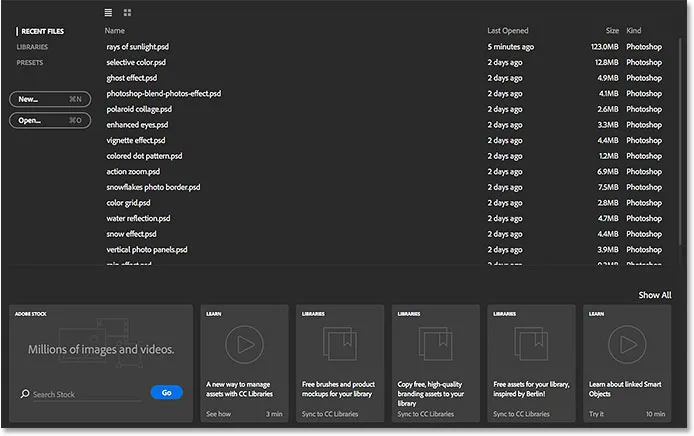
Списъкът с последните файлове в центъра на началния екран.
По подразбиране файловете се показват като текстови списък, показващ само имената на файловете, но можем да ги разглеждаме и като миниатюри. Ако погледнете директно над колоната с имена на файлове, ще видите две икони. Щракването върху иконата отляво ще избере списъчен изглед (текстово изглед, който вече виждаме). Кликнете върху иконата отдясно (както аз ще направя), за да превключите към Преглед на миниатюри :
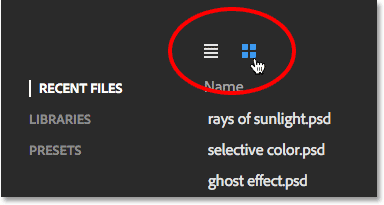
Иконите Преглед на списък и миниатюра.
И сега наскоро отворените ми файлове се показват като миниатюри. Обърнете внимание, че ако не виждате някои (или каквито и да е) от вашите миниатюри, това е така, защото първо трябва да отворите файл в тази последна версия на Photoshop, за да се появи миниатюрата му:

Преглед на последните файлове като миниатюри.
Ако търсеният файл не се намира никъде в списъка с последните файлове, щракнете върху бутона Отваряне вляво от списъка, за да отидете до файла на вашия твърд диск. Това е същото като избирането на Open от менюто File в горната част на екрана:

Щракнете върху бутона Отваряне, за да отворите файлове, които не са намерени в списъка Последни файлове.
За да отворите изображение или документ от списъка с последните файлове, просто щракнете върху неговата миниатюра (или върху името му в списъчен изглед). Ще отворя първото изображение в моя списък:
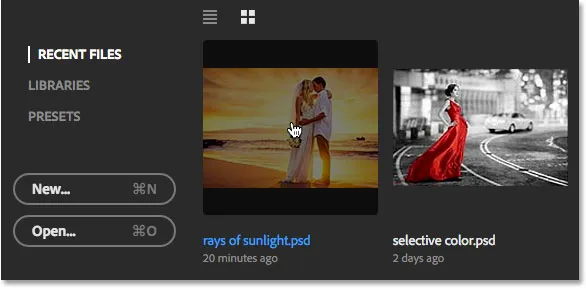
Кликнете върху файл в списъка Последни файлове, за да го отворите.
Photoshop затваря началния екран и отваря изображението в познатото оформление на интерфейса с панела Tools отляво и други панели вдясно:

Отварянето на изображение затваря началния екран.
Научете как да добавяте слънчеви лъчи към снимките си
Когато приключите с работата и затворите документа си, Photoshop ви връща на стартовия екран. Ще затворя документа си, като отида до менюто Файл в горната част на екрана и изберете Затвори :
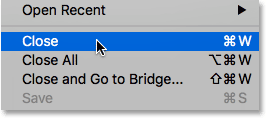
Отидете на Файл> Затвори.
И сега отново се връщам към стартовия екран:
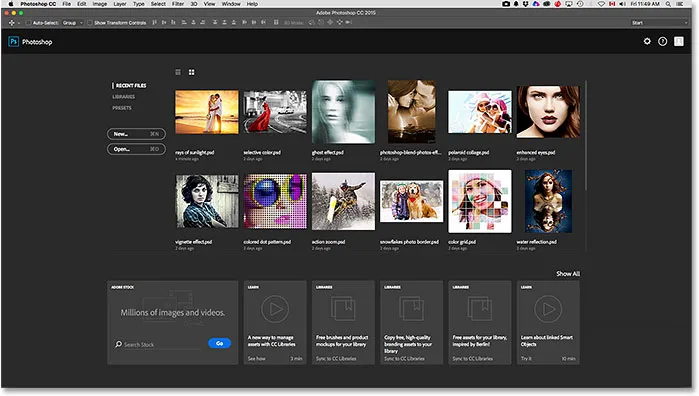
Затварянето на документа ви връща към началния екран.
Създаване на нов документ
Заедно с отварянето на скорошни файлове можем да създадем и нови документи от началния екран. Един от начините да направите това е като кликнете върху думата ПРЕСЕТИ в горната лява част:
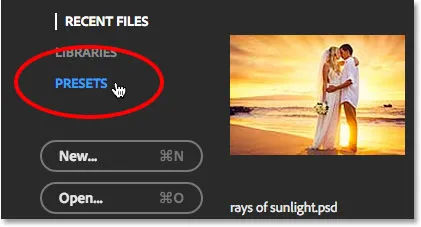
Преминаване от последните файлове към предварително зададени.
Това отваря списък с предварително зададени размери на документи, от които можем да избираме, включително общи размери за печат, уеб, мобилни устройства и други. За да изберете такъв, изберете го от списъка. Ако никой от тези предварително зададени размери не работи, изберете Персонализиран документ от дъното на списъка (както аз правя):
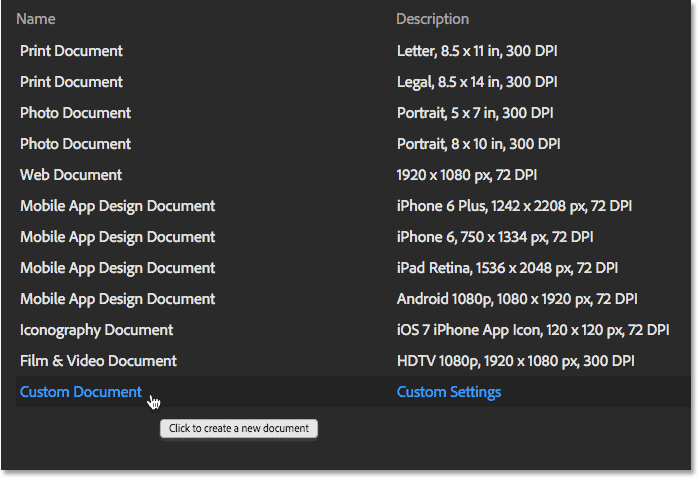
Кликнете върху персонализиран документ в долната част на списъка с предварително зададени настройки.
Това ще отвори диалоговия прозорец Нов Photoshop, където можете да въведете точните размери, от които се нуждаете. Когато щракнете върху OK, Photoshop ще затвори началния екран и ще отвори вашия нов документ. Когато свършите работа с новия си документ и го затворите, ще бъдете върнати още веднъж на началния екран. В моя случай, аз наистина не искам да отворя нов документ, така че ще щракнете върху бутона Отказ, за да затворя диалоговия прозорец:
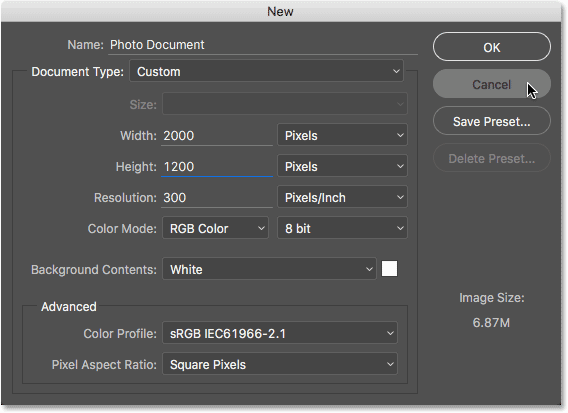
Диалоговият прозорец Нов.
Ако трябва да създадете нов документ в Photoshop и вече знаете, че нито един от предварително зададените размери няма да работи, можете да пропуснете изцяло списъка с пресети и да скочите направо към диалоговия прозорец Нов, като щракнете върху бутона Нов . Това е същото като да изберете New от менюто File в горната част на екрана:
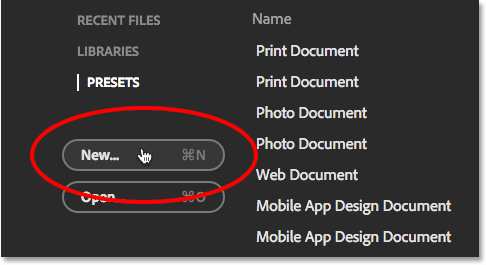
Щракнете върху бутона New, за да отворите диалоговия прозорец New.
За да се върнете към вашия списък с наскоро отворени файлове, щракнете върху думите ПОСЛЕДВАНЕ НА ФАЙЛОВЕ :
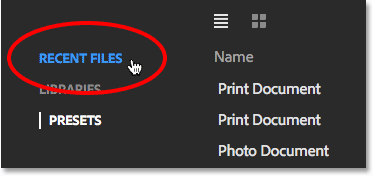
Кликвайки върху „ПОСЛЕДНИ ФАЙЛОВЕ“.
Това ви връща в списъка ви с последните файлове. Може би сте забелязали, че заедно с опциите ПОСЛЕДНИ ФАЙЛОВЕ и ПРЕСЕТИ има и опция БИБЛИОТЕКИ. Тази опция ви позволява да управлявате вашите Creative Cloud библиотеки от началния екран. Библиотеките са малко извън обхвата на този урок, така че ще ги разгледаме в отделен урок:
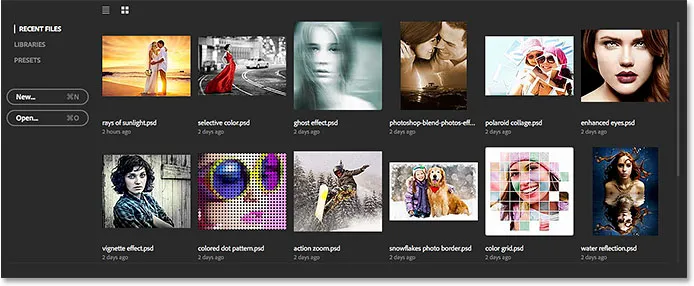
Обратно към списъка Последни файлове.
Включване и изключване на началния екран
Новият стартов екран на Photoshop е удобна функция, но ако не искате да го видите, можете да кажете на Photoshop да не показва стартовия екран, като използвате нова опция, намерена в Предпочитанията. За да стигнете до Предпочитания, на компютър с Windows, отидете до менюто „ Редактиране “ в горната част на екрана, изберете „ Предпочитания“ в долната част на списъка и след това изберете Общи . На Mac отидете в менюто Photoshop, изберете Предпочитания и след това изберете Общи :
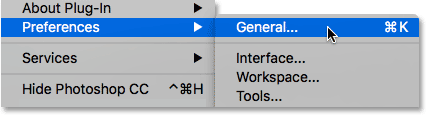
Отидете на Редактиране> Предпочитания> Общи (Win) / Photoshop> Предпочитания> Общи (Mac).
Тук ще намерите нова опция, която гласи Покажи „Старт“ Работно пространство, когато няма отворени документи . По подразбиране тази опция е избрана (маркирана). Ако не искате стартовият екран да се показва, просто премахнете отметката от тази опция. Ако решите по-късно, че искате да го включите, можете да се върнете към Предпочитанията и да го изберете отново. Имайте предвид, че ще трябва да излезете и да рестартирате Photoshop, за да влезе в сила промяната:
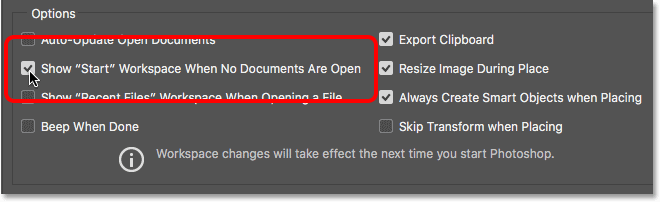
Използвайте тази опция, за да активирате или деактивирате новия начален екран.
Плъгин за къси кодове, действия и филтри: Грешка в краткия код (реклами-основи-средна-2)
Новият панел за последните файлове
Наред с новия начален екран, Photoshop CC 2015 представя и нов панел „Последни файлове“, който ни дава достъп до повечето функции на стартовия екран, но без да е необходимо да затваряме документа си. По подразбиране панелът Последни файлове е изключен, така че нека го задържим за момент и да видим как нещата традиционно са работили без него. Ще отворя документа отново, като щракна върху миниатюрата му в началния екран:
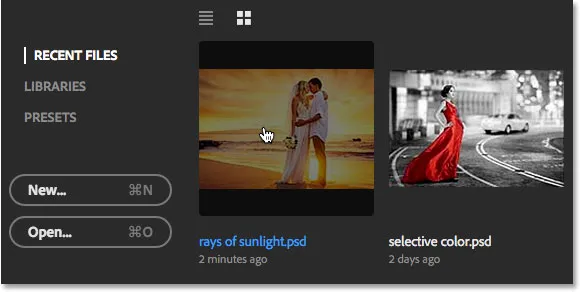
Повторно отваряне на документа.
Както научихме по-рано, това затваря стартовия екран и отваря файла:

Възстановеният файл.
С този първи документ отворен, да речем, че трябва да отворя и втори. За да направя това, отивам до менюто File в горната част на екрана и избирам Open :

Отидете на File> Open.
Традиционно това би отворило File Explorer на компютър с Windows или Finder на Mac, където бих могъл да избера или да се ориентирам до нужния файл на твърдия диск на моя компютър. Това все още е поведението по подразбиране във Photoshop CC 2015, но както ще видим след малко, сега има нова опция:
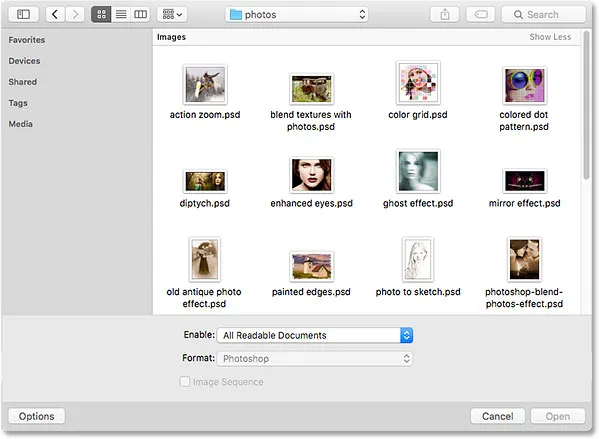
Избирането на File> Open обикновено отваря File Explorer (Win) или Finder (Mac).
Просто ще се откажа от този прозорец, за да можем да видим как работи новият панел Последни файлове. Както споменах, по подразбиране панелът Последни файлове е изключен. За да го включим, всичко, което трябва да направим, е да го активираме в предпочитанията на Photoshop. За да стигнете до Предпочитания, отново отидете на Редактиране > Предпочитания > Общи (Win) / Photoshop > Предпочитания > Общи (Mac). След това потърсете новата опция, която казва "Работно пространство" Последни файлове "при отваряне на файл . Ще го намерите директно под новата опция „Покажи“ Старт „Работно пространство“, която разгледахме преди малко. Изберете опцията, като щракнете вътре в квадратчето й:
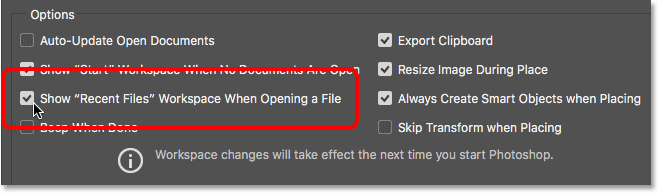
Използвайте тази опция, за да активирате или деактивирате новия панел Последни файлове.
Имайте предвид, че ще трябва да излезете и да рестартирате Photoshop, за да влезе в сила промяната. Ще продължа и ще рестартирам своето копие на Photoshop, след което с моя документ също се отвори отново, отново отивам до менюто File и избрах Open :

Връщане обратно към File> Open.
Този път, вместо да отваря прозорец на File Explorer (Win) или Finder (Mac), новият панел Последни файлове се отваря вдясно на екрана (аз затъмних останалата част от интерфейса на екрана, само за да направя последните файлове панел по-очевидно):
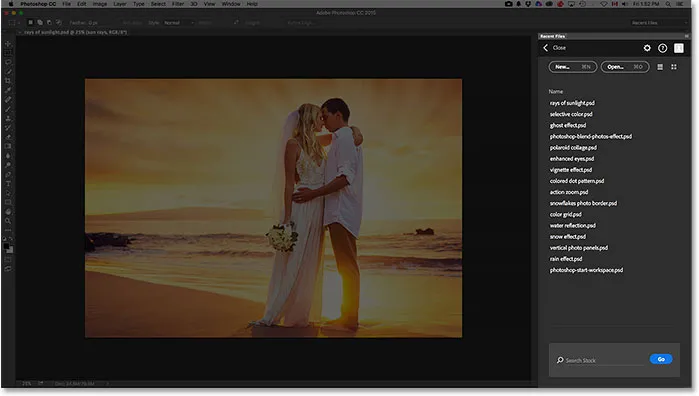
Новият панел Последни файлове се появява вдясно отдясно.
След като разгледаме по-отблизо панела, виждаме същия списък Последни файлове, който видяхме на екрана „Старт“, който ни дава бърз достъп до всяко изображение или документ, които отворихме наскоро:
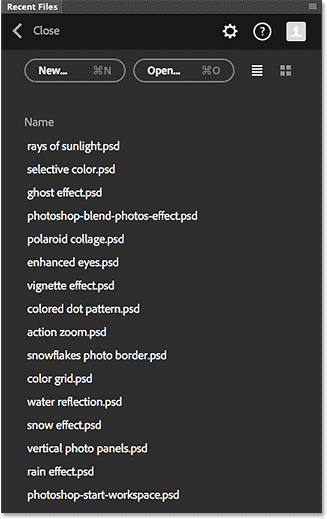
Същият списък Последни файлове се появява както в началния екран, така и в панела „Последни файлове“.
Също както при стартовия екран, можем да превключваме между обикновен списък с имена или миниатюри, използвайки иконите View View и Thumbnails View в горната част:
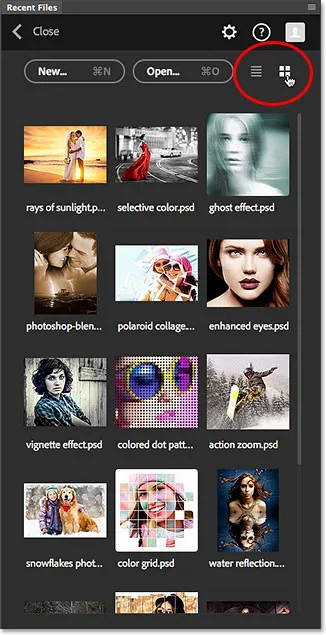
Преминаване към изглед на миниатюри в панела „Последни файлове“.
Можем да осъществим достъп до файлове, които не са намерени в списъка Последни файлове, като щракнем върху бутона Отваряне, или създаваме нови документи в Photoshop, като щракнем върху бутона Нов, и двата намерени в горната част на панела:
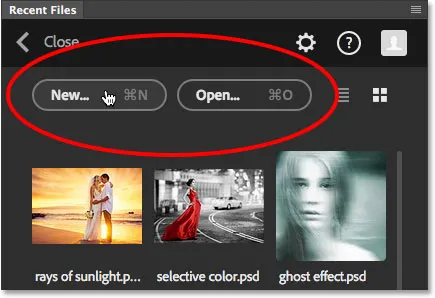
Бутоните New и Open.
Отварянето на файл (или създаването на нов документ) от панела "Последни файлове" автоматично ще затвори панела, но ако искате да затворите панела без да отваряте или създавате файл, просто щракнете върху думата затваряне :
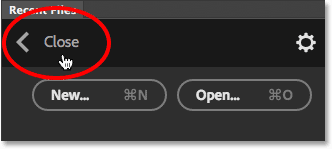
Кликнете върху бутона за затваряне.
Както при стартовия екран, Adobe е запазил панела "Последни файлове" като ново работно пространство във Photoshop, което означава, че заедно с преминаването към менюто "Файл" и избирането на "Отвори", ние също можем да го отворим, като щракнем върху опцията Работно пространство в горната част десен ъгъл на интерфейса (тук е зададено на работното пространство по подразбиране Essentials ):
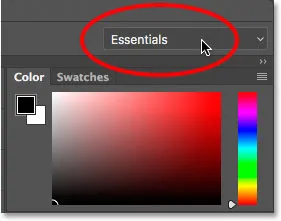
Кликнете върху опцията Работно пространство.
След това изберете Последни файлове от списъка с работни пространства в менюто. Обърнете внимание, че Последните файлове ще бъдат достъпни само като работно пространство, ако опцията „Покажи„ Последни файлове “Работно пространство при отваряне на файл“ е избрана в Предпочитанията:
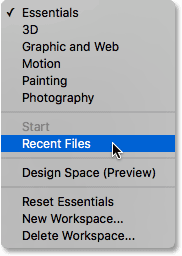
Избор на новото работно пространство на последните файлове.
Когато приключите с работата си и затворите всеки отворен документ, Photoshop ще ви върне на стартовия екран отново:
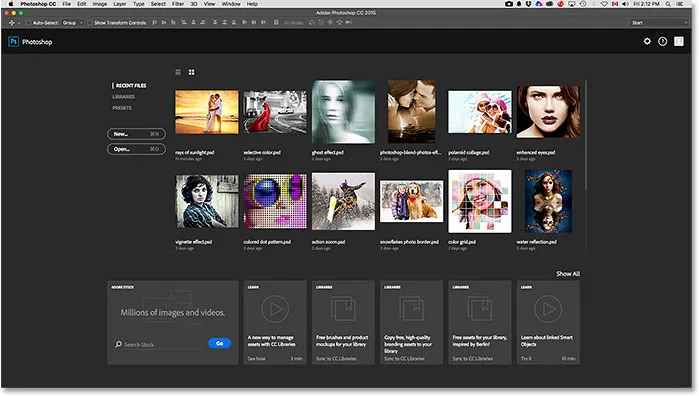
Обратно към началния екран.