В този урок за фото ефекти ще научим как бързо и лесно да добавяме лъчи на слънчева светлина към изображение с Photoshop! Ще използвам Photoshop CS5 в този урок, но всяка нова версия ще работи.
Ето оригиналната снимка, с която ще започна, която е достъпна от библиотеката на изображенията Fotolia :

Оригиналното изображение.
И ето как ще изглежда след добавяне на лъчите на слънчевата светлина. В зависимост от вашето изображение ефектът може да изглежда фин (както е тук) или по-силно изразен. Ще научим как да прецизираме резултатите в края на урока:

Крайният ефект на „светлинните лъчи“.
Как да добавите лъчи светлина към снимка
Стъпка 1: Добавете нов празен слой
С наскоро отворената снимка във Photoshop можем да видим на панела „Слоеве“, че изображението ни седи изцяло само върху фоновия слой, който в момента е единственият слой в нашия документ. Ще добавим светлинните си лъчи на отделен слой над изображението, така че кликнете върху иконата New Layer в долната част на панела Layers:
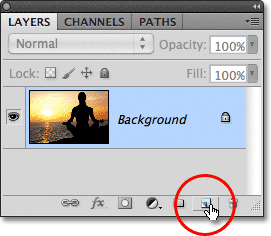
Кликнете върху иконата New Layer.
Все още няма да се случи нищо с изображението в прозореца на документа, но над празния слой се появява нов празен слой, наречен Layer 1. Забележете, че Layer 1 е подчертан в синьо, което означава, че в момента е активният слой, и това означава, че всичко, което правим по-нататък, ще се случи на този нов слой, а не на изображението на фоновия слой под него:
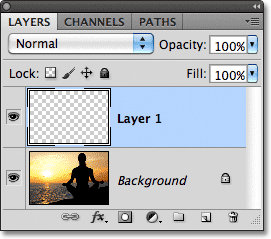
Photoshop добавя нов слой, наречен Layer 1 над фоновия слой.
Стъпка 2: Нулиране на предния план и цветовете на фона, ако е необходимо
Натиснете буквата D на клавиатурата си, за да нулирате бързо цветовете на предния план и фона на Photoshop до техните настройки по подразбиране, ако е необходимо цветът на предния план да е черен, а цветът на фона - бял . Ще пуснем филтър в момент, който използва цветовете на предния план и фона, така че е важно да се уверим, че те са зададени на черно-бяло, преди да стартираме филтъра. Можете да видите на какво са зададени цветовете, като погледнете цветовите групи в долната част на панела „Инструменти“:
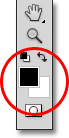
Цветовете за преден план (горе вляво) и цвят за фон (долен вдясно).
Стъпка 3: Приложете филтъра за облаци
Отидете до менюто „ Филтриране “ в лентата с менюта в горната част на екрана, изберете Render и след това изберете Clouds :
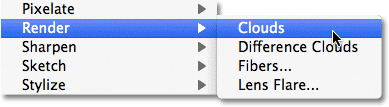
Отидете на Filter> Render> Clouds.
Това ще запълни Layer 1 със случаен черно-бял модел "облак". Причината да се появи в черно и бяло е, че филтърът Clouds използва текущите цветове на преден план и фон, поради което преди момент ги възстановихме по подразбиране:
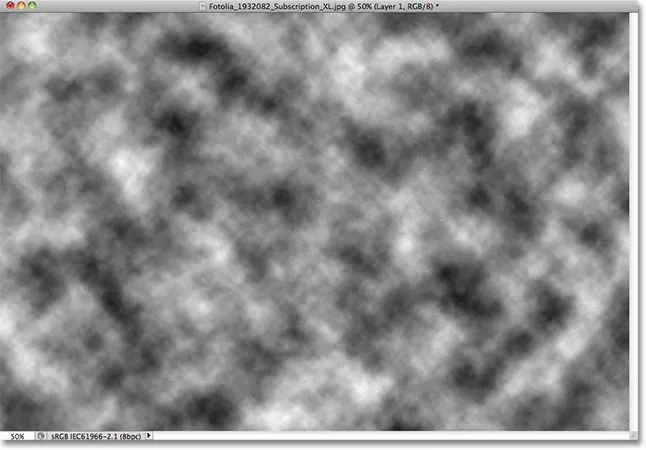
Изображението след стартиране на филтъра „Облаци“.
Стъпка 4: Променете режима на слоевата смес на наслагване
В момента моделът на облака напълно блокира снимката под него от изглед. Нуждаем се от начин да съчетаем двата ни слоя заедно и можем да го направим, използвайки режимите на смесване на Photoshop. Ще намерите опцията Blend Mode в горния ляв ъгъл на панела Слоеве. По подразбиране е зададено на Нормално. Кликнете върху думата Normal и променете режима на смесване на Overlay :
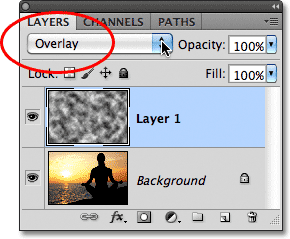
Променете режима на смесване на Layer 1 от Normal към Overlay.
В момента моделът на облака се съчетава със снимката под него:

Режимът на смесване на Overlay придава на всичко по-контрастен вид.
Стъпка 5: Нанесете филтъра за радиално замъгляване
Следващата стъпка е, когато ние превръщаме модела на облака в лъчи на светлината и го правим, като размиваме облаците, използвайки размазване в стил „увеличение“. Върнете се обратно в менюто Filter и този път изберете Blur, след което изберете Radial Blur :
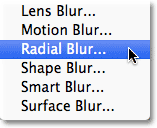
Отидете на Filter> Blur> Radial Blur.
Това отваря диалоговия прозорец Radial Blur. Задайте опцията Метод на замъгляване вляво на диалоговия прозорец на Zoom, след което увеличете количеството размазване до около 90 . Може да се наложи да изпробвате различни настройки на Сумата, за да постигнете ефект да изглежда точно с вашето конкретно изображение, но стойността от 90 обикновено е добро място за стартиране:
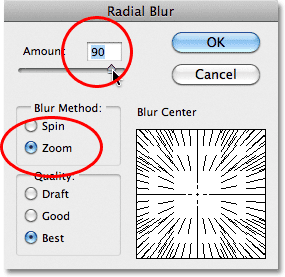
Задайте метода Blur за увеличаване и сумата на около 90.
В долната дясна част е опцията Blur Center, където можем да зададем местоположението на изображението, където ефектът на размазване ще изглежда намаляващ. Просто щракнете вътре в полето и със задържан бутон на мишката, плъзнете центъра на замъгляване до мястото, където имате нужда. В моя случай искам светлинните ми лъчи да идват от залязващото слънце, но злощастният проблем с филтъра Radial Blur е, че той не ни дава начин да визуализираме ефекта, което прави настройката на центъра на замъгляването малко игра за отгатване. Знам, че слънцето на снимката ми е вляво и точно над хоризонталния център, така че ще щракна вътре в полето и ще плъзна центъра за размазване в тази обща зона:
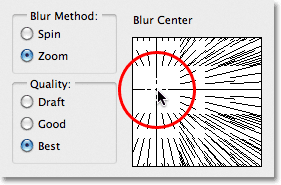
Щракнете вътре в полето и плъзнете центъра на замъгляване там, където имате нужда (или близо до него, така или иначе).
И накрая, ако работите върху много голямо изображение или на бавен компютър (или и двете), задайте опцията за качество в долната лява част на диалоговия прозорец или Чернови или Добри . Настройката с по-ниско качество няма да ви даде най-приятно изглеждащите резултати, но ще позволи на филтъра да работи по-бързо, така че можете да прецените дали сте позиционирали правилно центъра за размазване или дали трябва да се премести. Ако използвате по-бърз компютър, продължете напред и задайте опцията за качество на Най-доброто, което ще направя:
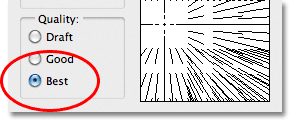
Задайте опцията Качество на Чернови или Добри, за да визуализирате резултатите на по-бавни машини, в противен случай го задайте на Най-добро.
Щракнете върху OK, за да затворите диалоговия прозорец, в който момент Photoshop пуска филтъра. Като късмет щеше да изглежда, че при първия опит (което не се случва много често) позиционирах центъра си за размазване на правилното място и можем да видим лъчите на светлината, които сега текат от слънцето:

Изображението след пускане на филтъра Radial Blur.
Не се притеснявайте, ако не сте разбрали нещата при първия опит. Лесно е да се върнете и да опитате отново. Просто отменете филтъра, като отидете до менюто Edit в горната част на екрана и изберете Undo Radial Blur или натиснете Ctrl + Z (Win) / Command + Z (Mac) на клавиатурата си:
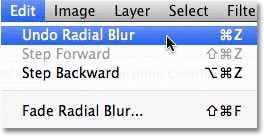
Отидете на Редактиране> Отмяна на радиално размиване или натиснете Ctrl + Z (Win) / Command + Z (Mac).
След това, за да отворите бързо диалоговия прозорец Radial Blur, за да можете да правите каквито и да е промени, необходими, задръжте клавиша Alt (Win) / Option (Mac) и с натиснат клавиш се върнете обратно към менюто Filter, Ще видите филтъра Radial Blur, посочен в самия връх, тъй като беше последният филтър, който използвахме:
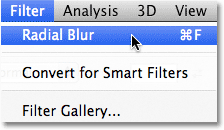
Задръжте Alt (Win) / Option (Mac) и отидете на Filter> Radial Blur.
Това ще отвори отново диалоговия прозорец Radial Blur. Плъзнете центъра на замъгляване на ново положение или променете стойността на Сумата, ако е необходимо, след това щракнете върху OK, за да накара Photoshop да пусне филтъра отново. Можете да отмените филтъра, да направите промени в диалоговия прозорец, след което да го пуснете отново толкова пъти, колкото е необходимо, докато не сте доволни от резултатите. Освен това, ако преди това сте пуснали филтъра с качество, зададено на чернови или добро и сте доволни от настройките си за размиване на центъра и сума, уверете се, че отмените филтъра и го стартирайте отново с качество, зададено на най-доброто.
Стъпка 6: Намалете непрозрачността или променете режима на смесване на мека светлина, ако е необходимо
Ако установите, че светлинните ви лъчи изглеждат твърде интензивни в изображението, един от начините за омекотяването им е чрез намаляване на непрозрачността на слоя. Ще намерите опцията Opacity директно от опцията Blend Mode в горната част на панела Слоеве. Колкото по-ниска е непрозрачността, толкова повече ще показва оригиналната снимка. Ще сваля мина до 70%:
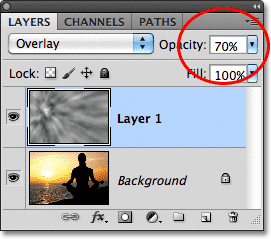
Намалете непрозрачността на слой 1, за да намалите интензивността на светлинните лъчи.
С намалената непрозрачност светлинните лъчи в моето изображение сега изглеждат по-фини:

Изображението след понижаване на непрозрачността на слоя.
Можете също да опитате да промените режима на смесване от Overlay в Soft Light :
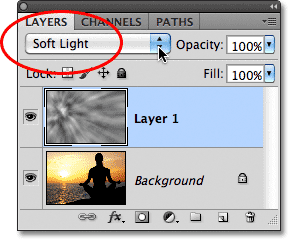
Промяна на режима на смесване от Overlay към Soft Light.
Soft Light е по-малко интензивна, по-ниска контрастна версия на режима на смесване на Overlay (вижте нашите пет основни режима на смесване за урока за редактиране на снимки за повече подробности), което прави светлинните лъчи да изглеждат по-меки. Използвайте, който от двата режима на смесване работи най-добре с вашето изображение:

Същият ефект на светлинните лъчи, този път с режим на смесване, зададен на Soft Light.